Apa yang Harus Dilakukan Saat Aplikasi Pesan Hang atau Crash Setelah Mojave Upgrade (09.15.25)
Aplikasi Pesan membuat pengiriman dan penerimaan iMessages di Desktop jauh lebih mudah bagi pengguna Mac. Anda tidak perlu mengambil ponsel Anda hanya untuk mengirim atau membalas pesan. Cukup buka aplikasi Pesan, ketik pesan Anda, dan kirimkan seperti yang Anda lakukan di ponsel.
Namun, beberapa pengguna Mac mengalami kesalahan kritis saat membuka aplikasi Pesan setelah memperbarui ke Mojave . Aplikasi Pesan hang atau macet setelah pemutakhiran Mojave, sehingga pengguna tidak dapat membaca pesan atau mengirim balasan. Karena kesalahan ini, aplikasi Pesan macet, tidak dapat disinkronkan, tidak memuat pesan baru, macet dalam memperbarui status, atau tidak terbuka sama sekali.
Masalah ini biasanya disertai dengan pesan kesalahan berikut:
Terjadi kesalahan Pesan internal.
Ada masalah dengan Pesan. Anda harus keluar dan membuka Message lagi.
Namun, keluar dari aplikasi tidak membantu. Pengguna yang mengalami kesalahan ini melaporkan bahwa pesan yang sama akan muncul setiap kali mereka mencoba membuka aplikasi. Mereka telah melaporkan kesalahan ini ke Dukungan Apple, dan tim telah mengakuinya sebagai bug yang terkait dengan Mojave. Beberapa dari mereka mencoba menurunkan versi ke High Sierra dan tidak menemukan kesalahan saat menggunakan aplikasi Pesan.
Para teknisi di Apple sudah mengetahui bug tersebut dan sedang mengerjakan tambalan untuk mengatasi masalah tersebut. Namun, tidak ada pembaruan tentang kapan perbaikan resmi akan dirilis. Daripada menunggu perbaikan resmi, Anda dapat menggunakan solusi di bawah ini untuk menyelesaikan masalah ini.
Cara Memperbaiki Error Aplikasi Pesan Setelah Pembaruan MojaveJika aplikasi Pesan Anda macet setelah pembaruan Mojave, langkah pertama yang harus Anda lakukan adalah keluar dan keluar dari aplikasi sepenuhnya. Tutup paksa Pesan jika perlu. Menghapus file sampah Mac Anda menggunakan Outbyte MacRepair akan membuat pemecahan masalah lebih mudah dan lebih cepat. Selanjutnya, reboot Mac Anda untuk menyegarkan macOS sebelum Anda mulai memperbaiki aplikasi Pesan.
Perbaiki #1: Keluar Lalu Masuk Kembali Ke Aplikasi Pesan Anda. 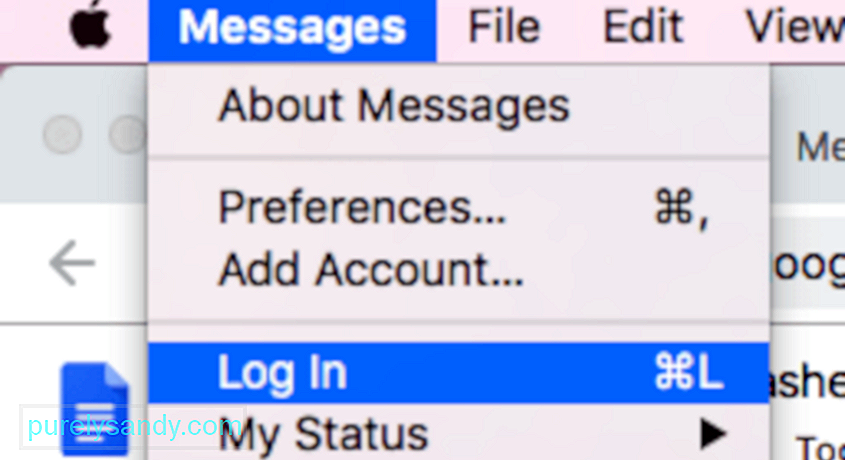
Jika Anda bisa buka aplikasi pesan, keluar dari akun Anda dengan mengeklik Pesan di menu atas. Dari menu tarik-turun, klik Keluar. Tutup aplikasi sepenuhnya, lalu luncurkan lagi. Masuk kembali dengan mengeklik Pesan > Masuk. Pesan Anda harus dimuat ulang setelah masuk. Lihat sekeliling untuk melihat apakah semuanya berfungsi dengan baik. Jika Anda menemukan masalah, lanjutkan ke perbaikan lain di bawah ini.
Perbaikan #2: Periksa Pengaturan Tanggal dan Waktu Anda.Informasi tanggal dan waktu yang salah dapat menyebabkan aplikasi Pesan Anda bermasalah. Periksa pengaturan tanggal dan waktu Anda untuk memastikannya konsisten dengan lokasi Anda, terutama setelah pembaruan sistem utama. Ada saat-saat ketika setelan ini terpengaruh selama pembaruan, menyebabkan kesalahan tidak hanya untuk aplikasi Pesan tetapi juga program lain.
Untuk memeriksanya:
Setelah memastikan bahwa komputer Anda memiliki tanggal dan waktu yang benar, mulai ulang sistem operasi Anda dan periksa apakah aplikasi Pesan sudah kembali normal.
Fix #3: Boot Into Safe Mode.File sementara, perangkat lunak penginstalan, dan cache sistem lainnya mungkin masih disimpan di Mac Anda setelah pembaruan. Memulai ulang dalam Safe Mode dapat membantu menghilangkan file yang tidak perlu yang mungkin mengganggu proses Mac Anda.
Untuk boot ke Safe Mode, ikuti langkah-langkah berikut:
Aplikasi Message menyimpan informasi di berbagai lokasi di Mac Anda. Semua file ini harus dihapus, sehingga aplikasi Anda dapat memulai dari awal dan menghilangkan kesalahan yang mengganggunya.
Untuk menghapus file-file ini, ikuti langkah-langkah yang disebutkan di bawah ini:
- com.apple.imagent.plist
- com.apple.imessage.bag.plist
- com.apple.imservice.iMessage.plist
- com.apple.iChat.AIM.plist
- com.apple.iChat.Jabber.plist
- com.apple.iChat.plist
- com.apple.iChat.StatusMessages.plist
- com.apple.iChat.Yahoo.plist
- Caches/com.apple.imfoundation.IMRemoteURLConnectionAgent
- Caches/com.apple.Messages
- Containers/com.apple.corerecents.recentsd
- Containers/com.apple.soagent
- Containers/com .apple.iChat/Data/Library/Caches
- IdentityServices
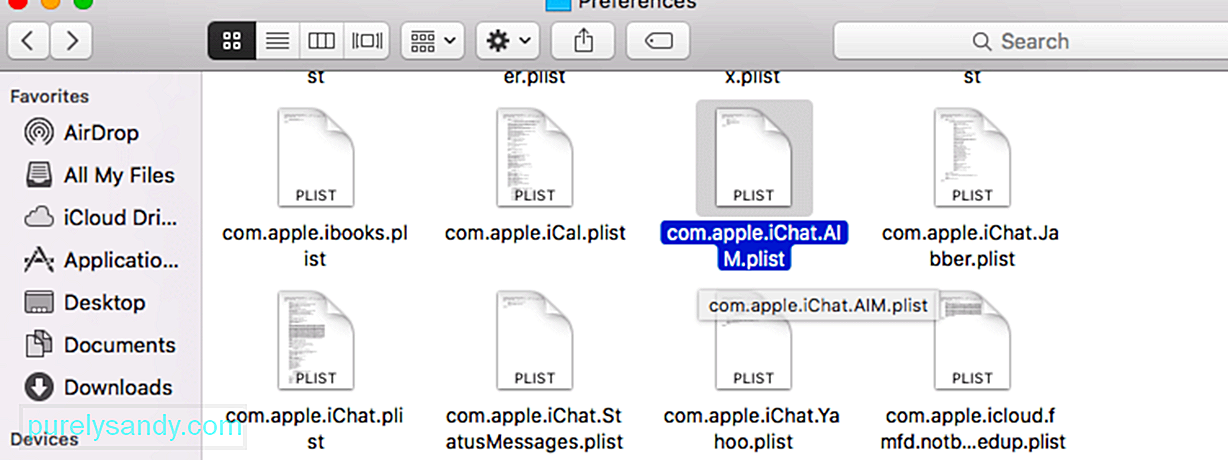
Tutup semuanya dan mulai ulang Mac Anda. Luncurkan aplikasi Pesan untuk melihat apakah sekarang berfungsi dengan benar.
Perbaiki #5: Nonaktifkan Pesan di Pengaturan iCloud.Sama seperti Perpustakaan iPhoto, Pesan di iCloud memastikan bahwa semua pesan Anda disinkronkan di semua perangkat Anda . Namun, beberapa pengguna mencatat bahwa kesalahan tampaknya disebabkan oleh fitur ini.
Untuk menonaktifkan fitur ini di Mac Anda, ikuti petunjuk di bawah:
Tutup Pesan dan buka kembali aplikasi untuk melihat apakah solusi ini berhasil.
Final ThoughtsIni dapat mengganggu saat aplikasi Pesan macet atau macet setelah meningkatkan ke Mojave karena Anda tidak dapat membaca atau mengirim pesan di Mac Anda. Namun, berurusan dengan aplikasi macOS bawaan yang salah, seperti Pesan, bisa jadi rumit karena Anda tidak bisa begitu saja mencopot pemasangan lalu memasangnya kembali. Jika Anda mencoba memindahkan Message ke Sampah, Anda akan mendapatkan pesan kesalahan yang mengatakan bahwa Anda tidak dapat mencopot pemasangan aplikasi karena merupakan bagian penting dari sistem macOS.
Alih-alih menunggu Apple memperbaikinya bug ini, Anda dapat mencoba solusi yang disarankan di atas agar aplikasi Message berfungsi kembali dengan lancar.
Video Youtube: Apa yang Harus Dilakukan Saat Aplikasi Pesan Hang atau Crash Setelah Mojave Upgrade
09, 2025

