Cara Menggunakan Laptop Apple Lain untuk Memulihkan Mac yang Tidak Merespons (09.15.25)
Ada kalanya terlepas dari upaya terbaik kami, Mac kami mengalami kesalahan karena beberapa keadaan yang tidak terduga. Bisa jadi pembaruan sistem yang salah karena listrik padam di tengah proses atau serangan virus yang menargetkan macOS. Ada juga gangguan lain yang dapat terjadi, termasuk bug yang tidak dapat didiagnosis.
Jika Intel Mac Anda dengan chip keamanan T2 atau Mac yang didukung M1 tidak dapat boot secara normal, bahkan saat menggunakan recoveryOS, Anda dapat memilih untuk menghidupkannya kembali dengan mengutak-atik firmware di dalam chip ini yang mengelola aspek keamanan dan tugas startup, sambil menjaga semua data Anda. Jika itu tidak berhasil, Anda dapat memilih untuk memulihkannya. Ini akan membuat Mac Anda berfungsi kembali, tetapi perhatikan bahwa proses ini akan membersihkan mesin. Kedua proses dibuat untuk admin sistem tetapi dapat digunakan oleh pengguna mana pun.
Anda dapat meluncurkan lingkungan recoveryOS dengan mem-boot atau memulai ulang Mac sambil menahan tombol Command + R. Atau Anda dapat mematikan Mac M1 Anda sepenuhnya, lalu tahan tombol daya selama sekitar 10 detik hingga roda gigi Opsi muncul.
Perlu diingat bahwa proses menghidupkan kembali atau memulihkan hanya berfungsi untuk Intel Mac yang dilengkapi dengan Chip T2, yang mencakup semua model Mac Intel yang dirilis mulai tahun 2018, iMac Pro 2017, dan tiga Mac berbasis M1 yang dikirimkan pada tahun 2020. Dari semua model tersebut, hanya Mac Pro 2019 yang menunjukkan indikasi visual setiap kali terjadi kesalahan dengan firmware atau proses startup. Anda akan melihat lampu statusnya berubah menjadi kuning dan SOS berkedip di Kode Morse jika perlu dihidupkan kembali.
Apple menawarkan serangkaian instruksi yang rumit untuk Intel Mac yang terpengaruh dan semua Mac berbasis M1, tetapi ini ditujukan untuk sekolah dan pakar komputer. Banyak yang harus diproses untuk pengguna Mac biasa, jadi kami telah menyederhanakan panduan bagi Anda untuk membantu Anda melewatinya. Kami juga telah mencantumkan pencari port Thunderbolt Apple untuk memudahkan Anda.
Cara Menghidupkan Kembali atau Memulihkan Mac yang Tidak Merespons dari Mac Lain  Ada kejadian di mana Mac Anda mungkin tidak berfungsi dengan baik, sejauh bahwa itu tidak akan boot sama sekali. Ini terjadi jika pemadaman listrik terjadi selama pemutakhiran macOS atau kesalahan telah merusak sesuatu di firmware Apple. Apple telah memberikan instruksi untuk memungkinkan pengguna menghidupkan kembali Mac yang terpengaruh, memungkinkannya untuk boot dan berfungsi secara normal.
Ada kejadian di mana Mac Anda mungkin tidak berfungsi dengan baik, sejauh bahwa itu tidak akan boot sama sekali. Ini terjadi jika pemadaman listrik terjadi selama pemutakhiran macOS atau kesalahan telah merusak sesuatu di firmware Apple. Apple telah memberikan instruksi untuk memungkinkan pengguna menghidupkan kembali Mac yang terpengaruh, memungkinkannya untuk boot dan berfungsi secara normal.
Tetapi pengguna yang perlu menghidupkan kembali Mac mini, MacBook Air, atau MacBook 13-inci yang dilengkapi M1 Pro mengalami masalah setelah melalui proses yang sama, dengan Apple Configurator 2 menampilkan kesalahan dalam beberapa situasi.
Apple telah memberikan instruksi terbaru untuk memulihkan Mac, dengan rincian spesifik yang diuraikan untuk M1 Mac. Sama seperti versi Intel, versi Mac Apple Silicon masih membutuhkan Apple Configurator 2 yang diinstal pada Mac sekunder. Mereka juga memerlukan kabel USB-C dan USB-A yang didukung untuk pengisian daya dan transfer data, dan untuk mengonfigurasi port proxy dan firewall agar semua lalu lintas jaringan dapat bekerja dengan jaringan Apple.
Instruksinya terutama meliputi:
Ada juga opsi yang tersedia untuk menghapus Mac sepenuhnya dan menginstal ulang sistem operasi dari awal. Namun sebelum melanjutkan, mari kita lihat petunjuk lengkapnya untuk memahami lebih lanjut tentang proses pemulihan dan pemulihan.
Revive vs RestoreKami telah berbicara tentang proses menghidupkan kembali dan memulihkan sebelumnya, tetapi apa arti sebenarnya dari istilah ini? Sederhananya, Revive memperbarui firmware Mac Anda serta recoveryOS ke versi terbaru. Ini dilakukan ketika Mac Anda menjadi tidak responsif dan tidak dapat melakukan booting secara normal. Misalnya, jika pemutakhiran macOS Anda terganggu oleh kegagalan daya atau file rusak dalam beberapa keadaan yang sangat jarang terjadi, Mac Anda mungkin macet dan harus dihidupkan kembali. Anda tidak perlu khawatir tentang kehilangan data karena dirancang untuk tidak membuat perubahan apa pun pada volume startup Anda, volume data pengguna, atau volume lainnya di Mac Anda.
Pemulihan, di sisi lain tangan, jauh lebih rumit. Memulihkan firmware dan menghapus penyimpanan flash internal diperlukan jika komputer tidak dapat memulai dari volume startup atau OS pemulihan atau saat menghidupkan kembali firmware tidak berfungsi.
Pastikan untuk mencadangkan data Anda sebelum Anda memulihkan Mac Anda. Memulihkan Mac melibatkan:
- Memulihkan firmware
- Memperbarui recoveryOS ke versi terbaru
- Menghapus dan menginstal versi terbaru macOS di penyimpanan internal Anda
Setelah selesai, semua data di semua volume internal Anda akan hilang.
Memulihkan pekerjaan untuk komputer Mac berikut dengan silikon Apple:
- Mac Mini (M1, 2020)
- MacBook Pro (13- inch, M1, 2020)
- MacBook Air (M1, 2020)
Untuk melakukan proses pemulihan atau pemulihan, Anda harus menyiapkan yang berikut ini:
Versi terbaru Apple Configurator 2 terinstal di salah satu Mac Anda
- Akses internet yang stabil (Anda mungkin perlu mengonfigurasi Mac Anda proxy web atau port firewall untuk merutekan semua lalu lintas jaringan dari perangkat Apple ke jaringan Apple 17.0.0.0/8.)
- Kabel pengisi daya USB-C ke USB-C yang didukung
- A didukung Kabel USB-A ke USB-C
Kabel USB-C harus dapat mendukung daya dan data. Kabel Thunderbolt 3 juga tidak didukung.
Proses pemulihan atau pemulihan biasanya melibatkan langkah-langkah berikut:
- Memulihkan firmware dan menginstal ulang versi terbaru dari recoveryOS.
- Pulihkan firmware, hapus semua data, dan instal ulang recoveryOS dan macOS versi terbaru.
Berikut adalah langkah-langkah lengkap untuk menghidupkan kembali atau memulihkan Firmware Mac M1:
Langkah 1: Siapkan Apple Configurator 2. 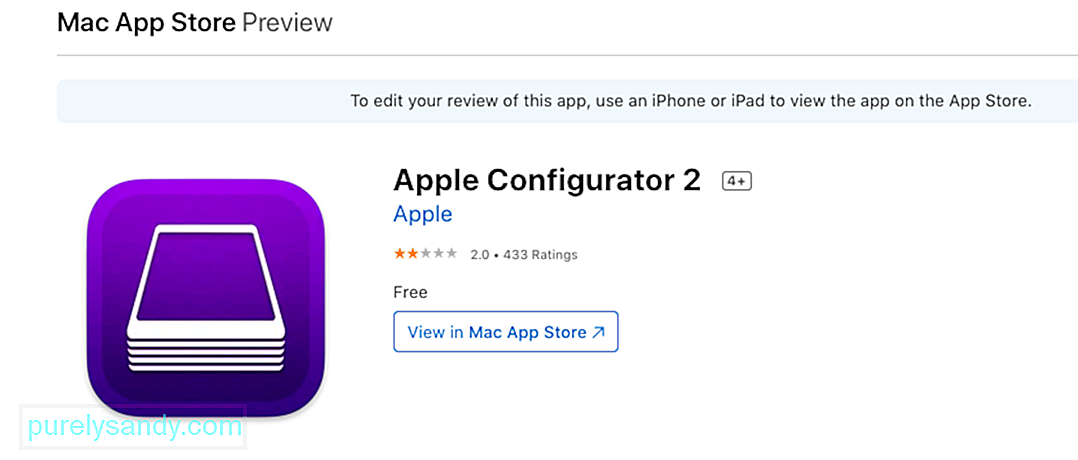 Sebelum melanjutkan, Anda perlu memverifikasi bahwa:
Sebelum melanjutkan, Anda perlu memverifikasi bahwa:
- Anda memiliki versi terbaru Apple Configurator 2 terpasang
- Mac Anda dicolokkan ke img daya
- Koneksi internet Anda stabil
Setelah siap, colokkan kabel USB-C untuk menghubungkan kedua Mac. Selanjutnya, luncurkan Apple Configurator 2 di komputer tempat ia diinstal.
Langkah 2: Siapkan Mac mini Anda.Anda tidak akan melihat aktivitas layar apa pun dari Mac mini Anda. Jika ya, ulangi langkah-langkah di atas.
Untuk menyiapkan komputer notebook Apple, ikuti langkah-langkah berikut:
- Tombol Shift Kanan
- Tombol Opsi Kiri
- Tombol Kontrol kiri
Anda seharusnya tidak melihat aktivitas layar apa pun dari komputer notebook Apple Anda. Jika ya, ulangi langkah di atas.
Langkah 3: Pulihkan firmware dan perbarui recoveryOS.Di Mac Anda dengan jendela perangkat Apple Configurator 2, pilih Mac yang firmware chipnya ingin Anda hidupkan kembali dan pulihkanOS ingin memperbarui ke versi terbaru.
Lakukan salah satu dari yang berikut:
- Klik Tindakan > Lanjutan > Bangkitkan Perangkat, lalu klik Bangkitkan.
- Control-klik perangkat yang dipilih, lalu pilih Lanjutan > Menghidupkan Kembali Perangkat, lalu klik Menghidupkan Kembali.
Jika Mac Anda mati selama proses ini, mulai proses menghidupkan kembali.
Tunggu hingga proses selesai. Jangan khawatir jika logo Apple akan muncul dan hilang selama proses ini, itu normal. Setelah selesai, Mac Anda akan reboot. Keluar dari Apple Configurator 2, lalu cabut adaptor dan kabel apa pun.
Perlu diingat bahwa saat menghidupkan kembali firmware, Anda harus mengonfirmasi bahwa prosesnya berhasil karena Apple Configurator 2 tidak akan memberi tahu Anda.
Langkah 4: Pulihkan firmware.Jika menghidupkan kembali tidak berhasil, opsi Anda berikutnya adalah menghapus semua data dan menginstal ulang versi terbaru dari recoveryOS dan macOS. Untuk melakukannya, ikuti petunjuk di bawah:
Di jendela perangkat Apple Configurator 2, pilih Mac yang akan dipulihkan.
Lakukan salah satu dari yang berikut:
- Pilih Tindakan > Pulihkan, lalu pilih Pulihkan.
- Control-klik perangkat yang dipilih, lalu klik Tindakan > Pulihkan, lalu pilih Pulihkan.
Jika Mac Anda mati selama proses ini, mulai proses pemulihan lagi.
Tunggu sampai proses selesai. Jangan khawatir jika logo Apple akan muncul dan hilang selama proses ini, itu normal. Setelah selesai, Mac Anda akan reboot. Keluar dari Apple Configurator 2, lalu cabut adaptor dan kabel apa pun.
Perlu diingat bahwa saat memulihkan firmware, Anda harus mengonfirmasi bahwa prosesnya berhasil karena Apple Configurator 2 tidak akan memberi tahu Anda.
Jika proses pemulihan berhasil, Anda akan melihat jendela MacOS Setup Assistant.
Cara Menghidupkan Kembali Mac yang Tidak Merespons Menggunakan Mac Lain dengan Kesalahan PersonalisasiMeskipun petunjuk utama di atas berfungsi untuk sebagian besar pengguna Mac M1, serangkaian petunjuk khusus diperlukan untuk menangani kesalahan personalisasi tertentu yang mungkin muncul selama proses. Menurut Apple, kesalahan khusus ini terjadi jika Anda menghapus M1 Mac sebelum memutakhirkan ke macOS Big Sur 11.0.1, yang meminta pesan berikut muncul:
“Terjadi kesalahan saat menyiapkan pembaruan. Gagal mempersonalisasi pembaruan perangkat lunak. Silakan coba lagi.”
Jika ini terjadi, Apple menyarankan untuk menggunakan Mac sekunder dan hard drive eksternal untuk membuat penginstal yang dapat di-boot. Serangkaian instruksi sekunder tersedia untuk pengguna yang tidak dapat menggunakan opsi pertama.
Versi kedua mencakup melalui menu mulai dan mengakses Terminal, sebelum melalui serangkaian langkah yang melibatkan penyalinan perintah dan menjalankan mereka melalui Terminal. 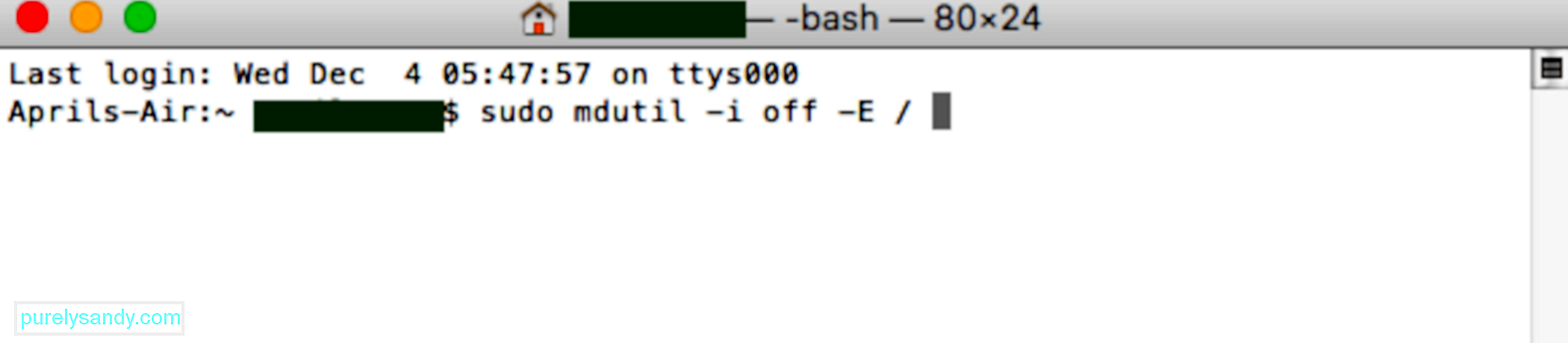
Jika Anda mendapatkan pesan di atas saat menghapus Mac dengan chip Apple M1, Anda dapat menggunakan salah satu solusi ini untuk menginstal ulang macOS.
Opsi 1: Gunakan Apple ConfiguratorJika Anda memiliki item berikut, Anda dapat dengan cepat memperbaiki masalah dengan menghidupkan kembali atau memulihkan firmware Mac Anda:
- Mac lain dengan macOS Catalina 10.15.6 atau lebih baru
- Versi terbaru Apple Configurator 2 terinstal di salah satu Mac Anda
- Akses internet yang stabil (Anda mungkin perlu mengonfigurasi proxy web atau port firewall Mac Anda untuk merutekan semua lalu lintas jaringan dari perangkat Apple ke jaringan Apple 17.0.0.0/8.)
- Kabel pengisi daya USB-C ke USB-C yang didukung
- Kabel USB-A ke USB-C yang didukung
Jika Anda tidak memiliki semua ini item, Anda dapat mencoba langkah-langkah di bagian berikutnya.
Opsi 2: Hapus Mac Anda dan Instal UlangAnda dapat menggunakan Recovery Assistant untuk menghapus Mac Anda, lalu menginstal ulang sistem operasi. Namun sebelum melanjutkan, pastikan Anda memiliki cukup waktu untuk menyelesaikan semua langkah.
Buka melalui langkah 3 sampai 9 sekali lagi, kemudian lanjutkan ke bagian berikutnya di bawah ini. Anda dapat menggunakan salah satu metode berikut untuk menginstal ulang macOS.
Menginstal ulang macOSSetelah Anda menghapus Mac menggunakan metode di atas, gunakan salah satu opsi ini untuk menginstal ulang macOS. 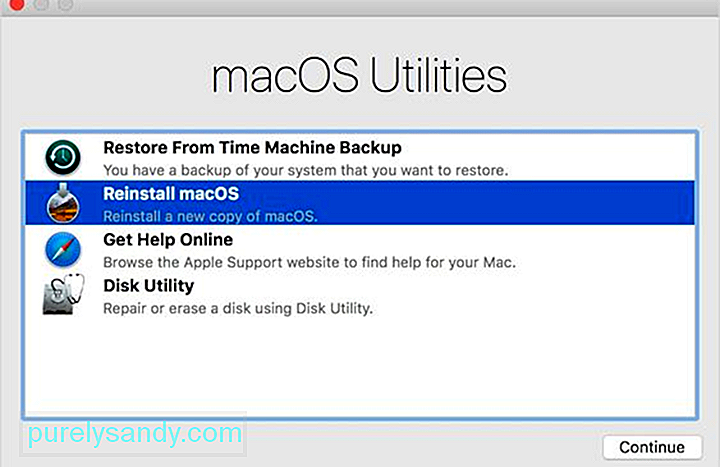
Jika Mac Anda menjalankan macOS Big Sur 11.0.1 sebelum Anda menghapusnya, Anda dapat mengklik Instal ulang macOS Big Sur di jendela utilitas. Ikuti petunjuk di layar untuk menyelesaikan prosesnya. Jika Anda tidak yakin dengan versi macOS yang Anda gunakan, pilih salah satu metode lainnya.
2. Gunakan Penginstal yang Dapat Di-bootJika Anda memiliki Mac tambahan dan flash drive eksternal dengan penyimpanan yang cukup untuk menyimpan penginstal macOS, Anda dapat membuat dan menggunakan penginstal yang dapat di-boot untuk macOS Big Sur atau versi macOS lain yang ingin Anda instal.
3. Gunakan Terminal untuk Menginstal UlangJika tidak satu pun dari opsi di atas berfungsi untuk Anda atau Anda tidak tahu versi macOS yang dijalankan Mac Anda, Anda dapat menggunakan perintah untuk menginstal ulang. Ikuti langkah-langkah ini untuk menyelesaikan prosesnya.
mkdir -p private/tmp
cp -R '/Install macOS Big Sur.app' private/tmp
cd 'private /tmp/Instal macOS Big Sur.app'
mkdir Contents/SharedSupport
curl -L -o Contents/SharedSupport/SharedSupport.dmg
http://swcdn.apple.com/content/ downloads/12/32/071-14766-A_Q2H6ELXGVG/zx8saim8tei7fezrmvu4vuab80m0e8a5ll/InstallAssistant.pkg
Jika Anda memerlukan bantuan lebih lanjut atau langkah-langkah ini tidak berhasil, Anda dapat menghubungi Dukungan Apple.
Port yang DigunakanFitur penting lainnya yang perlu digunakan oleh pengguna Mac yang perlu diperhatikan adalah lokasi port Thunderbolt yang dapat digunakan untuk fitur kebangkitan dan pemulihan ini. Berikut adalah ikhtisar port untuk Intel Mac dan M1 Mac. Ingatlah bahwa port menghadap Anda secara langsung, jadi ketika kami mengatakan kiri dan kanan, itu akan menjadi kiri dan kanan Anda.
- Intel Mac mini: Port Thunderbolt paling kanan
- Laptop Intel Mac: Lihat sisi kiri laptop dan port Thunderbolt harus di kanan
- Intel 2020 iMac atau iMac Pro: Port Thunderbolt paling kanan di bagian belakang perangkat, baik itu empat untuk iMac Pro atau dua untuk iMac
- Intel 2019 iMac Pro Tower: port Thunderbolt yang terletak lebih jauh dari tombol daya di bagian atas komputer
- Intel 2019 iMac Pro Dipasang di rak: port Thunderbolt yang lebih dekat ke tombol daya
- M1 Mac mini: port Thunderbolt di sebelah kiri, terletak paling jauh dari port HDMI
- Laptop M1 Mac: Periksa sisi kiri laptop, port Thunderbolt di sebelah kiri ( sebenarnya tidak ada port Thunderbolt di sisi lain perangkat ini)
Menghidupkan kembali atau memulihkan M1 Mac Anda adalah proses yang cukup mudah, kecuali saat Anda menemukan pesan “Terjadi kesalahan saat mempersiapkan pembaruan. Gagal mempersonalisasi pembaruan perangkat lunak. Silakan coba lagi.” kesalahan. Ketika ini terjadi, Anda dapat merujuk ke rangkaian instruksi kedua untuk menyelesaikan proses menghidupkan kembali atau memulihkan dengan sukses. Jika prosesnya terlalu rumit untuk Anda atau Anda mengalami masalah lain di sepanjang proses, Anda perlu menghubungi Dukungan Apple untuk bantuan lebih lanjut.
Video Youtube: Cara Menggunakan Laptop Apple Lain untuk Memulihkan Mac yang Tidak Merespons
09, 2025

