Cara Mengatur Tampilan Slide Foto Screensaver Mac (09.23.25)
Aplikasi Foto di Mac adalah alat yang sangat serbaguna. Tidak hanya menyimpan dan mengatur gambar Anda, Anda juga dapat mengaturnya sebagai screensaver Anda. Mengatur tampilan slide foto screensaver Mac memberikan sentuhan pribadi pada tampilan Anda karena kenangan khusus yang diwakili oleh gambar. Anda dapat memilih sekumpulan gambar dari Foto dan menyetelnya sebagai screensaver .
Artikel ini akan mengajari Anda cara menyiapkan screensaver Mac menggunakan album Foto hanya dengan beberapa klik. Jadi saat Mac Anda tidak digunakan, tayangan slide foto screensaver Mac Anda akan mengubah layar Anda menjadi bingkai foto digital.
Ikuti panduan langkah demi langkah ini untuk menyetel perpustakaan Foto Anda sebagai screensaver:- Klik logo Apple dan pilih System Preferences dari menu tarik-turun.
- Klik Desktop & Penghemat Layar.
- Buka tab Screen Saver tempat Anda dapat memilih jenis screensaver yang Anda inginkan dan gambar yang ingin Anda sertakan dari album foto screensaver Mac.
- Di bagian Jendela Screen Saver, pilih animasi yang Anda inginkan dari menu sisi kiri. Anda dapat memilih Floating, Flip-up, Reflections, Origami, Shifting tiles, Sliding panel, Photo mobile, Holiday mobile, Photo wall, Vintage prints, Ken burn, Classic. Lima opsi screensaver terakhir (Flurry, Arabesque, Shell, Message, iTunes Artwork, Word of the Day, dan Random) tidak menggunakan gambar.
- Di kolom sebelah kanan, klik panah tarik-turun di samping img untuk memilih gambar yang ingin Anda gunakan. Anda dapat memilih Acara Foto Terbaru untuk memuat gambar terbaru yang ditambahkan ke aplikasi Foto, atau Anda dapat mengeklik Perpustakaan Foto.
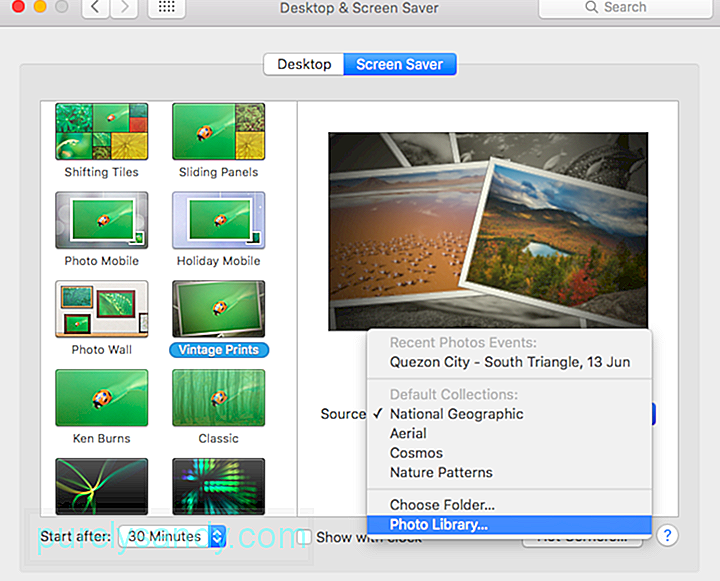
- Saat Anda mengeklik Perpustakaan Foto, Anda akan diminta untuk memilih kumpulan foto yang akan digunakan untuk screensaver. Anda dapat mengeklik masing-masing foto, Momen, Koleksi, Tempat, Tahun, Wajah, Album, atau album iCloud Bersama.
- Centang kotak Acak urutan slide jika Anda ingin penghemat layar berputar melalui foto pilihan Anda dalam urutan acak.
- Klik Mulai Setelah di kiri bawah jendela untuk mengatur waktu kapan screensaver harus dimulai. Anda dapat memilih dari 1 menit hingga 1 jam dari menu tarik-turun. Screensaver Anda hanya akan mulai diputar saat komputer Anda dalam keadaan idle selama waktu yang ditentukan di sini. Jadi, jika Anda menyetel screensaver untuk memulai setelah 30 menit, screensaver Anda hanya akan diputar setelah komputer Anda diam selama 30 menit.
- Jika Anda ingin menunjukkan waktu saat screensaver diputar, centang kotak Tampilkan dengan jamk.
Anda dapat melihat pratinjau screensaver Anda di kanan atas jendela sehingga Anda memiliki gambaran seperti apa tampilannya.
Jika Anda ingin screensaver diaktifkan setiap kali Anda mencapai salah satu sudut layar dengan penunjuk Anda, klik tombol Pojok Populer di kanan bawah layar. Pilih sudut yang ingin Anda gunakan, lalu klik Mulai Screen Saver dari menu pop-up.
 Untuk tujuan keamanan, Anda harus menyetel komputer agar meminta sandi setelah Mac telah tertidur atau screensaver Anda telah diaktifkan. Anda dapat mengaturnya dengan menuju ke System Preferences > Keamanan & Privasi > Umum. Ini akan mengharuskan Anda untuk memasukkan kata sandi akun Anda setelah waktu yang ditentukan telah berlalu untuk melindungi komputer Anda dari akses yang tidak sah.
Untuk tujuan keamanan, Anda harus menyetel komputer agar meminta sandi setelah Mac telah tertidur atau screensaver Anda telah diaktifkan. Anda dapat mengaturnya dengan menuju ke System Preferences > Keamanan & Privasi > Umum. Ini akan mengharuskan Anda untuk memasukkan kata sandi akun Anda setelah waktu yang ditentukan telah berlalu untuk melindungi komputer Anda dari akses yang tidak sah.
Layar masuk bisa membosankan, tetapi Anda dapat meminta Mac untuk menampilkan screensaver untuk menambahkan sentuhan pribadi ke jendela masuk Anda. Fitur ini tersedia untuk Mac yang menjalankan OS X v10.6 dan yang lebih baru, tetapi Mac Anda harus berada dalam kelompok kerja agar ini berfungsi.
Screensaver yang dapat Anda gunakan juga terbatas pada modul screen saver Apple, Bundel Arabesque, Shell, Spectrum, dan .slideSaver. Screensaver berbasis foto, seperti album Foto, screensaver Mac, tidak akan berfungsi karena pustaka Foto dan img foto lainnya tidak tersedia saat Anda tidak masuk.
Anda dapat menyetel screensaver untuk jendela masuk Anda menggunakan OS X Server Profile Manager, OS X Server WorkGroup Manager, atau melalui Terminal. Anda dapat menemukan petunjuk lengkapnya di sini, tetapi perhatikan bahwa halaman tersebut telah diarsipkan dan tidak lagi diperbarui oleh Apple.
Penghemat Layar Foto Mac Tidak BerfungsiTerkadang screensaver gagal memulai atau tidak memuat gambar Anda meskipun Pratinjau menunjukkan screensaver yang berfungsi sempurna. Jika screensaver tidak berfungsi, berikut beberapa langkah yang dapat Anda ambil untuk mengatasi masalah tersebut:
Menampilkan screensaver adalah cara yang baik untuk menyesuaikan layar Anda dan membuatnya tidak terlalu membosankan. Kami berharap panduan ini akan membantu Anda dalam menyiapkan screensaver pribadi menggunakan foto Anda yang paling berharga.
Video Youtube: Cara Mengatur Tampilan Slide Foto Screensaver Mac
09, 2025

