Pengalihan Pencarian PopStop (09.15.25)
Apa itu Pengalihan Pencarian PopStop?Penjahat dunia maya menjadi semakin pintar seiring berjalannya waktu. Mereka selalu berusaha untuk memanfaatkan peluang, terutama menyerang pengguna yang tidak mengetahuinya. Salah satu metode yang mereka praktikkan melibatkan penggunaan virus seperti Pencarian PopStop. Yang mengkhawatirkan dari entitas ini adalah Anda tidak akan menyadari kehadiran mereka sampai Anda mulai melihat banyak pop-up dan iklan di PC Anda.
PopStop adalah pembajak peramban yang memicu perubahan yang tidak diinginkan pada peramban pengguna. Ini beroperasi sebagai ekstensi di Google Chrome Web Store. Ini dipicu oleh program yang mungkin tidak diinginkan (PUP) yang berjalan di latar belakang PC Anda. Anda akan melihat keberadaannya ketika pencarian Anda terus-menerus diarahkan ke Search-7.com.
Apa yang Dilakukan Pencarian PopStop?PopStop secara diam-diam menyusup ke sistem komputer dan membuat perubahan yang merugikan di mesin pencari browser dan start default halaman. Tujuan PopStop Search adalah untuk mendorong iklan dan pop-up, serta memantau kebiasaan online pengguna.
Berikut adalah hal lain yang dilakukan virus PopStop:
- Ini mengubah pengaturan browser dan menjadikan Search-7.com sebagai mesin pencari default.
- Ini mengalihkan pencarian hasil pencarian ke Search-7.com.
- Ini membombardir pencarian dan komputer Anda dengan iklan, spanduk, dan pop-up yang meragukan.
- Ini mengalihkan pencarian ke scam, porno, teduh, dipertanyakan , atau situs web pihak ketiga.
- Ini menipu pengguna untuk mengunduh atau menginstal aplikasi yang mungkin tidak diinginkan (PUA).
- Ini menyebarkan adware di komputer Anda.
- Ini menyebarkan adware di komputer Anda.
- Ini merusak aplikasi dan fungsi utama komputer Anda.
- Ini mencuri informasi sensitif dan membaginya dengan penjahat dan perusahaan iklan.
PopStop Search dan pembajak peramban malware lainnya (atau PUP) masuk ke PC melalui cara yang meragukan, termasuk:
- Paket freeware
- Iklan yang menipu
- Dipromosikan oleh adware
- Tautan dan situs web yang meragukan
Selain itu, mereka memblokir segala upaya untuk dilihat di PC dan mencegah pengguna memeriksa detail terkait. PopStop tidak memiliki informasi file yang diketahui dan tidak memiliki ikon yang terlihat, artinya pengguna yang menginstalnya akan kesulitan mengidentifikasinya. Selain itu, ekstensi mungkin disimpan melalui nama yang berbeda untuk menghindari deteksi.
Jika Anda menduga bahwa sistem Anda memiliki malware PopStop Search ini, Anda harus segera menghapusnya dari PC.
Bagaimana caranya? untuk Menghapus PopStop SearchAnda dapat menggunakan dua metode untuk menghapus PopStop Search:
Catatan:
Sebaiknya gunakan antivirus untuk menghapus PopStop Search karena prosesnya mudah dan sederhana. Program antivirus dapat dengan cepat mengidentifikasi dan menghapus program tersembunyi dan berbahaya lainnya di PC Anda dan ekstensi peramban buruk lainnya. Anda juga dapat menggunakannya untuk melakukan pemindaian sistem lengkap dan mencapai hasil yang lebih baik. Terakhir, ini dapat digunakan untuk memeriksa berbagai bagian PC dan menghilangkan file berbahaya.
Petunjuk Penghapusan Pencarian PopStop ManualBerikut adalah langkah-langkah yang harus diambil untuk menghapus ekstensi browser Pencarian PopStop dari sistem dan browser Anda :
Setelah selesai, mulai ulang mesin Anda agar perubahan diterapkan.
Untuk menghapus Pengalihan Pencarian PopStop sepenuhnya dari komputer Anda, Anda perlu membalikkan semua perubahan di Google Chrome, menghapus ekstensi yang mencurigakan, plugin in, dan add-on yang ditambahkan tanpa izin Anda.
Ikuti petunjuk di bawah ini untuk menghapus Pengalihan Penelusuran PopStop dari Google Chrome:
1. Hapus plugin berbahaya.Luncurkan aplikasi Google Chrome, lalu klik ikon menu di sudut kanan atas. Pilih Alat Lainnya > Ekstensi. Cari Pengalihan Pencarian PopStop dan ekstensi berbahaya lainnya. Sorot ekstensi yang ingin Anda copot pemasangannya, lalu klik Hapus untuk menghapusnya. 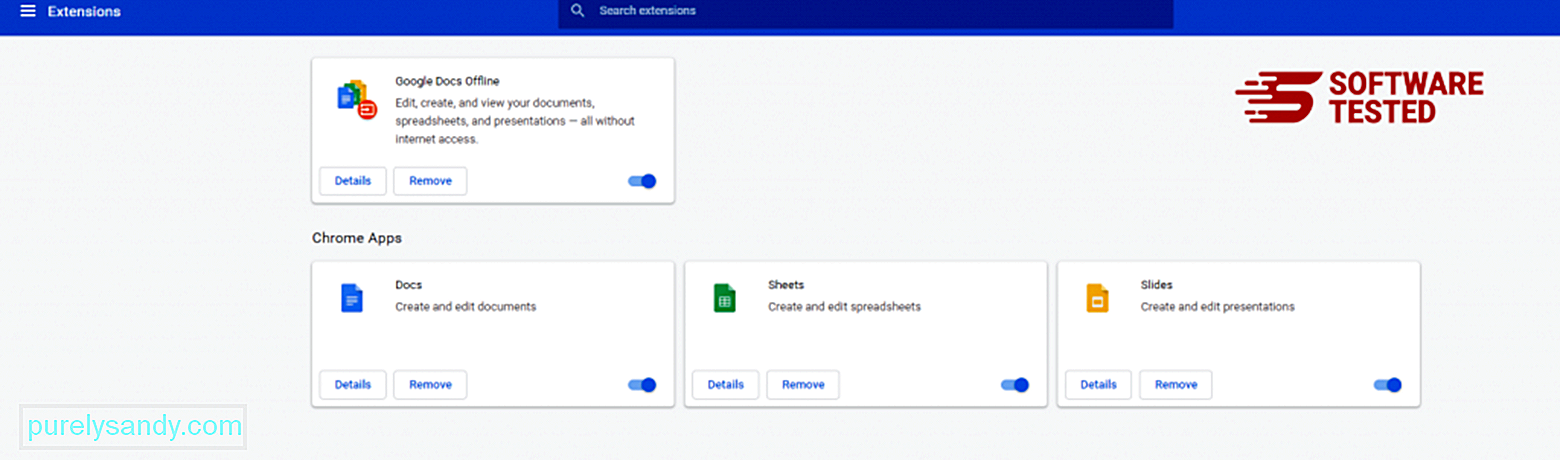
Klik ikon menu Chrome dan pilih Setelan. Klik Saat Memulai, lalu centang Buka halaman atau kumpulan halaman tertentu. Anda dapat menyiapkan halaman baru atau menggunakan halaman yang ada sebagai beranda Anda. 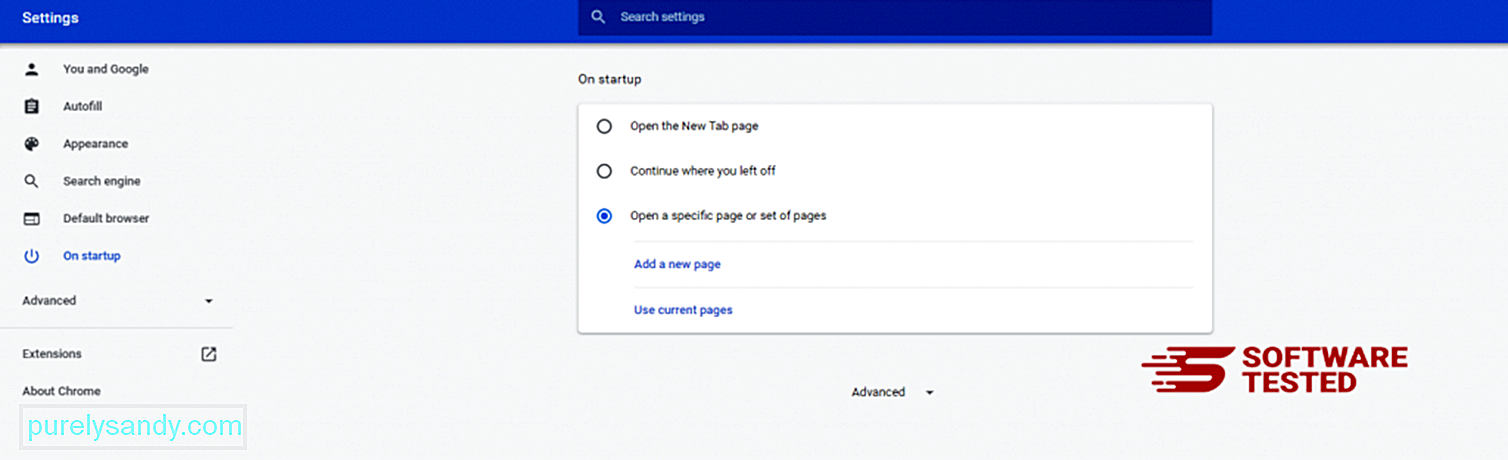
Kembali ke ikon menu Google Chrome dan pilih Setelan > Mesin telusur, lalu klik Kelola mesin telusur. Anda akan melihat daftar mesin telusur default yang tersedia untuk Chrome. Hapus semua mesin pencari yang menurut Anda mencurigakan. Klik menu tiga titik di samping mesin telusur dan klik Hapus dari daftar. 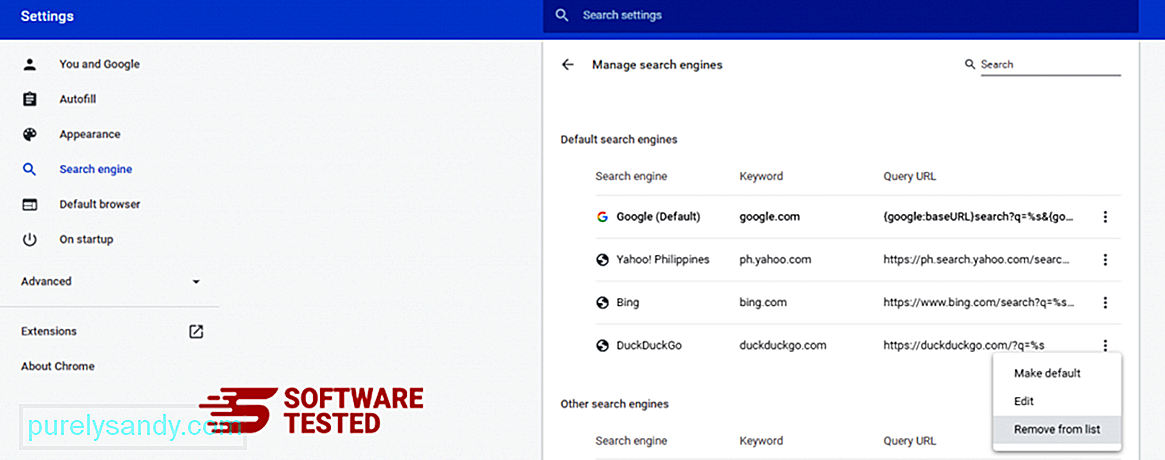
Klik ikon menu yang terletak di kanan atas browser Anda, dan pilih Setelan. Gulir ke bawah ke bagian bawah laman, lalu klik Pulihkan setelan ke default aslinya di bawah Setel ulang dan bersihkan. Klik tombol Atur Ulang Pengaturan untuk mengonfirmasi tindakan. 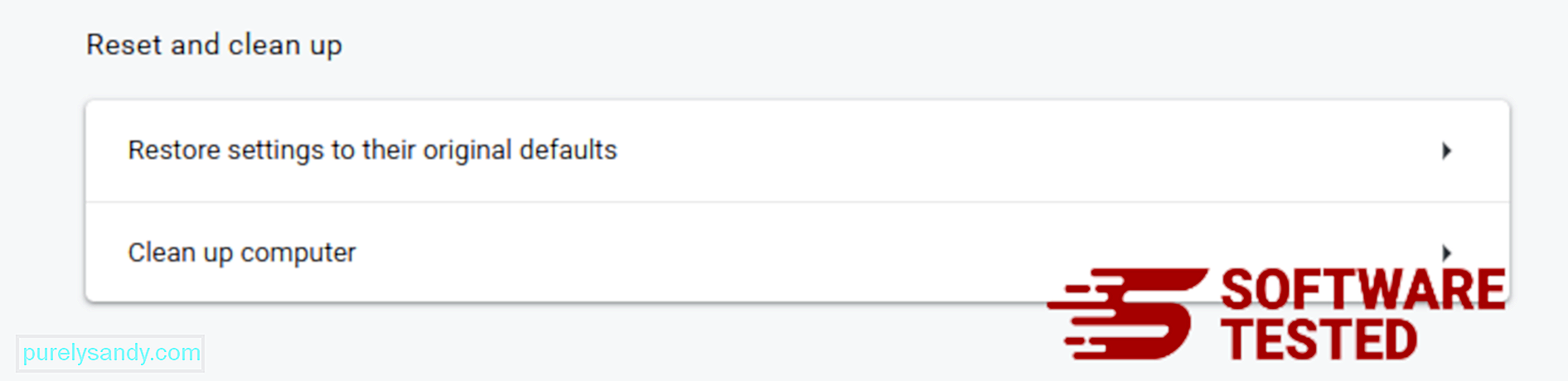
Langkah ini akan menyetel ulang laman mulai, tab baru, mesin telusur, tab yang disematkan, dan ekstensi. Namun, bookmark, riwayat browser, dan sandi yang tersimpan akan disimpan.
Cara Menghapus Pengalihan Pencarian PopStop dari Mozilla FirefoxSama seperti browser lainnya, malware mencoba mengubah pengaturan Mozilla Firefox. Anda perlu membatalkan perubahan ini untuk menghapus semua jejak Pengalihan Pencarian PopStop. Ikuti langkah-langkah di bawah ini untuk sepenuhnya menghapus PopStop Search Redirect dari Firefox:
1. Copot pemasangan ekstensi yang berbahaya atau tidak dikenal.Periksa Firefox untuk ekstensi asing yang Anda tidak ingat pernah menginstalnya. Ada kemungkinan besar bahwa ekstensi ini dipasang oleh malware. Untuk melakukannya, luncurkan Mozilla Firefox, klik ikon menu di pojok kanan atas, lalu pilih Pengaya > Ekstensi.
Di jendela Ekstensi, pilih Pengalihan Pencarian PopStop dan plugin mencurigakan lainnya. Klik menu tiga titik di samping ekstensi, lalu pilih Hapus untuk menghapus ekstensi ini. 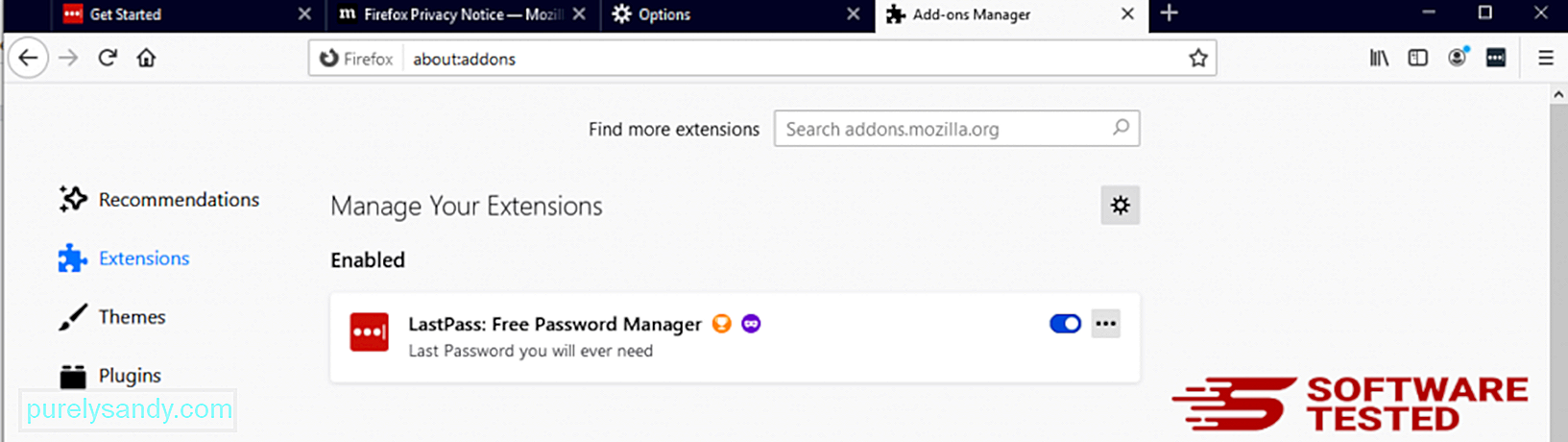
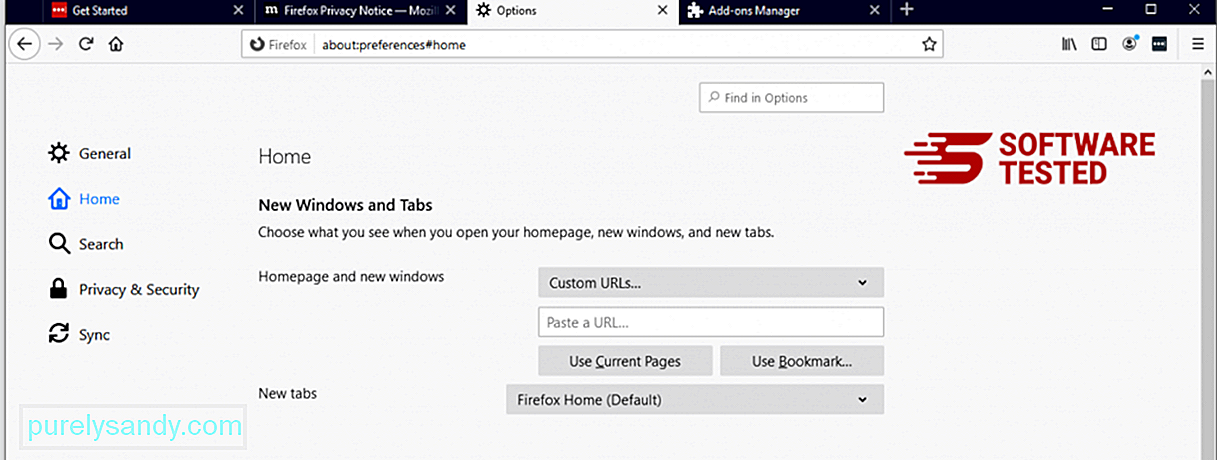
Klik menu Firefox di pojok kanan atas browser, lalu pilih Opsi > Umum. Hapus beranda berbahaya dan ketik URL pilihan Anda. Atau Anda dapat mengeklik Pulihkan untuk mengubah ke beranda default. Klik OK untuk menyimpan setelan baru.
3. Setel ulang Mozilla Firefox.Buka menu Firefox, lalu klik tanda tanya (Bantuan). Pilih Informasi Pemecahan Masalah. Tekan tombol Refresh Firefox untuk memberikan awal yang baru bagi browser Anda. 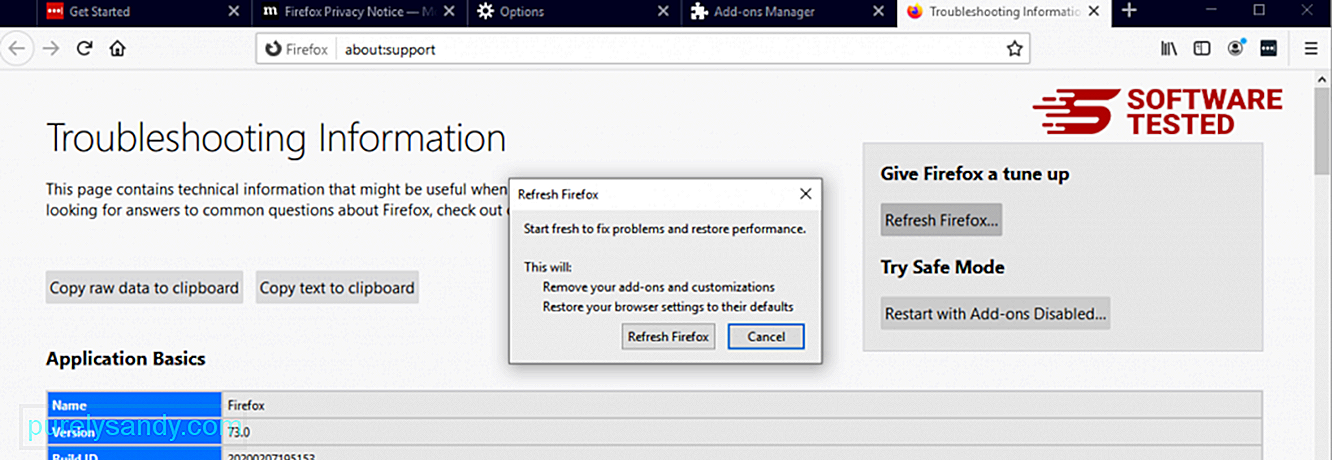
Setelah Anda menyelesaikan langkah-langkah di atas, Pengalihan Pencarian PopStop akan sepenuhnya hilang dari browser Mozilla Firefox Anda.
Cara Menghilangkan Pengalihan Pencarian PopStop dari Internet ExplorerUntuk memastikan bahwa malware yang meretas browser Anda benar-benar hilang dan bahwa semua perubahan yang tidak sah dibatalkan di Internet Explorer, ikuti langkah-langkah yang diberikan di bawah ini:
1. Singkirkan add-on berbahaya.Saat malware membajak browser Anda, salah satu tanda yang jelas adalah saat Anda melihat add-on atau toolbar yang tiba-tiba muncul di Internet Explorer tanpa sepengetahuan Anda. Untuk mencopot pemasangan pengaya ini, luncurkan Internet Explorer, klik ikon roda gigi di sudut kanan atas browser untuk membuka menu, lalu pilih Kelola Pengaya. 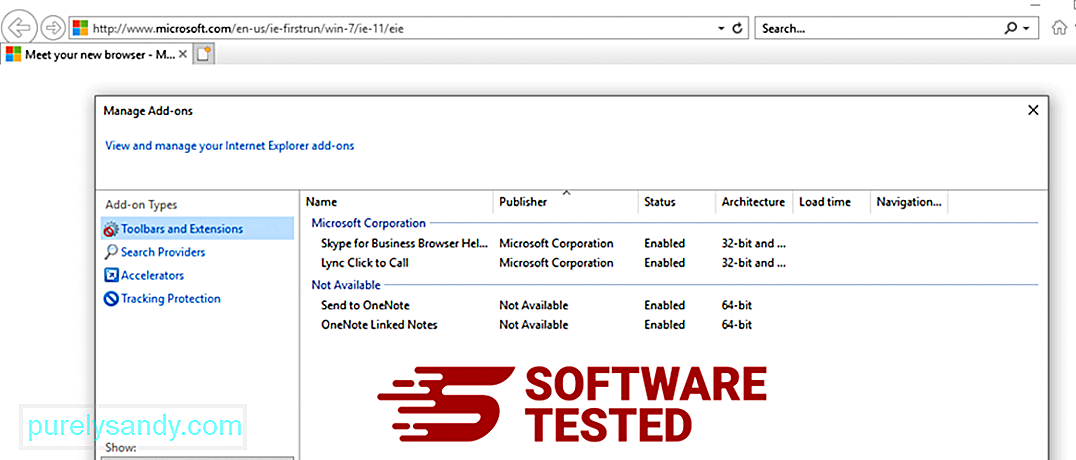
Saat Anda melihat jendela Kelola Pengaya, cari (nama perangkat lunak perusak) dan pengaya/pengaya mencurigakan lainnya. Anda dapat menonaktifkan plugin/pengaya ini dengan mengeklik Nonaktifkan. 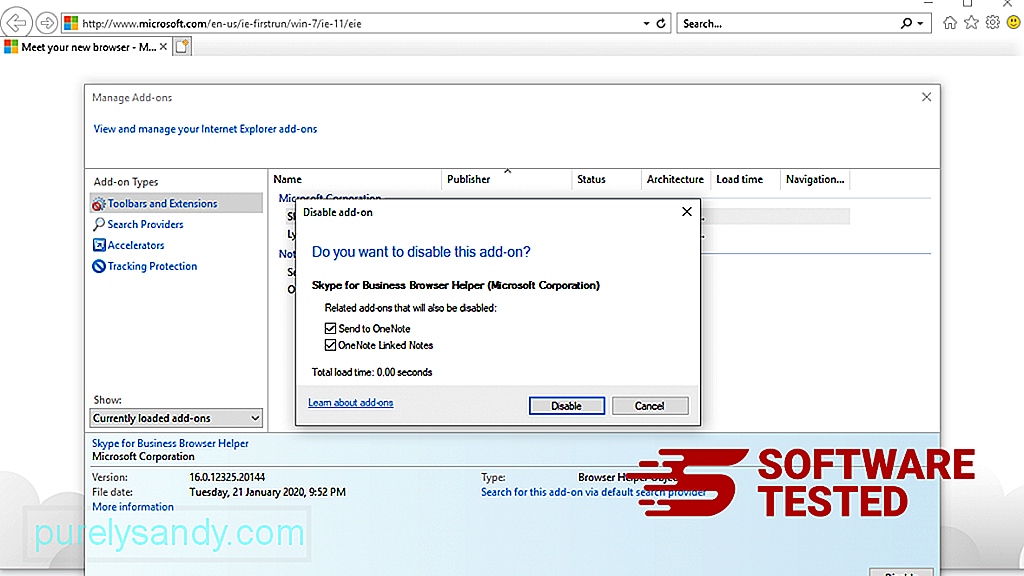
Jika Anda tiba-tiba memiliki halaman awal yang berbeda atau mesin telusur default Anda telah diubah, Anda dapat mengubahnya kembali melalui setelan Internet Explorer. Untuk melakukannya, klik ikon roda gigi di sudut kanan atas browser, lalu pilih Opsi Internet. 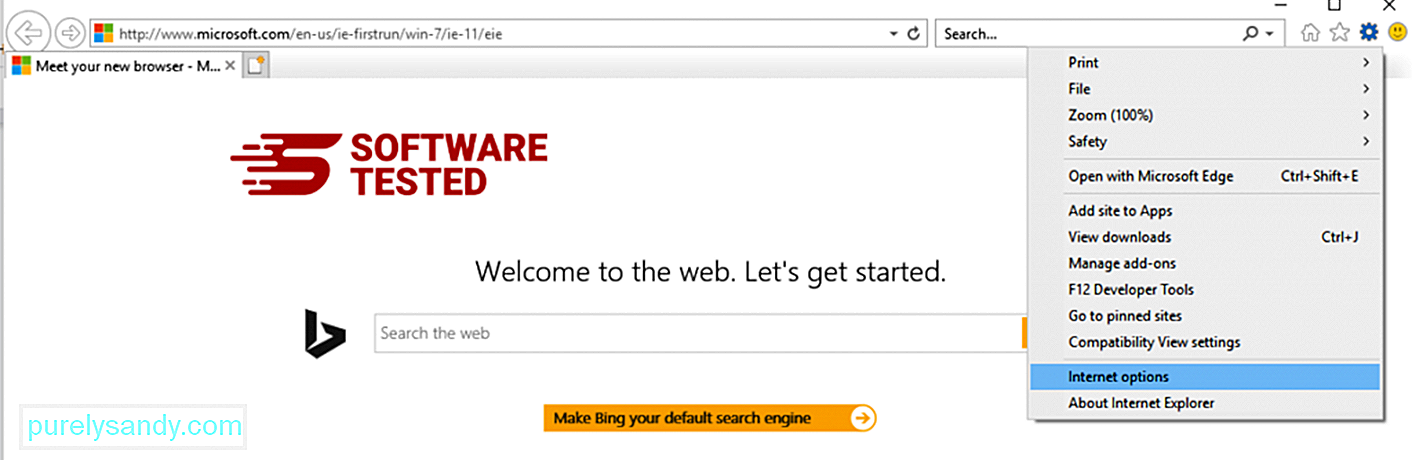
Di bawah tab Umum , hapus URL beranda dan masukkan beranda pilihan Anda. Klik Terapkan untuk menyimpan setelan baru. 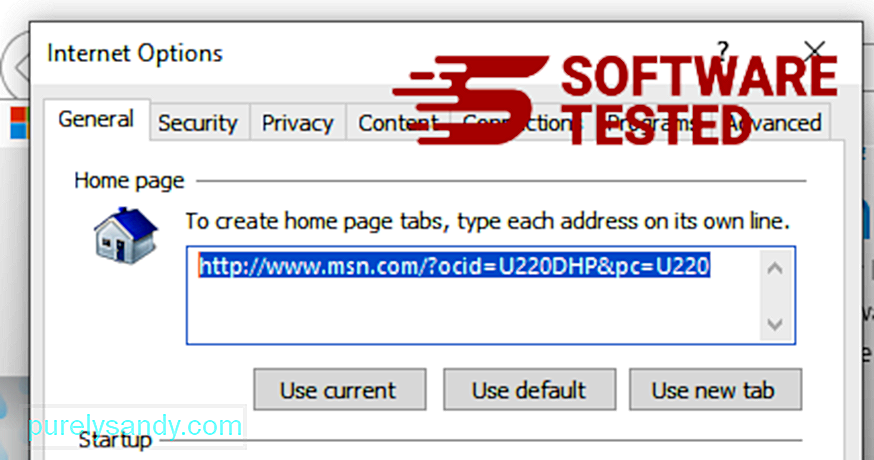
Dari menu Internet Explorer (ikon roda gigi di bagian atas), pilih Opsi Internet. Klik tab Lanjutan , lalu pilih Setel Ulang. 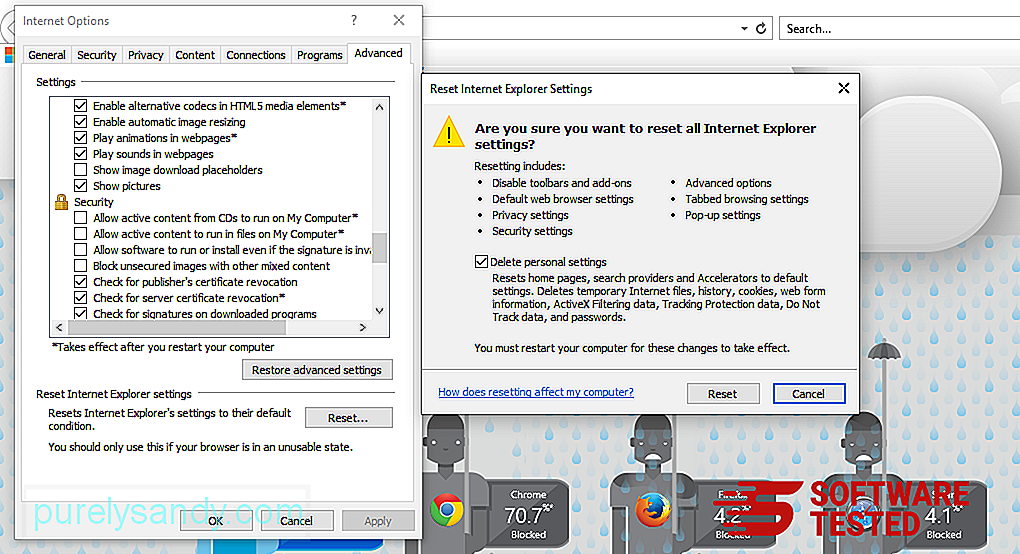
Di jendela Atur Ulang, centang Hapus pengaturan pribadi dan klik tombol Setel Ulang sekali lagi untuk mengonfirmasi tindakan.
Cara Menghapus Pengalihan Pencarian PopStop di Microsoft EdgeJika Anda mencurigai komputer Anda telah terinfeksi oleh malware dan Anda merasa bahwa browser Microsoft Edge Anda telah terpengaruh, hal terbaik yang harus dilakukan adalah menyetel ulang browser Anda.
Ada dua cara untuk mengatur ulang pengaturan Microsoft Edge Anda untuk menghapus semua jejak malware di komputer Anda sepenuhnya. Lihat petunjuk di bawah untuk informasi selengkapnya.
Metode 1: Menyetel Ulang melalui Pengaturan Edge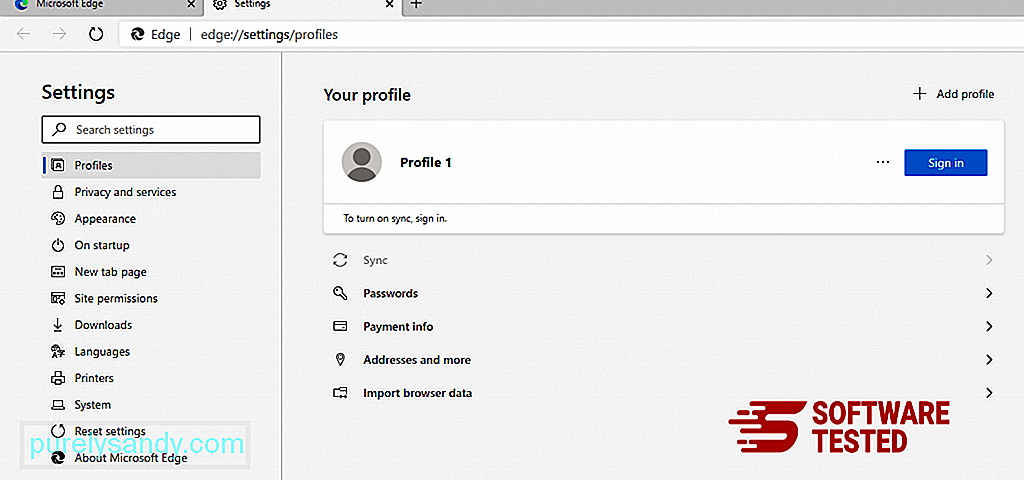
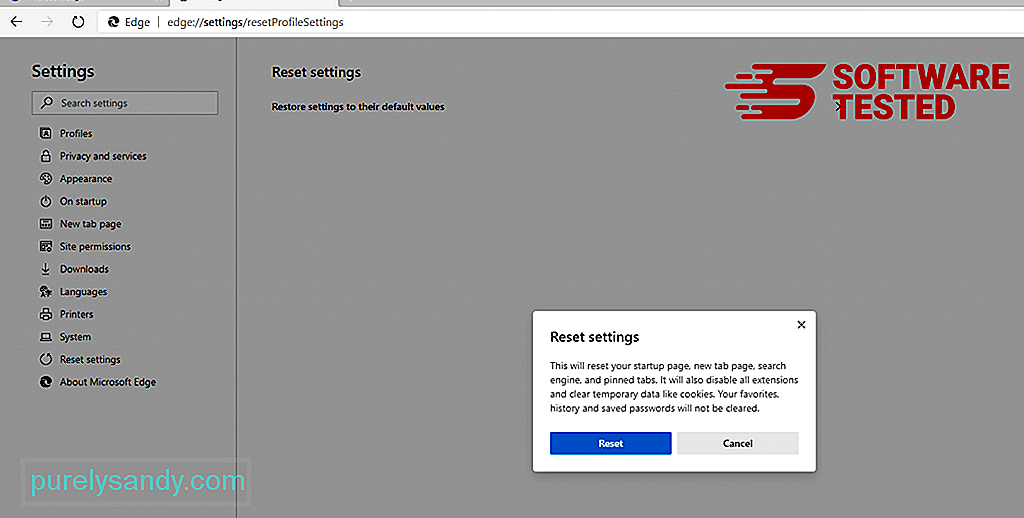
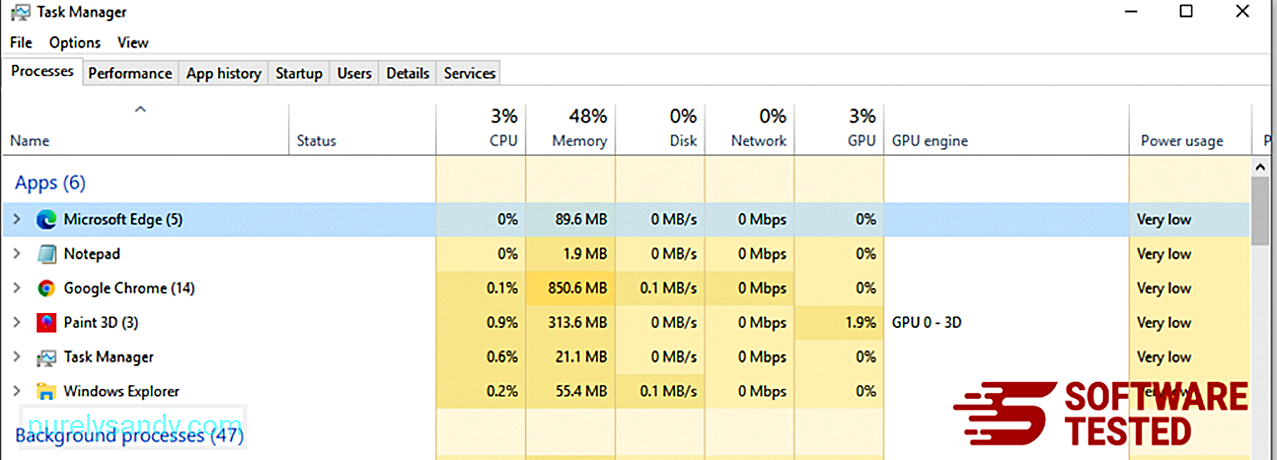
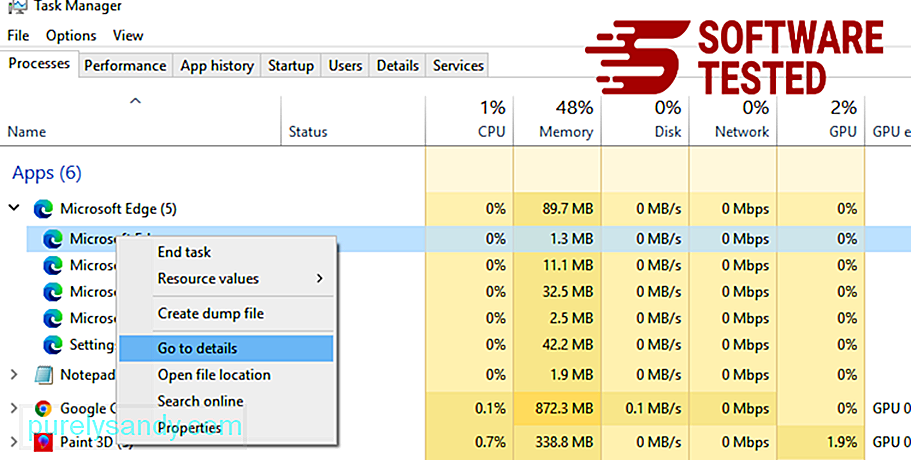
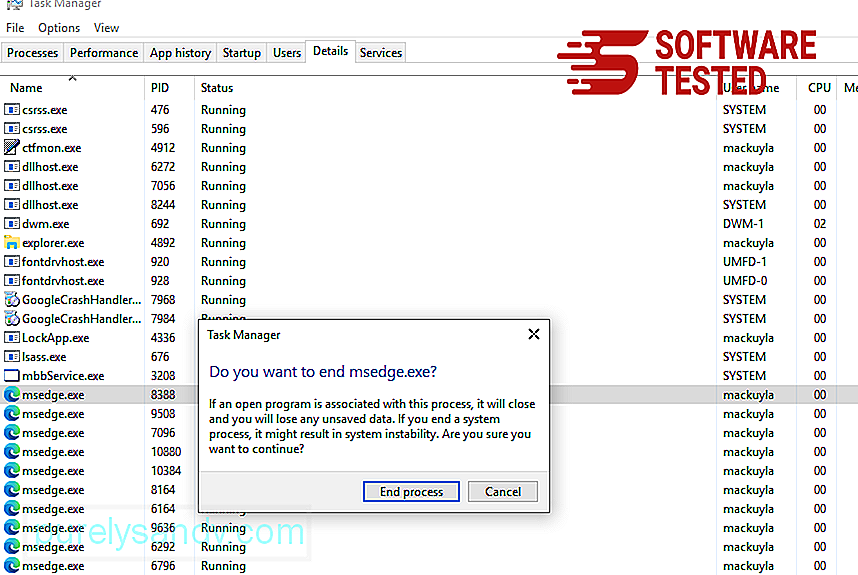
Cara lain untuk mereset Microsoft Edge adalah dengan menggunakan perintah. Ini adalah metode lanjutan yang sangat berguna jika aplikasi Microsoft Edge Anda terus mogok atau tidak terbuka sama sekali. Pastikan untuk mencadangkan data penting Anda sebelum menggunakan metode ini.
Berikut langkah-langkah untuk melakukannya:
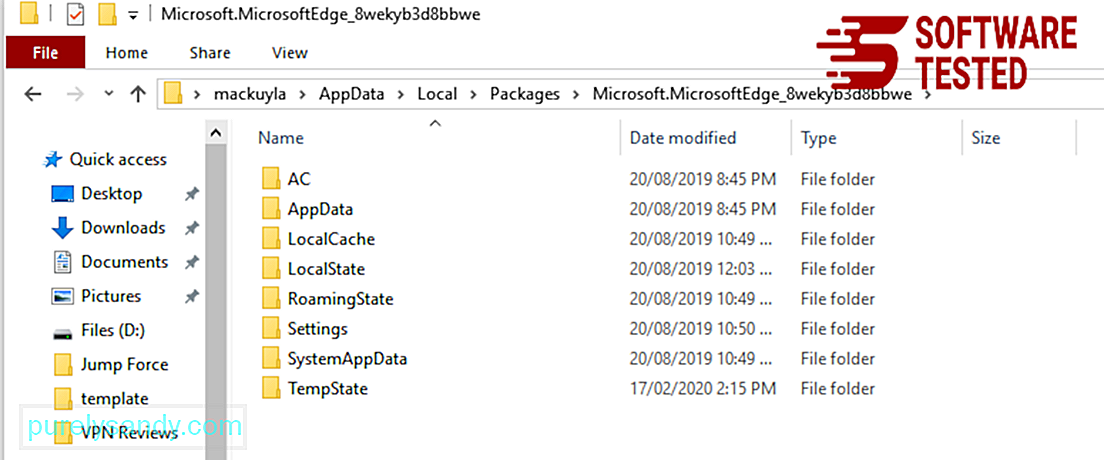
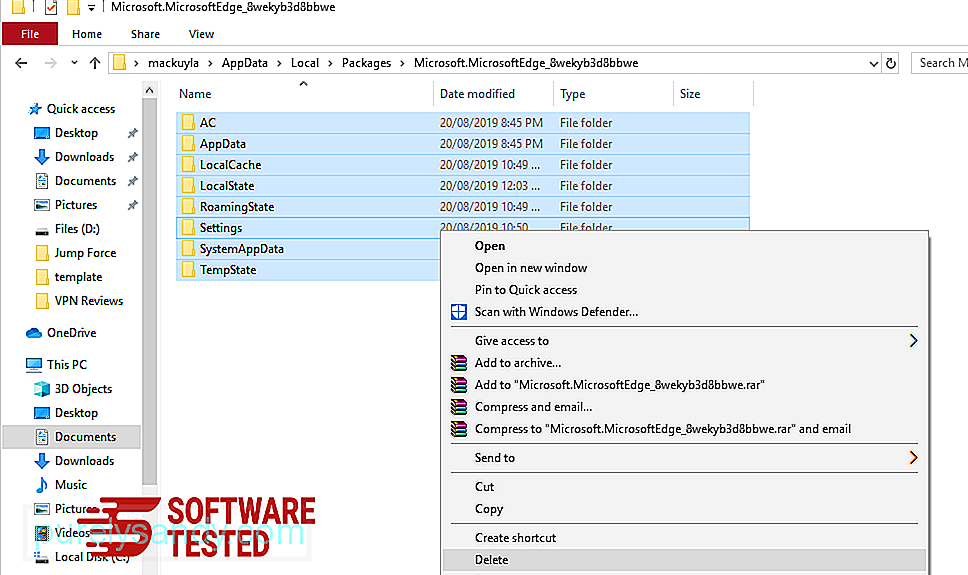
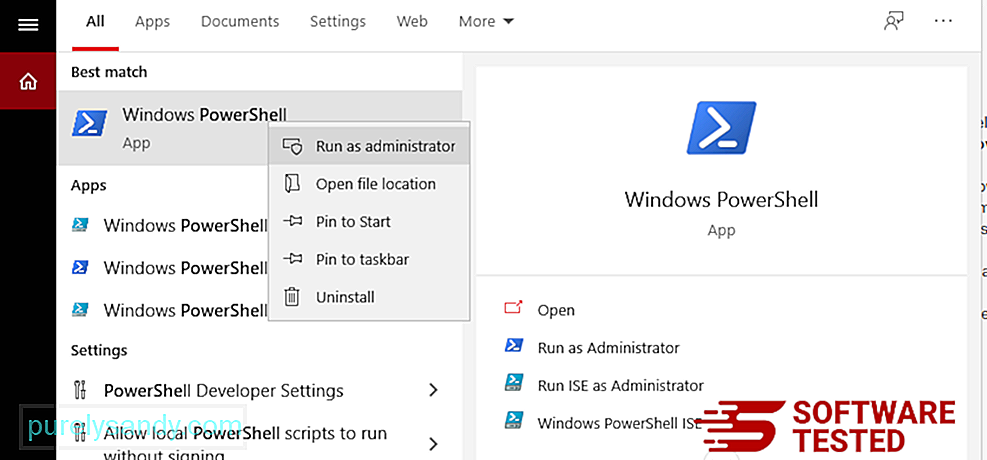
Get-AppXPackage -AllUsers -Name Microsoft.MicrosoftEdge | Foreach {Add-AppxPackage -DisableDevelopmentMode -Register $($_.InstallLocation)\AppXManifest.xml -Verbose} 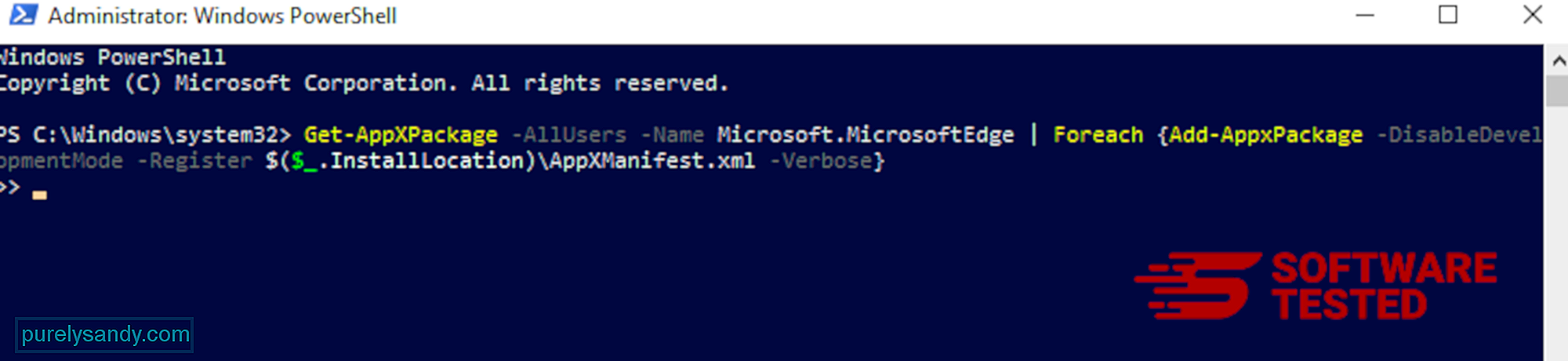
Browser komputer adalah salah satu target utama dari malware — mengubah setelan, menambahkan ekstensi baru, dan mengubah mesin telusur default. Jadi jika Anda mencurigai Safari Anda terinfeksi PopStop Search Redirect, berikut adalah langkah-langkah yang dapat Anda lakukan:
1. Hapus ekstensi yang mencurigakanLuncurkan browser web Safari dan klik Safari dari menu atas. Klik Preferensi dari menu tarik-turun. 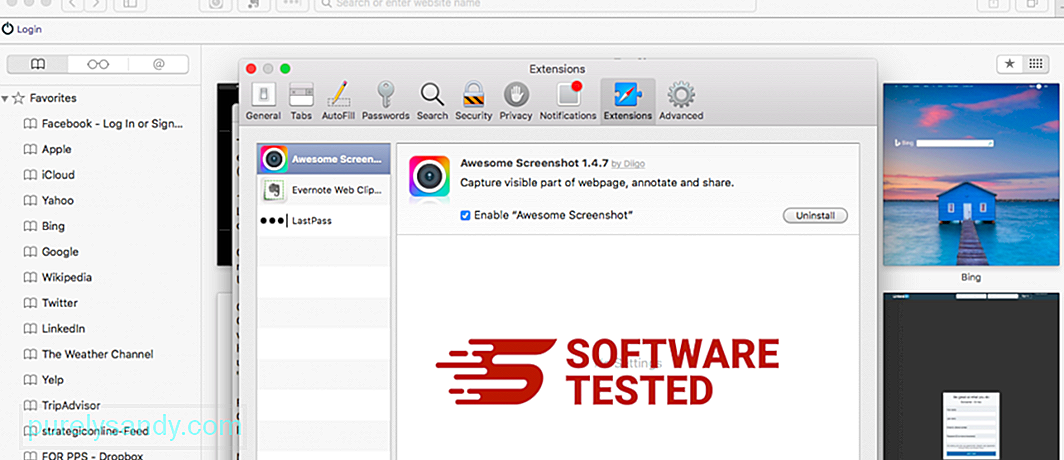
Klik tab Ekstensi di bagian atas, lalu lihat daftar ekstensi yang saat ini terpasang di menu sebelah kiri. Cari Pengalihan Pencarian PopStop atau ekstensi lain yang Anda tidak ingat pernah menginstalnya. Klik tombol Copot pemasangan untuk menghapus ekstensi. Lakukan ini untuk semua ekstensi yang dicurigai berbahaya.
2. Kembalikan perubahan ke beranda AndaBuka Safari, lalu klik Safari > Preferensi. Klik Umum. Lihat bidang Beranda dan lihat apakah ini telah diedit. Jika beranda Anda diubah oleh Pengalihan Pencarian PopStop, hapus URL dan ketik beranda yang ingin Anda gunakan. Pastikan untuk menyertakan http:// sebelum alamat halaman web.
3. Setel ulang Safari 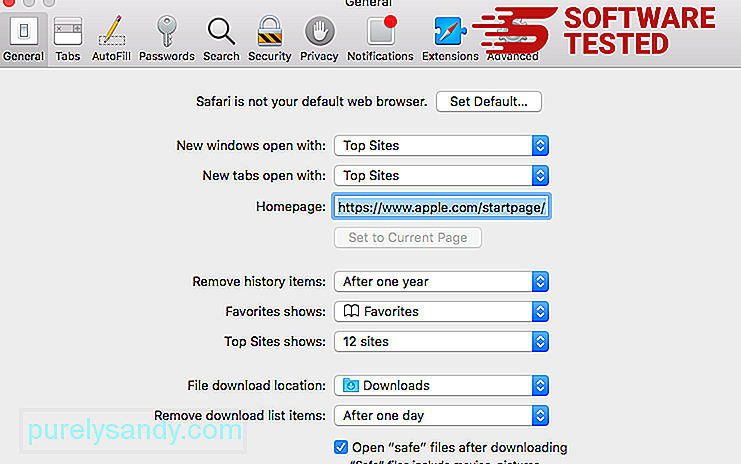
Buka aplikasi Safari dan klik Safari dari menu di kiri atas layar. Klik Setel Ulang Safari. Sebuah jendela dialog akan terbuka di mana Anda dapat memilih elemen mana yang ingin Anda atur ulang. Selanjutnya, klik tombol Setel Ulang untuk menyelesaikan tindakan.
Catatan:
Setelah semua proses ini selesai, segarkan browser Anda, dan mulai ulang sistem Anda.
Pemikiran AkhirMenghapus malware ekstensi PopStop Search dari komputer Anda tidak cukup. Sistem Anda tetap rentan terhadap berbagai ancaman online jika Anda tidak mengambil tindakan perlindungan pencegahan. Pastikan Anda memiliki antivirus yang diaktifkan dan diperbarui yang diinstal pada PC Anda untuk memblokir instalasi malware dan PUP lainnya. Hindari freeware, tetapi jika Anda harus menginstalnya, pilih opsi instalasi lanjutan atau kustom daripada instalasi yang disarankan. Ini akan membantu Anda menghindari pemasangan program perangkat lunak perusak yang disertakan.
Video Youtube: Pengalihan Pencarian PopStop
09, 2025

