Windows 101: Cara Mengambil Tangkapan Layar (09.15.25)
Mereka mengatakan bahwa sebuah gambar bernilai seribu kata, dan ini terutama benar ketika kata-kata tidak cukup untuk menggambarkan sesuatu. Itu sebabnya kami mengambil tangkapan layar. Tangkapan layar berguna saat Anda ingin menunjukkan kepada seseorang gambar tertentu, kombinasi tombol, atau kejadian tidak biasa di komputer Anda, atau saat Anda ingin menyombongkan peringkat Anda di game online favorit Anda. Anda juga dapat mengambil tangkapan layar masalah Windows yang Anda temui sehingga orang lain akan memiliki gambaran yang jelas tentang masalahnya.
Ada berbagai cara untuk mengambil tangkapan layar menggunakan komputer Windows Anda. Misalnya, komputer yang menjalankan Windows 8 atau 10 dapat mengambil tangkapan layar menggunakan pintasan keyboard. Pengguna lain menggunakan tombol Print Screen dan Snipping Tool untuk mengambil screenshot, yang memungkinkan Anda mengambil screenshot layar penuh atau screenshot kustom di komputer Windows Anda. Artikel ini akan menunjukkan cara screenshot di windows dan cara menyimpan gambar saat gambar tidak disimpan secara otomatis.
Cara Mengambil Screenshot Layar Penuh di Windows 8 dan 10Mengambil screenshot menggunakan komputer yang menjalankan Windows 8 dan 10 sangat mudah. Untuk melakukannya:
- Buka layar atau aplikasi yang ingin Anda ambil tangkapan layarnya dan pastikan tidak ada elemen di layar yang tidak ingin Anda sertakan. Ini bisa berupa jendela terbuka atau program lain yang tidak terkait dengan subjek tangkapan layar Anda.
- Cari tombol Print Screen di keyboard Anda. Biasanya ditemukan di sisi kanan atas keyboard. Jika Anda memiliki keyboard kecil, Anda mungkin harus mencari singkatan, PrtScr.
- Tekan tombol Windows + PrtScr secara bersamaan untuk mengambil tangkapan layar dari layar Anda saat ini. Anda akan melihat sedikit peredupan layar saat bidikan diambil. Jika layar Anda tidak meredup, jangan khawatir karena mungkin karena beberapa pengaturan tampilan Anda telah dinonaktifkan atau karena Anda menggunakan komputer Windows lama yang telah ditingkatkan ke Windows 10.
- Semua screenshot biasanya disimpan di folder Screenshots, yang ada di dalam folder Pictures. Semua tangkapan layar akan diberi nama Tangkapan Layar+(angka) yang memberi tahu Anda urutan pengambilan gambar ini. Misalnya, Anda akan melihat Screenshot(1), Screenshot(2), Screenshot(3), dll.
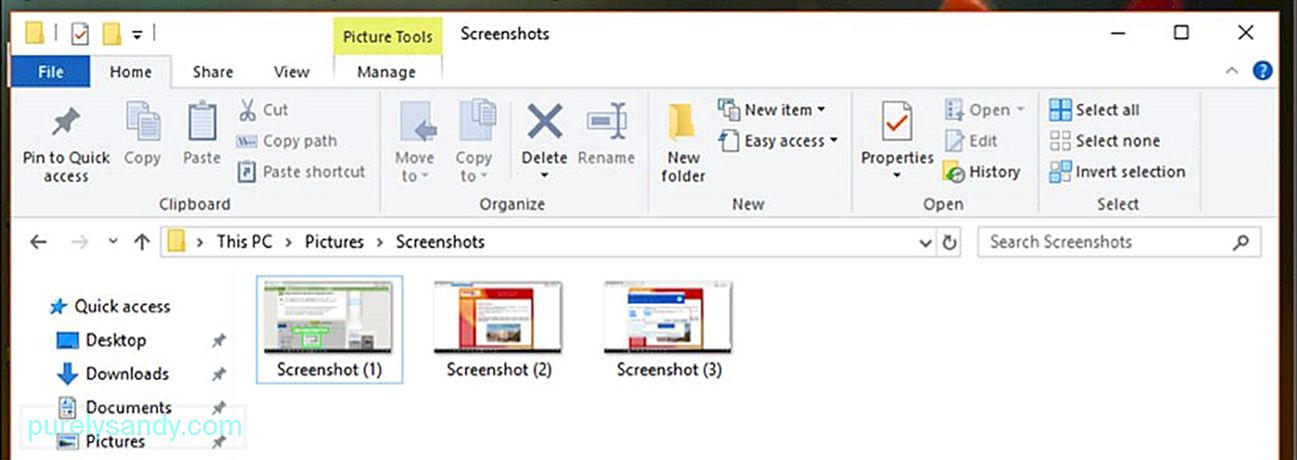
Tips Pro: Pindai PC Anda untuk masalah kinerja, file sampah, aplikasi berbahaya, dan ancaman keamanan
yang dapat menyebabkan masalah sistem atau kinerja lambat.
Penawaran istimewa. Tentang Outbyte, petunjuk pencopotan pemasangan, EULA, Kebijakan Privasi.
- Jika Anda tidak dapat menemukan tempat penyimpanan tangkapan layar, coba tekan Ctrl + Windows + PrtScr atau Fn + Windows + PrtScr.
Karena bidikan yang diambil menggunakan pintasan keyboard ini adalah layar penuh, Anda dapat mengeditnya atau memotong tangkapan layar menggunakan Paint atau alat pengeditan foto lainnya.
Cara Mengambil Tangkapan Layar Menggunakan Semua Komputer Windows- Buka ke aplikasi atau jendela yang ingin Anda ambil tangkapan layarnya dan pastikan tidak ada gangguan, seperti aplikasi atau program lain yang terbuka.
- Tekan tombol Print Screen yang terletak di bagian kanan atas keyboard. Terkadang kunci diberi label sebagai PrtScr karena keterbatasan ruang. Jika keyboard Anda memiliki tombol Fungsi (Fn), Anda mungkin perlu menekan tombol ini bersamaan dengan tombol Print Screen untuk mengambil screenshot.
- Buka Paint, alat pengeditan foto sederhana bawaan yang sudah diinstal sebelumnya di semua komputer Windows. Untuk meluncurkan Paint, klik Mulai lalu klik bilah penelusuran di bawah menu Mulai. Ketik cat untuk mencari aplikasi Paint. Saat Anda melihat aplikasi Paint di bagian atas hasil pencarian, klik untuk membuka aplikasi. Jika Anda menggunakan komputer yang menjalankan Windows XP, Anda perlu mengeklik Bintangt > Program > Aksesori > Cat.
- Setelah program Paint terbuka, Anda akan melihat kanvas kosong tempat Anda dapat melakukan pengeditan. Klik Tempel di sudut kiri atas jendela atau tekan Ctrl + V untuk menempelkan tangkapan layar Anda.
- Edit tangkapan layar dengan memotong bagian layar yang Anda perlukan.
- Simpan tangkapan layar dengan mengeklik ikon disket di pojok kiri atas atau dengan menekan Ctrl + S.
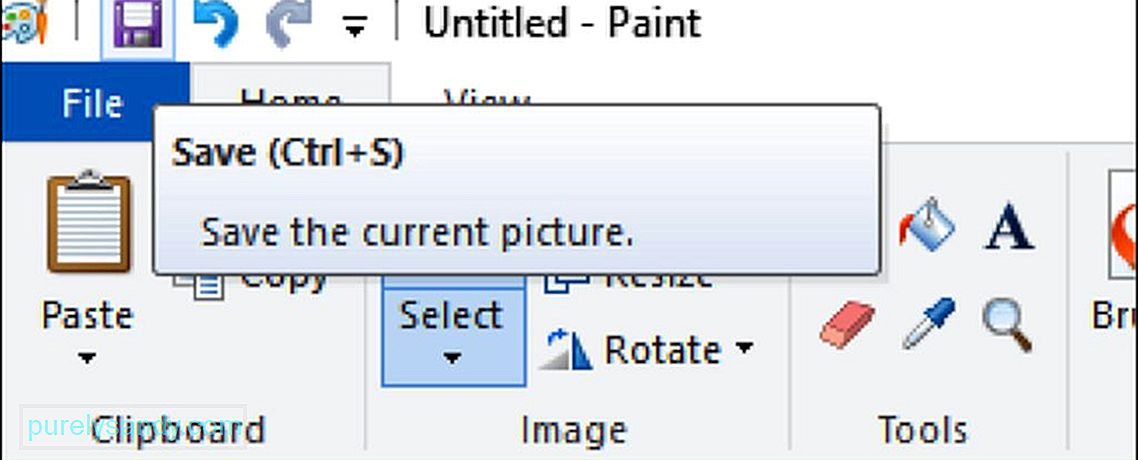
- Ketikkan nama untuk gambar Anda dan pilih folder tempat Anda ingin menyimpan tangkapan layar. Kemudian, klik Simpan. Jika Anda akan mengubah jenis file gambar yang disimpan, pilih Simpan sebagai jenis dari kotak tarik-turun di bagian bawah jendela Simpan, lalu pilih format tempat Anda ingin menyimpannya. Anda dapat memilih untuk menyimpannya sebagai PNG, JPEG, Bitmap, TIFF, atau GIF. Namun, format yang direkomendasikan adalah PNG karena kualitasnya yang tinggi dan ukuran file yang kecil.
Screenshot satu jendela berarti mengambil gambar jendela yang aktif di layar Anda. Untuk melakukannya:
- Klik pada jendela aktif yang ingin Anda ambil gambarnya. Itu harus berada di depan semua jendela lain yang terbuka di layar Anda.
- Tahan Alt lalu tekan PrtScr untuk mengambil jendela aktif tersebut. Gambar akan disalin ke clipboard Anda. Tidak ada indikasi bahwa tangkapan layar telah diambil — tidak ada klik rana, peredupan layar, atau tanda-tanda lain bahwa bidikan telah dilakukan. Tekan pintasan keyboard Alt + PrtScr beberapa kali hanya untuk memastikan.
- Luncurkan Paint dengan membuka Aksesori atau cari aplikasi Paint dengan menggunakan bilah pencarian di menu Mulai. Tempel tangkapan layar dengan mengeklik tombol Tempel di bagian atas jendela atau tekan Ctrl + V.
- Anda dapat juga langsung menempelkan tangkapan layar ke program lain seperti Microsoft Word, isi email, catatan, dll. Cukup buka program yang ingin Anda salin dan tekan Ctrl + V.
- Jika Anda menempelkan tangkapan layar di Paint, Anda dapat menyimpan salinan gambar dengan mengeklik ikon floppy disk di menu paling atas. Demikian pula, Anda dapat menekan Ctrl + S untuk menyimpan tangkapan layar. Ketik nama yang Anda inginkan untuk file dan pilih format Simpan. Untuk menyimpan sebagai format yang berbeda, klik menu tarik-turun Simpan sebagai jenis dan pilih dari opsi di sana. Jenis file yang paling umum adalah PNG dan JPEG, tetapi Anda juga dapat menyimpan tangkapan layar sebagai Bitmap, TIFF, atau GIF.
Alat snipping adalah alat tangkapan layar bawaan yang disertakan dengan komputer yang menjalankan Windows Vista dan yang lebih baru. Ini adalah alat yang sangat serbaguna karena dapat mengambil snip persegi panjang, snip bentuk bebas, snip layar penuh atau snip satu jendela. Hal terbaik tentang alat Snipping adalah fitur penundaannya. Anda dapat menunda tangkapan layar selama satu hingga lima detik menggunakan pengatur waktu tundanya, seperti pengatur waktu pada kamera. Untuk menggunakan alat pemotong, ikuti langkah-langkah berikut:
- Untuk komputer yang menjalankan Windows Vista dan 7, navigasikan ke Mulai > Semua Program > Aksesori. Selanjutnya, pilih Snipping Tool dari daftar aksesori.
- Jika Anda menggunakan Windows 8, cukup ketik snipping tool di layar Mulai dan pilih Alat Pemotong dari hasil penelusuran.
- Untuk pengguna Windows 10, klik Mulai dan ketik alat snipping di bilah pencarian, lalu pilih aplikasi Snipping Tool dari hasil penelusuran.
- Pilih jenis potongan yang ingin Anda buat. Snip persegi panjang dipilih secara default, tetapi Anda dapat memilih jenis snip yang berbeda dari pemilihan mode. Cukup klik tombol Mode untuk mengubah bentuk snip.
- Snip bentuk bebas memungkinkan Anda memilih bentuk apa pun menggunakan kursor. Cukup tahan mouse untuk menggambar bentuk pilihan Anda. Area di dalam bentuk yang Anda uraikan akan dipotong.
- Potongan persegi memungkinkan Anda menggambar area persegi panjang, di mana area di dalam persegi panjang akan dipotong.
Snip jendela memungkinkan Anda memilih jendela terbuka mana yang ingin Anda potong. - Snip layar penuh merekam seluruh layar, termasuk semua jendela yang terbuka, kecuali jendela Snipping Tool.
- Setelah Anda memutuskan jenis snip yang ingin Anda buat, klik Baru.
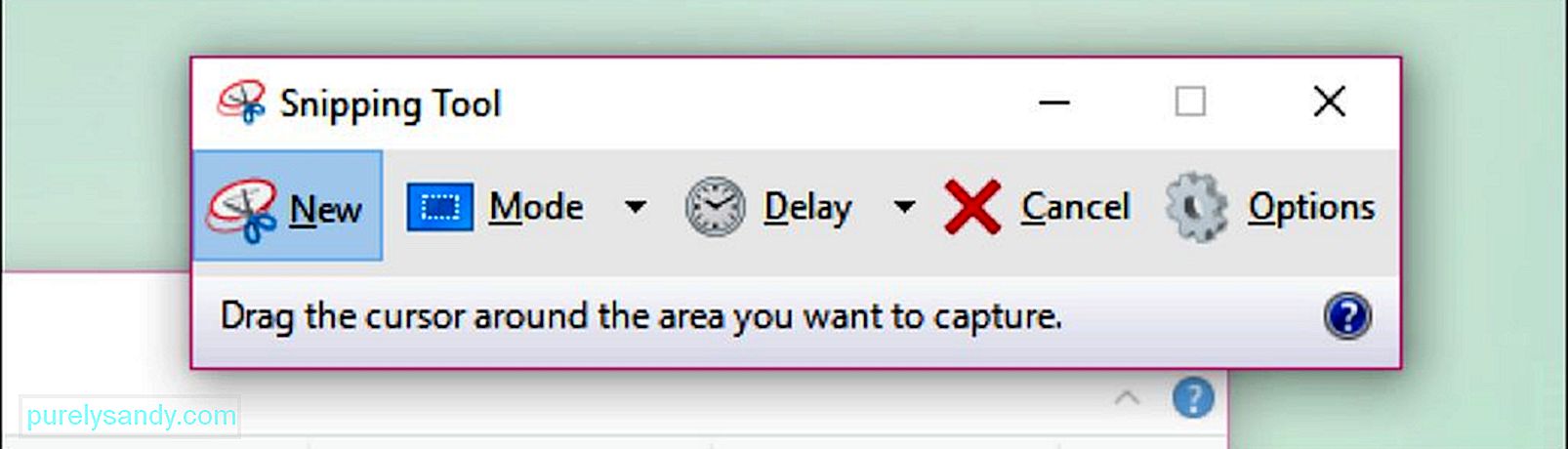
- Semua snips memiliki batas merah di sekitarnya secara default. Jika Anda ingin mengubah warna batas, buka Opsi dan pilih warna lain. Jika Anda tidak ingin tangkapan layar Anda memiliki batas sama sekali, hapus centang kotak untuk Tampilkan tinta pilihan setelah area potongan diambil. Ini akan menghapus batas apa pun dari semua cuplikan Anda di masa mendatang.
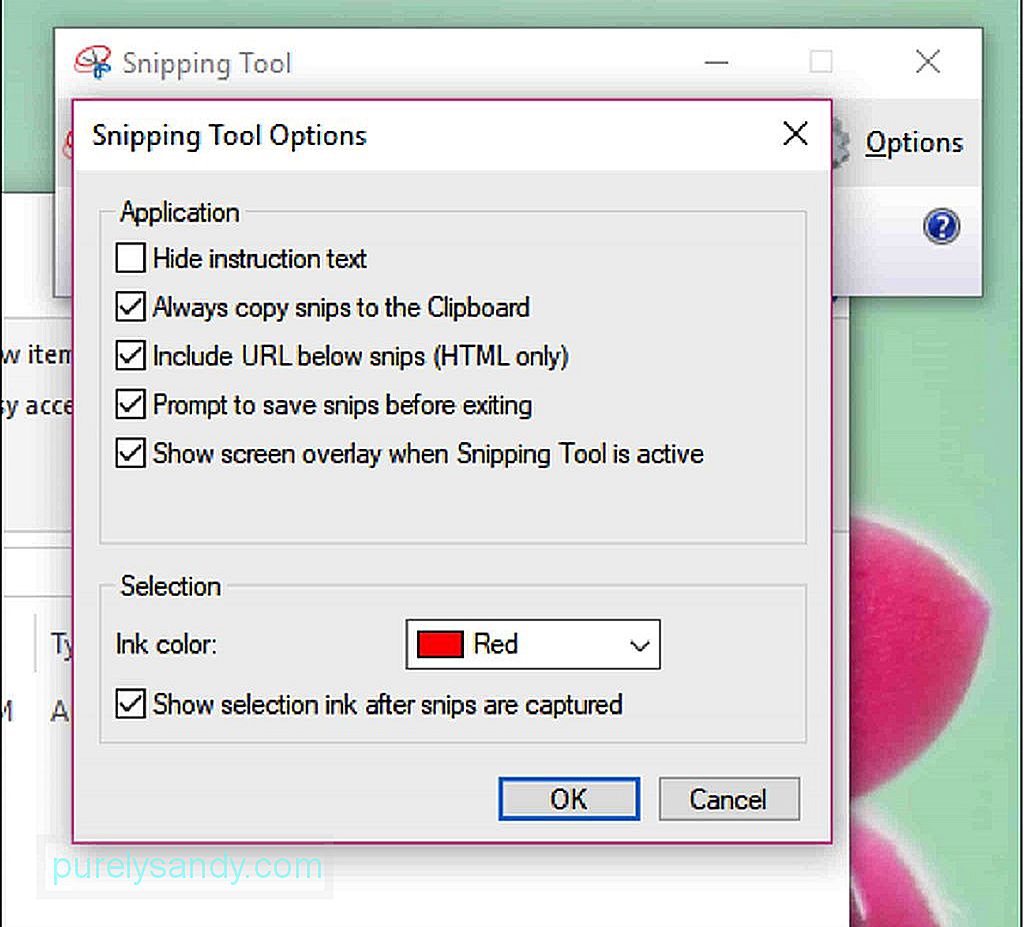
- Saat Anda membuat snip baru, layar akan memudar menjadi putih dan satu-satunya jendela yang dapat diklik adalah Snipping Tool. Gambar area snip Anda dengan menahan mouse dan menyeret kursor untuk membuat bentuk. Anda juga dapat memilih jendela yang ingin Anda potong jika Anda akan melakukan pemotongan jendela. Lepaskan mouse untuk menyelesaikan pemilihan area. Jika Anda membuat snip layar penuh, Anda tidak perlu khawatir tentang menggambar area Anda karena seluruh layar akan dipilih secara otomatis.
- Setelah Anda membuat snip, itu akan terbuka di jendela baru di mana Anda dapat menggunakan alat pena untuk menggambar dan menulis catatan. Anda juga dapat menggunakan Sorotan untuk menekankan bagian tertentu dari gambar. Alat hapus, di sisi lain, membantu menghapus anotasi atau pengeditan yang Anda buat pada tangkapan layar. Namun, Anda tidak dapat menghapus bagian dari tangkapan layar asli itu sendiri.
- Untuk menyimpan potongan, klik ikon floppy drive atau tekan Ctrl + S untuk membuka dialog simpan. Ketik nama yang Anda inginkan untuk tangkapan layar dan pilih jenis file jika perlu. Anda dapat menyimpannya sebagai PNG, JPEG, Bitmap, GIF, atau TIFF . Cukup klik bidang Simpan sebagai jenis untuk memilih format Anda. PNG adalah format penyimpanan default Windows 7 dan 8 karena file PNG memiliki kualitas yang sangat tinggi meskipun ukuran filenya kecil. Untuk Windows Vista, jenis file default adalah JPG atau JPEG. Ini adalah format kualitas rendah karena gambar terlihat kuning dan warnanya tidak 100% akurat. Jenis file JPEG mungkin ideal untuk foto, tetapi tidak untuk tangkapan layar, karena jenis foto ini mungkin memerlukan detail yang lebih halus.
- Secara teknis, snip telah disalin ke clipboard Anda saat dibuat. Artinya Anda bisa langsung menempelkannya ke program lain seperti email, Microsoft Office Word atau Paint. Anda dapat menggunakan Paint untuk melakukan lebih banyak pengeditan pada gambar tangkapan layar. Untuk menempelkan snip, cukup buka program yang ingin Anda tambahkan dan tekan Ctrl + V.
Alat Snipping adalah fitur praktis yang sangat berguna. Namun, untuk mengakses alat ini, Anda harus menemukan folder Aksesoris terlebih dahulu. Untungnya, ada pintasan keyboard yang tidak begitu populer untuk membantu Anda menemukan Snipping Tool dengan cepat. Untuk mengambil tangkapan layar menggunakan pintasan Snipping Tool, lakukan hal berikut:
- Buka jendela, halaman, atau program yang ingin Anda ambil gambarnya. Pastikan tidak ada item yang menghalangi atau Anda tidak ingin menyertakannya.
- Tekan Windows + Shift + S untuk meluncurkan Snipping Tool. Layar Anda akan memudar menjadi putih, dan kursor mouse Anda akan menjadi ikon crosshair. Namun, Anda tidak akan melihat jendela Snipping Tool.
- Pilih area yang ingin Anda screenshot dengan mengklik dan menyeret kursor mouse (simbol crosshair, +) untuk menentukan area yang Anda inginkan. ingin mengambil tangkapan layar.
- Lepaskan tombol mouse untuk mengambil tangkapan layar dari area yang dipilih dan menyimpan gambar ke papan klip. Sekarang Anda dapat menempelkan tangkapan layar ke program lain yang memungkinkan foto ditempel.
- Buka program yang ingin Anda tempelkan tangkapan layar dan tekan Ctrl + V. Untuk menyimpan tangkapan layar Anda, tekan Ctrl + S, lalu ketik nama yang Anda inginkan untuk file tersebut. Selanjutnya, pilih lokasi penyimpanan dan format simpan, lalu klik Simpan.
Terkadang, tangkapan layar tidak cukup untuk menjelaskan apa yang ingin Anda katakan. Ini berlaku untuk tutorial dan panduan. Anda memerlukan serangkaian tangkapan layar untuk menjelaskan keseluruhan proses, terutama jika prosesnya rumit. Untuk membuat beberapa tangkapan layar dari beberapa jendela dalam urutan tertentu, Anda dapat menggunakan fitur bawaan Windows yang disebut PSR.exe. PSR atau Perekam Langkah Masalah adalah alat rahasia yang dapat dijalankan yang memungkinkan Anda membuat serangkaian tangkapan layar. Fitur ini datang dengan Windows 7 dan dirancang untuk menangkap tindakan langkah demi langkah untuk screenshot masalah PC atau solusi untuk masalah. PSR.exe memungkinkan Anda merekam hingga 100 tangkapan layar dan menggabungkan semuanya dalam satu dokumen. Untuk menggunakan PSR.exe untuk mendokumentasikan masalah atau proses, ikuti langkah-langkah berikut:
- Buka halaman pertama yang ingin Anda rekam. Halaman pertama harus menjadi jendela yang aktif.
- Klik Mulai dan ketik jalankan di bilah penelusuran di bawah.
- Klik Jalankan dari hasil penelusuran.
- Ketik psr.exe pada dialog yang terbuka.
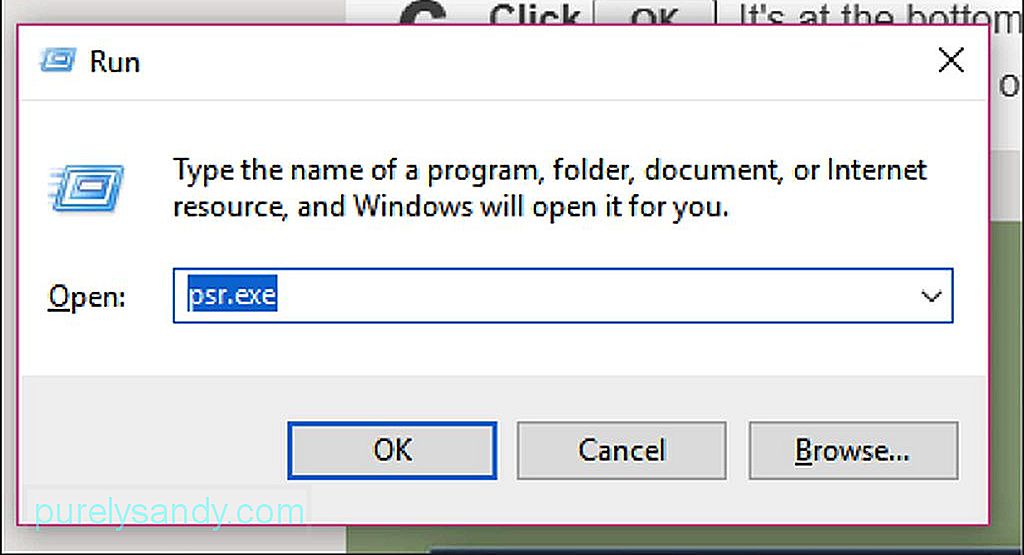
- Alat persegi kecil akan muncul setelahnya. Klik Mulai Rekam untuk mendokumentasikan 25 perubahan layar berikutnya. Jika 25 tangkapan layar tidak cukup, klik tombol panah bawah di bagian paling kanan bilah alat, lalu klik Setelan. Anda dapat mengubah jumlah tangkapan layar di sini dengan mengetikkan nomor pilihan Anda di samping Jumlah tangkapan layar terbaru untuk disimpan.
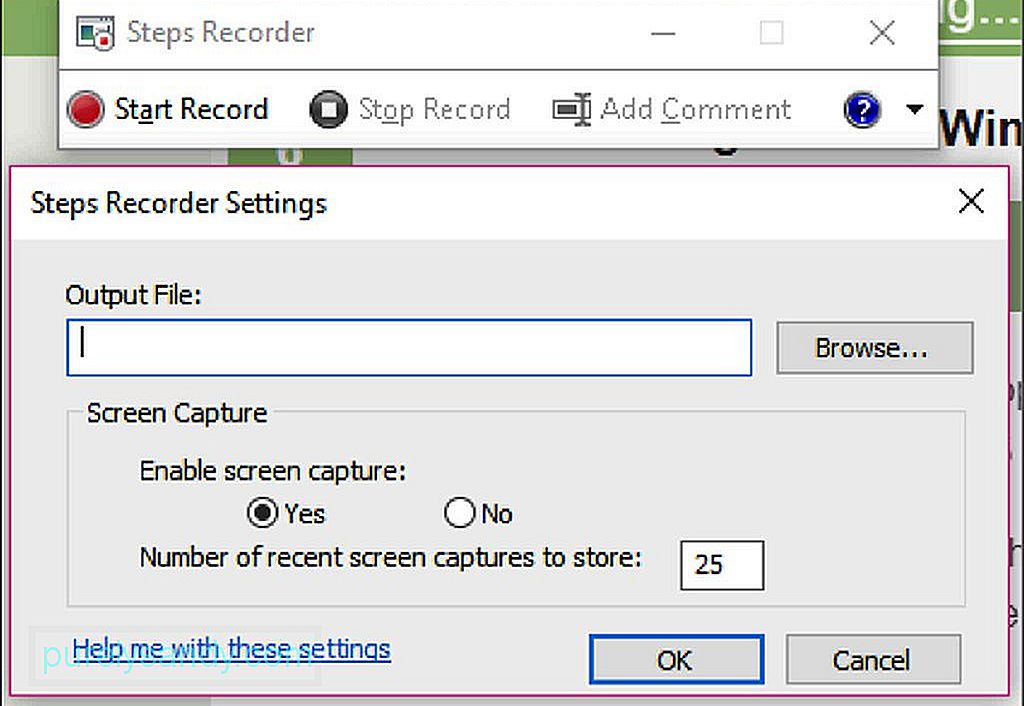
- Klik melalui layar Anda sehingga PSR dapat mengambil tangkapan layar perubahan. Menggerakkan kursor saja tidak cukup, Anda harus memiliki perubahan layar yang sebenarnya agar alat dapat menangkapnya.
- Setelah Anda selesai dengan prosesnya, klik Hentikan Rekam di bagian atas bilah alat. Ini menghentikan program untuk merekam perubahan di layar Anda dan membuka panel hasil.
- Anda dapat menggulir screenshot untuk memastikan bahwa semua proses telah direkam sepenuhnya.
- Jika Anda' senang dengan rekamannya, Anda menyimpan semua tangkapan layar Anda di folder ZIP. Cukup klik Simpan, ketik nama file, lalu pilih lokasi penyimpanan yang diinginkan, lalu klik Simpan.
- Screenshot akan disimpan sebagai file HTML yang dapat Anda buka menggunakan browser web.
Mengambil screenshot menggunakan tablet lebih mudah daripada menggunakan komputer. Untuk merekam layar tablet Anda, lakukan hal berikut:
- Buka aplikasi, program, file, atau apa pun yang ingin Anda ambil gambarnya dan pastikan tidak ada gangguan di layar. Anda dapat mengaktifkan mode Pesawat saat mengambil screenshot untuk menghindari masuknya panggilan, pesan, dan notifikasi.
- Tekan dan tahan logo Windows atau tombol daya. Ini tergantung pada tablet yang Anda miliki. Jika Anda melihat logo Windows pada bezel tablet, tekan dan tahan. Jika Anda tidak melihatnya, gunakan tombol daya saja.
- Selanjutnya, tekan Volume Turun jika Anda menggunakan logo Windows atau Volume Naik jika Anda' kembali menggunakan tombol power. Anda akan melihat bahwa layar akan meredup sebentar, yang menunjukkan bahwa tangkapan layar telah diambil.
- Tangkapan layar Anda secara otomatis disimpan ke Gambar > Folder Screenshot di perangkat Anda.
Ada banyak cara untuk mengambil tangkapan layar di komputer atau tablet Anda, dan Anda dapat memilih mana yang lebih nyaman bagi Anda. Namun, Anda harus ingat bahwa tangkapan layar ini akan terakumulasi dalam jangka panjang, yang dapat memengaruhi kinerja komputer Anda. Bersihkan PC Anda dengan aplikasi seperti Outbyte PC Repair untuk menyingkirkan file sampah dan mengoptimalkan kinerja komputer Anda. Selain membersihkan file yang tidak perlu, aplikasi ini juga memindai komputer Anda dari potensi risiko sehingga Anda dapat mengatasi potensi masalah sebelum terjadi.
Video Youtube: Windows 101: Cara Mengambil Tangkapan Layar
09, 2025

