Kode Kesalahan VSS 0x8004231f pada Windows 10 (09.15.25)
Pernah bertanya-tanya bagaimana Windows mencadangkan volume penyimpanan dan snapshot file bahkan saat digunakan? Semua ini terjadi berkat VSS.
Menurut Microsoft, Volume Shadow Copy Service (VSS) adalah seperangkat antarmuka COM yang mengimplementasikan kerangka kerja untuk memungkinkan pencadangan volume dilakukan saat aplikasi pada sistem terus berjalan. menulis ke volume.
Sederhananya, VSS, juga dikenal sebagai Layanan Volume Snapshot, adalah layanan di Windows yang bertanggung jawab untuk membuat cadangan volume penyimpanan dan snapshot file. Dengan demikian, ini dianggap sebagai layanan penting. Jika berhenti, maka semua komponen yang bergantung pada layanan ini tidak akan berfungsi. Dalam beberapa kasus, Anda bahkan akan menemukan pesan kesalahan, terutama saat memulihkan atau mencadangkan OS Anda. Salah satu masalah khusus yang terkait dengan VSS adalah kode kesalahan 0x8004231f.
Pada bagian di bawah ini, kami akan memandu Anda melalui kode kesalahan ini, serta memberikan solusi untuk mengatasinya.
Kiat Pro: Pindai PC Anda untuk mencari masalah kinerja, file sampah, aplikasi berbahaya, dan ancaman keamanan
yang dapat menyebabkan masalah sistem atau kinerja lambat.
Penawaran khusus. Tentang Outbyte, instruksi uninstall, EULA, Kebijakan Privasi.
Apa itu Kode Kesalahan VSS 0x8004231f pada Windows 10?Apa yang menyebabkan kode kesalahan VSS 0x8004231f pada Windows 10 telah disebutkan di atas. Biasanya muncul ketika mencoba memulihkan atau mencadangkan OS Anda tetapi layanan VSS dinonaktifkan. Tapi tetap saja, ada alasan lain mengapa Anda mungkin melihatnya. Berikut beberapa di antaranya: 
Ada banyak cara kode kesalahan VSS dapat muncul. Namun, mudah untuk mengenalinya karena biasanya disertai dengan salah satu pesan di bawah ini:
- “Layanan Volume Shadow Copy gagal. Silakan periksa log peristiwa aplikasi VSS dan SPP untuk informasi lebih lanjut.”
- “Layanan Salinan Volume Shadow yang digunakan oleh Pemulihan Sistem tidak berfungsi. Untuk informasi lebih lanjut, lihat log peristiwa.”
Dengan asumsi bahwa Anda telah mengidentifikasi dan membuktikan bahwa Anda mengalami kode kesalahan VSS 0x8004231f, bagaimana cara memperbaikinya? Di bagian selanjutnya, kami akan memberikan jawaban untuk Anda.
Cara Memperbaiki Kode Kesalahan VSS 0x8004231f di Windows 10  Jika Anda dihadapkan dengan kode kesalahan VSS 0x8004231f, jangan panik. Sebagai gantinya, lakukan perbaikan yang telah kami sajikan di bawah ini. Anda tidak perlu mencobanya satu per satu. Kami menyarankan Anda dengan cepat memindai setiap solusi sampai Anda menemukan solusi yang sesuai untuk Anda.
Jika Anda dihadapkan dengan kode kesalahan VSS 0x8004231f, jangan panik. Sebagai gantinya, lakukan perbaikan yang telah kami sajikan di bawah ini. Anda tidak perlu mencobanya satu per satu. Kami menyarankan Anda dengan cepat memindai setiap solusi sampai Anda menemukan solusi yang sesuai untuk Anda.
Seperti disebutkan di atas, jika layanan VSS aktif. dinonaktifkan, kode kesalahan mungkin muncul. Jadi, Anda harus mengkonfirmasi terlebih dahulu apakah layanan tersebut berjalan atau tidak. Untuk melakukannya, ikuti langkah-langkah berikut:
Terlalu banyak sampah dan kekacauan pada disk drive Anda tidak hanya menghabiskan ruang; itu juga berarti bahwa komputer Anda harus bekerja lebih keras untuk menemukan file yang Anda butuhkan. Jadi, bagaimana Anda menyingkirkan semua hal yang tidak perlu?
File yang tidak lagi Anda perlukan dapat diarsipkan dan disimpan di drive eksternal. File lain, seperti file sementara, unduhan, dan duplikat, dapat dengan mudah dihapus.
Untuk membersihkan perangkat dari sampah, Anda dapat menggunakan utilitas Disk Cleanup bawaan atau pembersih disk pihak ketiga. 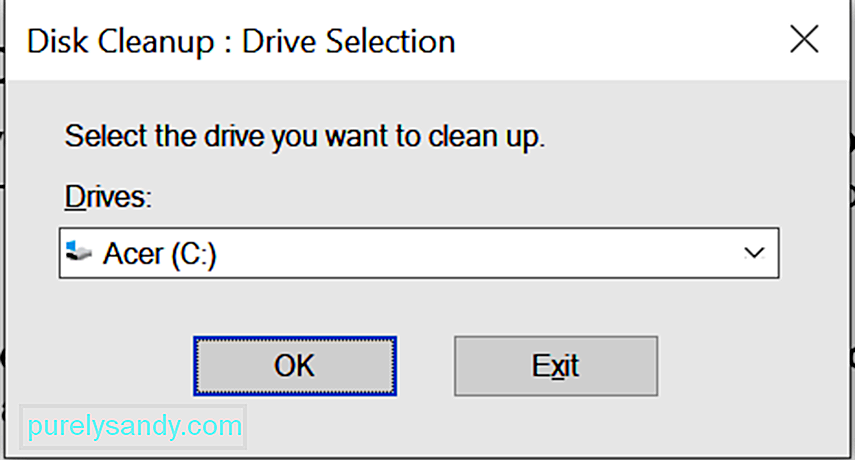

Jika Anda tidak ingin melakukan semua langkah ini, Anda dapat menggunakan perangkat lunak pembersihan pihak ketiga alat untuk menghapus file sampah. Salah satu produk perangkat lunak yang kami rekomendasikan adalah Auslogics BoostSpeed.
Alat ini dirancang untuk menyapu bersih dan membersihkan PC Anda dari sampah, seperti cache browser web, log kesalahan yang tidak digunakan, file sementara pengguna , file Sun Java sementara, dan banyak lagi. Hanya dengan beberapa klik, Anda sudah dapat memperoleh kembali ruang hard drive sebesar gigabyte.
Selain itu, alat ini menawarkan banyak fitur pembersihan PC yang memudahkan pembersihan komputer Anda. Fitur Pembersihan adalah salah satu yang menonjol. Ini dapat digunakan untuk menghapus file duplikat dan membersihkan folder kosong. Ini juga dapat digunakan untuk membersihkan registri Anda dan menghapus semua aplikasi yang tidak perlu yang mengacaukan sistem Anda.
Solusi #3: Nonaktifkan Firewall AndaWindows Firewall adalah aplikasi Microsoft Windows penting yang bertanggung jawab untuk menyaring informasi memasuki komputer Anda dari internet. Ini juga memblokir program yang mungkin tidak diinginkan dari mendatangkan malapetaka pada sistem Anda. Karena perannya, penting untuk tetap mengaktifkannya, terutama saat menjelajahi web. 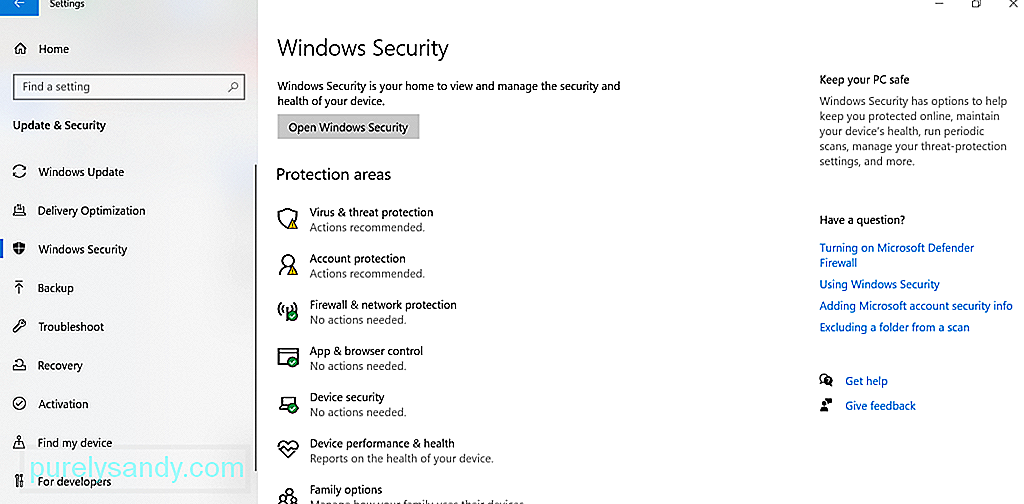
Namun, ada kalanya firewall Anda mengganggu proses sistem Anda seperti saat memulihkan atau memperbarui OS Anda. Akibatnya muncul pesan error, seperti kode error 0x8004231f. Dalam hal ini, Anda mungkin perlu mematikan firewall untuk sementara.
Berikut caranya:
 Selain menonaktifkan firewall, menonaktifkan antivirus Anda juga dapat melakukan trik. Ini karena, seperti firewall Anda, antivirus Anda mungkin mencegah sistem Anda membuat cadangan.
Selain menonaktifkan firewall, menonaktifkan antivirus Anda juga dapat melakukan trik. Ini karena, seperti firewall Anda, antivirus Anda mungkin mencegah sistem Anda membuat cadangan.
Untungnya, Anda dapat menonaktifkan antivirus untuk sementara dengan mengklik kanan ikonnya di baki sistem dan memilih opsi nonaktifkan.
Sekarang, jika Anda tidak dapat menemukan opsi nonaktifkan, luncurkan menu utama program perangkat lunak antivirus Anda dan temukan opsi nonaktifkan dari sana.
Sekarang, perlu dicatat bahwa antivirus Anda memainkan peran penting dalam sistem operasi Anda. Jadi, jika solusi ini berhasil, pastikan Anda mengaktifkan kembali antivirus untuk mencegah entitas malware dan virus.
Solusi #5: Tambah Ruang Drive Sistem yang TersediaUntuk beberapa pengguna, menambah ruang yang tersedia di drive sistem telah menyelesaikan masalah. Untuk melakukannya, ikuti langkah-langkah berikut:
Anda juga dapat mencoba mengurangi ukurannya dari Log Peristiwa hingga maksimum hanya 64 MB dan periksa apakah itu menyelesaikan masalah. Berikut cara melakukannya:
Solusi lain yang patut dicoba adalah menonaktifkan opsi Audit Akses Layanan Direktori. Meskipun kedengarannya seperti perbaikan yang rumit, kenyataannya cukup mudah. Selama Anda mengikuti langkah-langkah di bawah ini, Anda tidak akan mengalami masalah:
Jika semuanya gagal dan Anda perlu membuat cadangan file atau OS Anda sesegera mungkin, pertimbangkan untuk menggunakan metode pencadangan lainnya.
Gunakan Riwayat FileAnda dapat menggunakan Riwayat File untuk membuat cadangan pada drive eksternal atau di lokasi jaringan lain. Begini caranya: 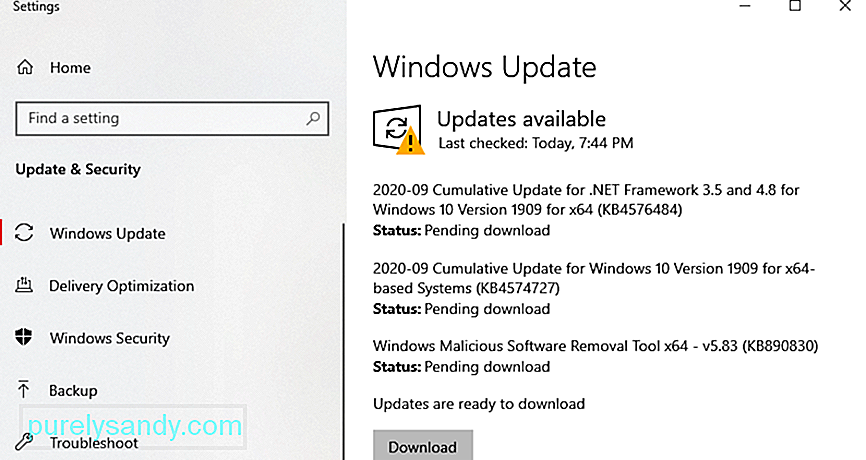
Dalam jika Anda tidak tahu, Windows 10 memiliki alat bawaan yang membuat cadangan file dan dokumen Anda setiap jam di latar belakang. Ini dapat bekerja bahkan tanpa Anda mengetahui apa yang terjadi.
Langkahnya hampir sama dengan menggunakan Riwayat File, hanya saja Anda perlu mengaturnya untuk mencadangkan file Anda secara otomatis. Untuk melakukannya, cukup colokkan drive eksternal ke komputer Anda dan klik tombol Mulai . Navigasikan ke Setelan dan pilih Perbarui dan Keamanan. Setelah itu, pilih Cadangan dan klik Tambahkan Drive. Pilih drive eksternal yang baru saja Anda sambungkan ke perangkat Anda. Kemudian, klik Opsi Lainnya. Pastikan opsi Cadangkan file saya secara otomatis diaktifkan.
Buat Salinan Tepat PC AndaCara lain untuk membuat cadangan file dan sistem Anda adalah dengan membuat gambar sistem komputer Anda. Gambar ini akan menyertakan setiap pengaturan, file, folder, atau aplikasi yang saat ini disimpan di PC Anda.
Jadi, mengapa metode ini? Metode ini bermanfaat karena jika PC Anda mogok dan Anda perlu mengaturnya kembali, Anda hanya perlu memulihkan semuanya menggunakan citra sistem. Dari sana, Anda bisa kembali ke jalurnya. Satu-satunya kelemahan dari hal ini adalah Anda mungkin kehilangan beberapa setelan atau aplikasi yang baru diinstal.
Untuk membuat citra sistem, colokkan drive disk eksternal Anda. Lalu, buka Panel Kontrol. Navigasikan ke Sistem dan Keamanan dan pilih Cadangkan dan Pulihkan. Pilih opsi Buat citra sistem. Selanjutnya, pilih di mana Anda ingin menyimpan gambar cadangan. Setelah membuat pilihan, tekan tombol Berikutnya . Kemudian, klik Mulai pencadangan.
Tergantung pada ukuran sistem Anda saat ini, pembuatan gambar mungkin memerlukan waktu beberapa saat. Setelah proses pembuatan image selesai, Anda akan ditanya apakah Anda ingin membuat disk perbaikan sistem. Anda selalu dapat melewati opsi ini.
Gunakan Solusi Pencadangan Pihak KetigaJika solusi di atas terlalu rumit bagi Anda, sebaiknya gunakan solusi pencadangan pihak ketiga. Di bawah ini adalah beberapa alat perangkat lunak pihak ketiga terbaik yang kami rekomendasikan:
Meskipun ini jarang terjadi, kesalahan hard drive mungkin memicu kode kesalahan VSS 0x8004231f untuk muncul. Untuk memeriksa apakah itu benar-benar penyebabnya, lakukan hal berikut: 
Setelah pemindaian, hasilnya akan ditampilkan di layar Anda. Jika ada kesalahan pada hard drive Anda, maka Anda memiliki tiga cara untuk melanjutkan. Pilih dari opsi di bawah ini:
- Gunakan Chkdsk Utility – Luncurkan Command Prompt menggunakan Windows + X Pilih Prompt Perintah – Admin. Ke dalam baris perintah, masukkan chkdsk diikuti dengan huruf disk yang ingin Anda periksa. Tekan Enter untuk melanjutkan.
- Gunakan System Restore – Luncurkan utilitas Run dengan menekan tombol Windows + R kunci. Ke dalam bidang teks, masukkan msc. Di jendela yang terbuka, buka Computer Configuration\Administrative Template\System\System Restore. Navigasikan ke panel kanan dan pastikan Kebijakan Pemulihan Sistem disetel ke Tidak Dikonfigurasi.
- Gunakan Pemeriksa Berkas Sistem – Alat SFC dirancang untuk memindai sistem Anda dari versi file sistem yang salah. Jika kesalahan ditemukan, itu akan memperbaikinya secara otomatis. Untuk melakukan pemeriksaan file sistem, jalankan Command Prompt sebagai Administrator. Ke dalam baris perintah, masukkan sfc /scannow. Tunggu hingga pemindaian selesai dan periksa apakah kesalahan masih berlanjut.
Jika Anda menemukan kesalahan yang terkait dengan Layanan Volume Shadow Copy, Anda dapat mempertimbangkan salah satu solusi di atas. Pertama, Anda perlu memeriksa apakah Layanan Volume Shadow Copy aktif dan berjalan. Jika ya, lanjutkan untuk menghapus partisi drive Anda dari file sampah. Anda juga dapat mencoba menonaktifkan firewall dan perangkat lunak antivirus karena perangkat tersebut dapat membuat sistem Anda tidak dapat membuat cadangan dan memicu munculnya kode kesalahan.
Jika Anda benar-benar perlu membuat cadangan file Anda, tetapi kode kesalahan VSS 0x8004231f masih muncul, maka kami sarankan untuk menggunakan perangkat lunak cadangan pihak ketiga untuk sementara. Opsi terbaik Anda yang tersedia termasuk Auslogics BitReplica, Acronis True Image, EaseUS ToDoBackup, Paragon Backup and Recovery, dan yang terakhir, NovaBackup.
Atau, bawa perangkat Anda ke pusat perbaikan resmi terdekat dan dapatkan itu diperiksa. Lebih baik lagi, hubungi tim dukungan Microsoft karena mereka mungkin memiliki solusi yang lebih spesifik untuk situasi Anda.
Apakah Anda tahu solusi efektif lainnya tentang cara mengatasi kesalahan VSS pada Windows 10? Bisakah Anda menyarankan solusi cadangan lain yang berfungsi jika Anda mengalami kode kesalahan VSS 0x8004231f pada Windows 10? Beri tahu kami di bagian komentar!
Video Youtube: Kode Kesalahan VSS 0x8004231f pada Windows 10
09, 2025

