Apa itu Status SMART Dan Bagaimana Cara Memeriksanya Di Mac Anda (08.23.25)
Apakah Mac Anda mengalami masalah perangkat keras? Apakah masih berjalan dalam kondisi yang baik? Satu-satunya cara untuk menjawab pertanyaan ini adalah dengan memeriksa status SMART penyimpanan disk internal dan hard drive Anda. Tapi tunggu dulu, apa itu status SMART?
SMART adalah singkatan dari Self-Monitoring Analysis and Reporting Technology System, ini adalah mekanisme yang digunakan untuk melaporkan masalah disk atau masalah kesehatan disk ke sistem operasi. Meskipun fungsinya mungkin tampak cukup sederhana, itu nyaman. Jika status SMART di Mac mengatakan bahwa drive gagal atau terjadi kesalahan fatal pada perangkat keras disk, itu hanya berarti ada kebutuhan mendesak untuk mencadangkan semua file dan data penting agar tidak rusak. Setelah itu, drive harus diganti.
Sekarang Anda tahu bahwa status SMART HDD memainkan peran penting dalam memelihara komputer Anda, ada baiknya untuk mengetahui lebih banyak tentangnya, terutama cara memeriksanya di Mac. Oleh karena itu, kami membuat panduan langkah demi langkah ini untuk Anda.
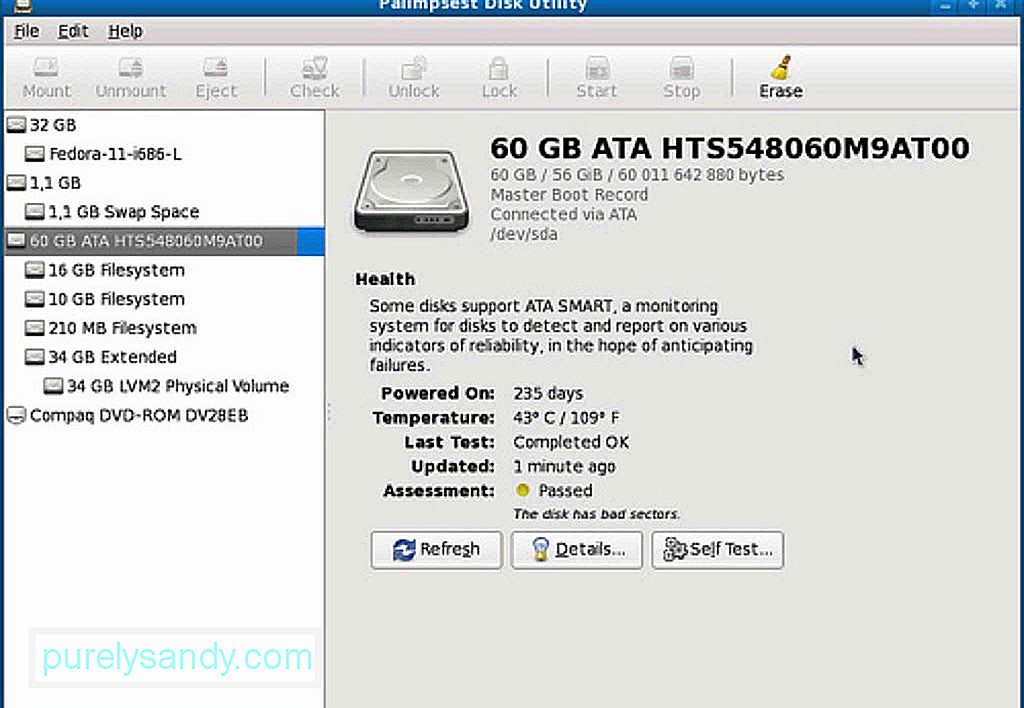
Langkah-langkah di bawah ini berfungsi di semua versi macOS yang memiliki aplikasi Disk Utility. Pelajari mereka langkah demi langkah:
- Buka Aplikasi > Utilitas > Utilitas Disk.
- Pilih disk dari daftar yang ingin Anda periksa. Pastikan Anda memilih disk yang sebenarnya dan bukan hanya sebuah partisi.
- Periksa status SMART hard disk Anda. Jika tertulis “Verified”, berarti drive Anda dalam kondisi baik. Jika tertulis "Gagal", itu hanya berarti drive Anda harus dicadangkan dan diganti. Dan jika itu menunjukkan pesan yang mengatakan ada masalah perangkat keras yang fatal, itu berarti hard drive Anda pasti gagal dan mungkin memerlukan pencadangan dan penggantian secepatnya.
- Setelah Anda memeriksa statusnya, tutup Utilitas Disk.
Apakah hard drive Anda rusak atau tidak, mencadangkan Mac secara teratur adalah hal yang baik untuk dilakukan. Mencadangkan seharusnya tidak menjadi masalah karena ada banyak alat dan aplikasi di luar sana, yang dapat Anda gunakan untuk mencadangkan file penting Anda secara teratur. Mesin Waktu adalah salah satunya. Anda juga dapat menjalankan Pertolongan Pertama di Utilitas Disk untuk memperbaiki drive yang rusak. Namun, perhatikan bahwa masalah yang dapat diperbaiki oleh First Aid adalah masalah yang tidak terkait dengan kegagalan SMART atau masalah perangkat keras lainnya.
Perbaikan untuk Masalah LainnyaSekarang, jika status SMART Anda mengatakan tidak ada kesalahan, tetapi hard drive Anda masih mengalami masalah, maka Anda dapat mencoba memverifikasi dan memperbaiki disk Anda dengan menjalankan Disk Utility pada Recovery Mode. Cukup ikuti langkah-langkah di bawah ini:
- Reboot Mac Anda sambil menahan tombol CMD + R.
- Dalam menu boot, pilih Recovery HD.
- Di bawah Mac OS X Utilities, pilih Disk Utility.
- Pilih drive atau partisi yang ingin Anda perbaiki.
- Buka Tab Perbaiki.
- Klik Perbaiki Disk untuk mulai memperbaiki drive atau partisi.
Jika drive Anda masih tidak muncul di Utilitas Disk, ini mungkin hanya berarti dua hal. Bisa jadi drive sudah gagal, atau tidak terhubung secara fisik.
Tips Bermanfaat LainnyaSementara drive Mac Anda masih berjalan dengan efisien, pastikan Anda merawatnya dengan baik. Periksa statusnya sesekali sehingga Anda dapat bersiap untuk skenario terburuk. Lebih baik lagi, buat cadangan file Anda secara teratur, sehingga Anda masih dapat mengaksesnya saat drive Anda tiba-tiba gagal. Terakhir, unduh dan instal alat seperti aplikasi perbaikan Mac. Meskipun menginstalnya di Mac Anda tidak akan berdampak langsung pada hard drive Anda, itu pasti akan membantu memastikan perangkat Anda berjalan secara efisien saat Anda menggunakannya.
Video Youtube: Apa itu Status SMART Dan Bagaimana Cara Memeriksanya Di Mac Anda
08, 2025

