Cara Memperbaiki Dolby Atmos Tidak Ada Suara di Windows (09.15.25)
Teknologi suara surround Atmos Dolby telah menjadi salah satu inovasi paling mengesankan di bioskop rumah. Dan hal terbaiknya adalah ia sudah kompatibel dengan hampir semua perangkat keras yang kita miliki saat ini, mulai dari perangkat streaming video, penerima AV, hingga televisi. Tapi apa sebenarnya Dolby Atmos dan bagaimana cara kerjanya?
Apa itu Dolby Atmos?Menurut Dolby, Atmos adalah perkembangan paling signifikan dalam audio bioskop setelah surround-sound. Dikembangkan pada tahun 2012, teknologi ini meningkatkan pengaturan surround-sound dengan saluran surround yang berasal dari overhead. Sistemnya dapat dibeli secara terpisah dan kemudian dapat dihubungkan ke perangkat lain.
Yang membuat inovasi ini istimewa adalah adanya speaker yang ditempatkan di sepanjang dinding dan di belakang layar. Speaker juga dapat dipasang di langit-langit, terutama di tempat-tempat yang menampung banyak orang, karena dirancang untuk menyelubungi penonton dalam kubah suara yang luas.
Di bioskop yang menggunakan Dolby Atmos, hingga 400 speaker dapat digunakan. Namun, dalam pengaturan domestik, tidak mungkin untuk mencapainya karena tidak ada cukup ruang untuk menampung sistem sebesar itu.
Tips Pro: Pindai PC Anda dari masalah kinerja, file sampah, aplikasi berbahaya, dan keamanan ancaman
yang dapat menyebabkan masalah sistem atau kinerja yang lambat.
Penawaran khusus. Tentang Outbyte, instruksi pencopotan pemasangan, EULA, Kebijakan Privasi.
Saat Dolby Atmos diinstal, sebuah ruangan segera menerima kalibrasi total. Dengan cara ini, mixer suara dapat diposisikan secara tepat pada titik yang tepat di bidang suara.
Selain bioskop rumah dan teater, Dolby Atmos juga meningkatkan pengalaman video dan game pengguna karena dilengkapi dengan berbagai penyempurnaan audio.
Ringkasnya, berikut adalah beberapa hal terbaik tentang Dolby Atmos:
- Saluran ketinggiannya dirancang untuk menciptakan efek suara yang lebih mendalam.
- Penyiapan multispeakernya memungkinkan suara terbaik.
- Dapat digunakan tanpa speaker langit-langit.
Jika Anda memutuskan untuk menginstal Dolby Atmos di perangkat Windows 10, Anda perlu mengunduh aplikasi dari Microsoft Store. Tetapi sebelum Anda dapat melanjutkan, Anda harus mengaktifkan Dolby Atmos untuk Headphone. Kemudian, lanjutkan dengan mengunduh aplikasi Dolby Access.
Anda dapat dengan mudah mengunduh dan menginstal Dolby Access dengan meluncurkan Microsoft Store atau dengan mengeklik kanan ikon audio di baki Notifikasi dan menavigasi ke Spatial Suara > Dolby Atmos untuk Headphone. Setelah Anda mencapai halaman unduhan, tekan tombol Dapatkan untuk mengunduh Dolby Access. Jika unduhan selesai, ikuti panduan di bawah ini untuk menyiapkan dan mengaktifkan Dolby Atmos:
Meskipun Dolby Atmos tampaknya merupakan teknologi yang menjanjikan, sayangnya, Dolby Atmos juga tidak asing dengan masalah dan kesalahan. Faktanya, banyak pengguna baru-baru ini mengeluh mengapa mereka tidak dapat menghubungkan mode Home Theater Dolby Atmos melalui perangkat Windows mereka. Menurut mereka, ketika masalah ini muncul, mereka tidak bisa mendengar suara sama sekali. Yang lain mengatakan bahwa mereka mendapatkan pesan kesalahan “Dolby Atmos tidak memiliki suara di Windows”.
Mengapa Dolby Atmos Tidak Memiliki Suara di Windows 10?Jadi, mengapa Dolby Atmos tidak berfungsi di Windows? Mengapa pengguna Windows tidak dapat mendengar suara apa pun saat teknologi terhubung ke perangkat mereka?
Ya, ada banyak kemungkinan skenario yang dapat menyebabkan masalah ini. Misalnya, jika ada yang salah dengan sistem operasi dan file sistem menjadi rusak, atau jika Anda menginstal pembaruan Windows yang bermasalah, maka ada kemungkinan pengguna akan kesulitan menginstal driver dan komponen baru. Bisa juga kasus entitas malware yang mengganggu proses sistem yang penting, yang mengakibatkan masalah tidak ada suara yang terdengar.
Namun, dalam banyak kasus, masalahnya terkait dengan masalah dalam proses konfigurasi dan driver perangkat yang sudah usang. yang diinstal pada perangkat.
Sekarang, jika Anda dihadapkan dengan masalah Dolby Atmos Has No Sound di perangkat Windows Anda, jangan khawatir. Kami memiliki solusi sempurna yang dapat Anda coba semoga menyelesaikan masalah.
Apa yang Harus Dilakukan Jika Dolby Atmos Tidak Memiliki Suara di WindowsBerikut adalah beberapa perbaikan mudah yang berhasil bagi pengguna yang mengalami masalah tanpa audio dengan teknologi Dolby Atmos yang menakjubkan:
Perbaiki #1: Periksa Apakah Dolby Atmos Adalah img Keluaran Default Home Theater AndaHal pertama yang harus Anda lakukan adalah memeriksa dan menyetel apakah Dolby Atmos adalah img keluaran default suara Anda. Berikut cara melakukannya:
Berikut adalah perbaikan sederhana lainnya yang beberapa pengguna mengabaikan: uji suara komputer kami melalui pengaturan suara Anda. Berikut cara melakukannya:
Perangkat Windows Anda memiliki fungsi bawaan yang memungkinkan Anda memperbaiki masalah dengan suara perangkat Windows Anda. Ini disebut Pemecah Masalah Audio Windows.
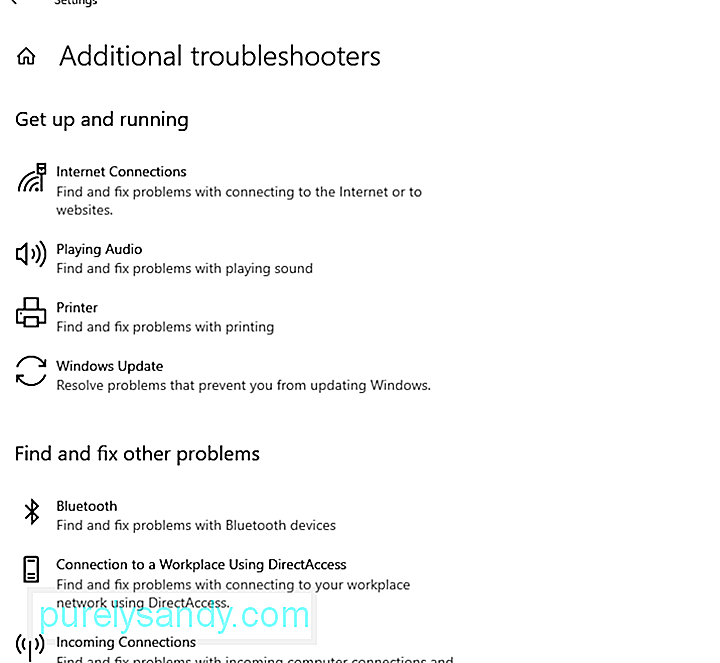 Untuk menggunakannya, ikuti langkah-langkah berikut:
Untuk menggunakannya, ikuti langkah-langkah berikut:
Terkadang, driver audio yang bermasalah memicu masalah suara pada perangkat Windows. Jadi, jika Anda menduga bahwa driver audio Anda adalah penyebab di balik masalah tersebut, coba putar kembali ke status kerja sebelumnya. 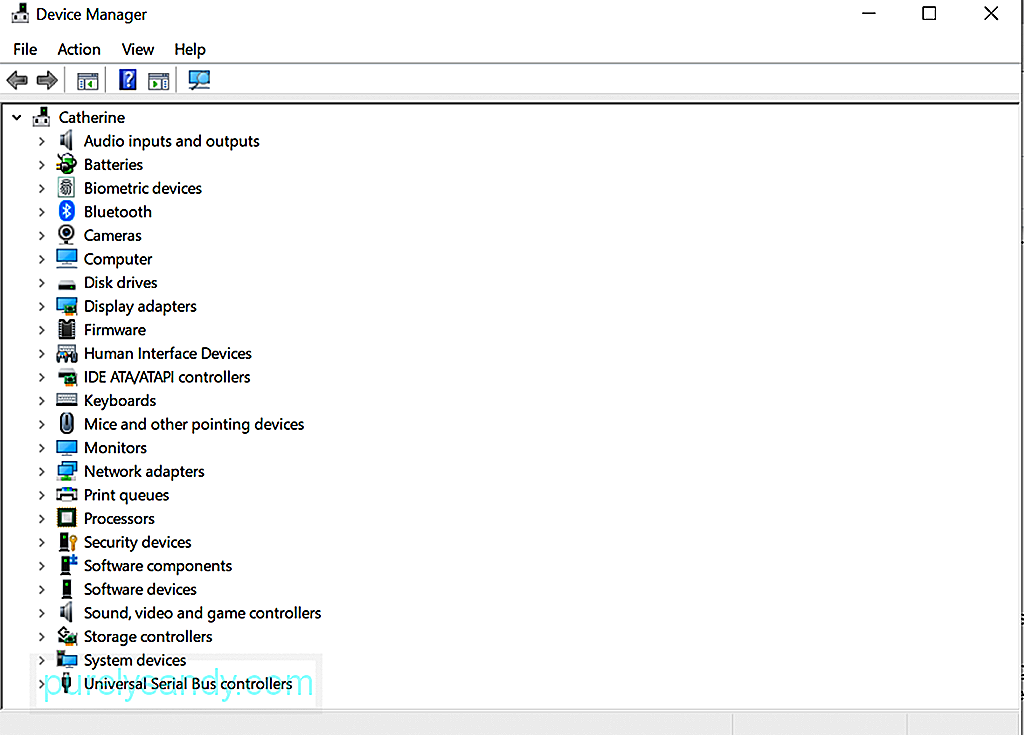 driver
driver
Berikut cara mengembalikan driver audio Anda ke status saat masih berfungsi dengan baik:
Ada beberapa contoh ketika Dolby Atmos tidak ada masalah suara yang dipicu oleh driver yang tidak kompatibel. Jika ini masalahnya, menginstal ulang driver audio Anda dapat bekerja dengan sangat baik. Berikut cara melakukannya:
Pada titik ini, Anda perlu mengunduh dan menginstal driver audio baru. Anda dapat melakukan ini dengan mengakses Device Manager. Namun, kami tidak menyarankan melakukan ini secara manual. Ini karena prosesnya yang panjang dan cukup berisiko. Dalam prosesnya, Anda harus menemukan driver perangkat secara manual di situs web produsen, dan mengunduh driver yang kompatibel dengan perangkat Anda. Jika Anda mengunduh driver audio yang salah, itu dapat menyebabkan masalah serius yang tidak dapat diperbaiki oleh pengguna Windows biasa.
Jadi, kami sarankan untuk menggunakan alat pembaruan driver pihak ketiga seperti Outbyte Driver Updater. Dengan alat ini, Anda tidak perlu khawatir mengunduh driver perangkat yang salah yang dapat menyebabkan masalah ketidakcocokan. Hanya dengan beberapa klik, Anda sudah dapat memperbarui driver perangkat bermasalah atau usang yang terpasang di perangkat Windows Anda.
Perbaikan #6: Perbarui Aplikasi Dolby AccessBeberapa pengguna melaporkan bahwa mereka mulai mengalami masalah dengan Dolby Atmos setelah menginstal pembaruan untuk Windows. Menurut para ahli, masalah ketidakcocokan mungkin meningkat setelah pembaruan Windows. Untuk memperbaiki masalah ketidakcocokan, pengguna harus menunggu pengembang perangkat lunak untuk memperbaikinya. Dan setelah masalah diperbaiki, pembaruan akan diluncurkan. 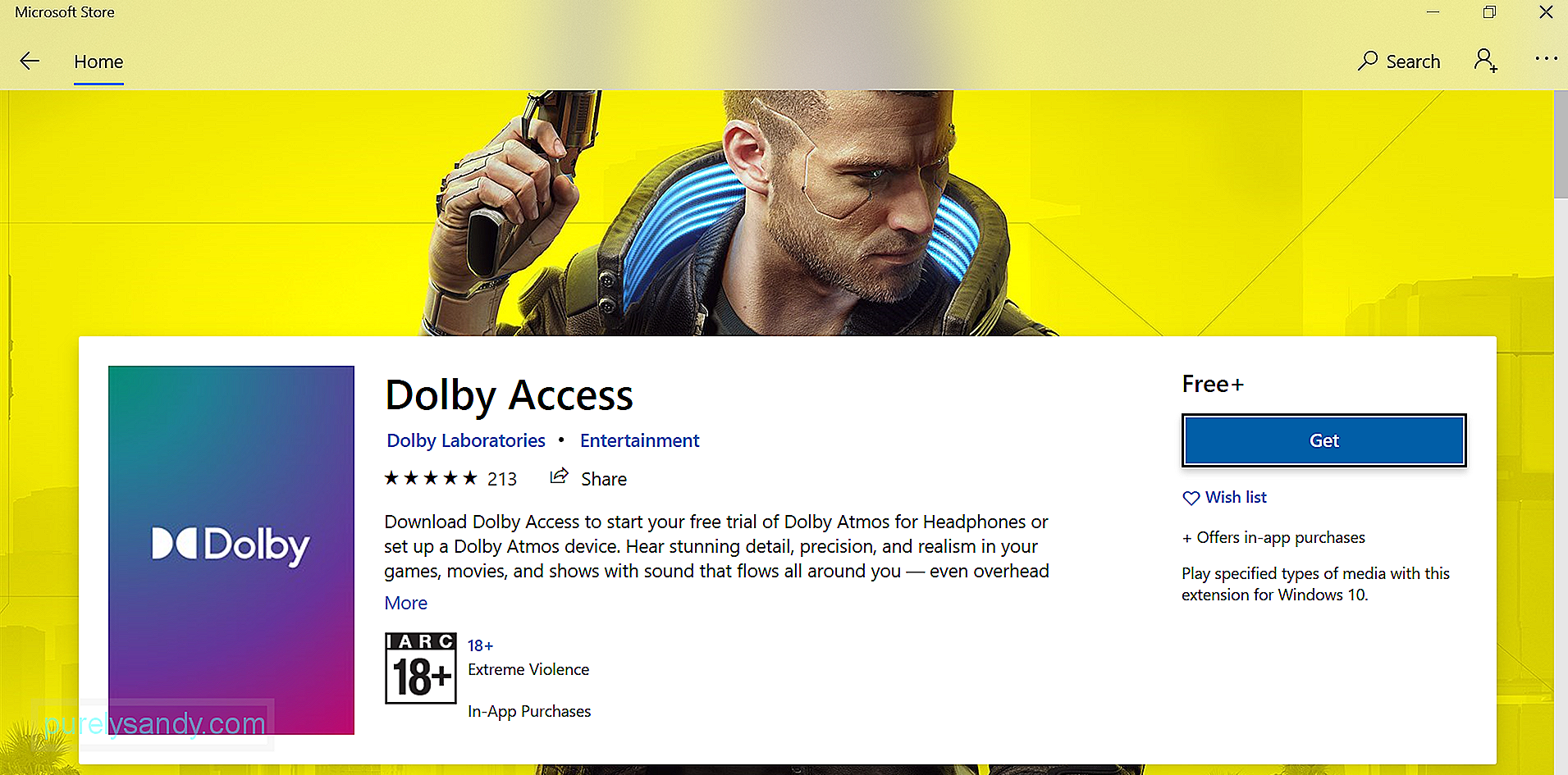
Jika Anda menggunakan aplikasi Dolby Access lama, segera perbarui untuk memperbaiki masalah. Berikut caranya:
Mode eksklusif adalah fitur yang memungkinkan aplikasi mengambil kendali penuh antarmuka sehingga program lain tidak dapat memutar suara sama sekali. Dengan mengaktifkannya, Anda dapat mengatasi masalah Dolby Atmos No Sound.
Berikut cara mengaktifkan Mode Eksklusif di Windows 10:
Jika Anda tidak suka menggunakan pemecah masalah audio bawaan untuk Windows, Anda dapat menggunakan pemecah masalah yang dapat diunduh sebagai gantinya. Di bawah ini adalah panduan langkah demi langkah tentang cara menggunakannya:
Anda juga dapat mencoba mengonfigurasi ulang Dolby Atmos untuk perangkat Windows Anda. Berikut caranya:
Jika semuanya gagal, coba perbarui Windows. Microsoft secara teratur meluncurkan tambalan yang bertujuan untuk memperbaiki masalah yang diketahui sebelumnya dengan sistem operasi. Dalam kasus Anda, ini mungkin termasuk perbaikan pada Dolby Atmos tanpa masalah suara. 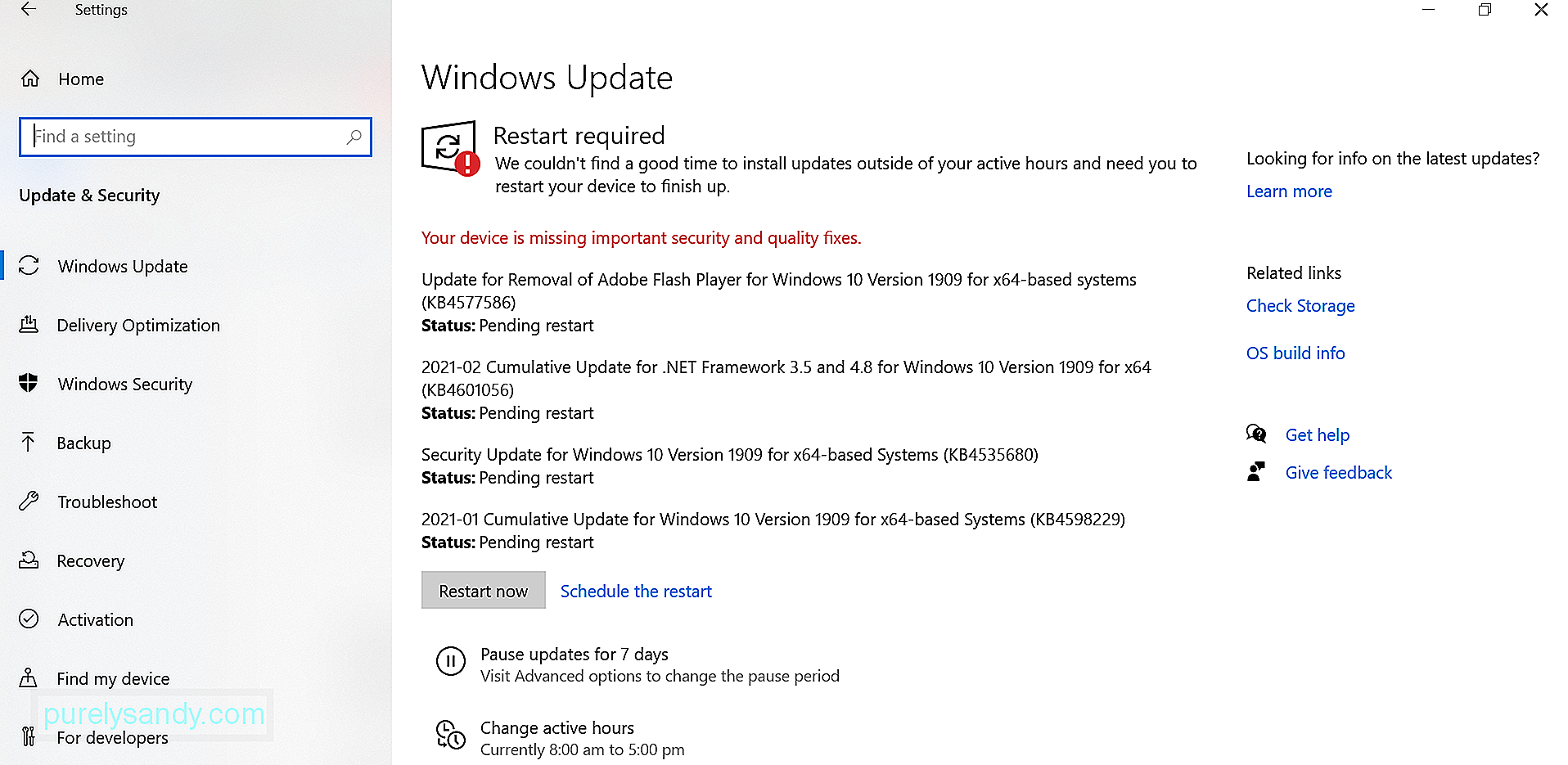
Berikut cara memperbarui Windows:
Ketika kita berbicara tentang efek suara, Dolby biasanya muncul di benak. Bagaimanapun, teknologi ini tersedia secara universal untuk perangkat seperti smartphone dan home theater. Namun, itu mungkin atau mungkin tidak bekerja dengan sempurna sepanjang waktu. Meski begitu, masalah dengan Dolby Atmos dapat diselesaikan.
Jika Dolby Atmos tidak memiliki suara di perangkat Windows Anda, Anda memiliki beberapa solusi untuk dicoba. Memperbarui driver suara adalah salah satu opsi cepat. Satu lagi adalah untuk memperbarui Windows. Anda juga memiliki lebih banyak opsi di atas. Temukan saja yang sesuai untuk kasus Anda.
Apakah Anda punya solusi lain untuk disarankan? Masalah audio Windows apa lagi yang Anda temui? Kami ingin tahu. Komentari mereka di bawah!
Video Youtube: Cara Memperbaiki Dolby Atmos Tidak Ada Suara di Windows
09, 2025

