Diperbarui: Cara Memperbaiki Kesalahan 0x8007016A pada Windows 10 (08.15.25)
OneDrive adalah layanan cloud online terbaru Microsoft. Ini mudah terintegrasi dengan sistem Windows tertentu, terutama dengan Windows 8 dan Windows 10. Fungsi utama program ini adalah untuk menyimpan file yang terkait dengan akun Microsoft melalui cloud. Artinya, mereka dapat dengan mudah ditarik dan diakses di mana saja, baik Anda menggunakan smartphone, tablet, laptop, atau komputer.
Sesempurna kelihatannya, OneDrive sebenarnya tidak asing dengan kesalahan. Percaya atau tidak, pengguna OneDrive telah melaporkan banyak masalah. Salah satunya adalah “Kesalahan 0x8007016A: Penyedia File Cloud Tidak Berjalan.”
Apa Kesalahan 0x8007016A?Kesalahan 0x8007016A umumnya dipicu oleh suite Microsoft Office yang ada yang diinstal di komputer Anda. Saat masalah muncul, pengguna mungkin tidak dapat menggunakan beberapa fitur dan fungsi Microsoft Office, seperti Potong, Salin, dan Tempel.
Kemungkinan penyebab lain di balik masalah adalah sebagai berikut:
Kiat Pro: Pindai PC Anda untuk mencari masalah kinerja, file sampah, aplikasi berbahaya, dan ancaman keamanan
yang dapat menyebabkan masalah sistem atau kinerja lambat.
Penawaran khusus. Tentang Outbyte, petunjuk pencopotan pemasangan, EULA, Kebijakan Privasi.
- Pembaruan Windows 10 yang Buruk Telah Diinstal – Banyak pengguna Windows 10 melaporkan bahwa pembaruan Windows 10 yang buruk menyebabkan kesalahan untuk muncul. Benar atau tidak, menurut mereka, penginstalan pembaruan terbaru telah menyebabkan sinkronisasi otomatis OneDrive gagal total.
- Fitur Sesuai Permintaan File OneDrive Diaktifkan – Dalam kasus lain, masalah muncul saat fitur File Sesuai Permintaan OneDrive diaktifkan. Beberapa pengguna Windows 10 telah menyelesaikan masalah hanya dengan menonaktifkan fitur tersebut.
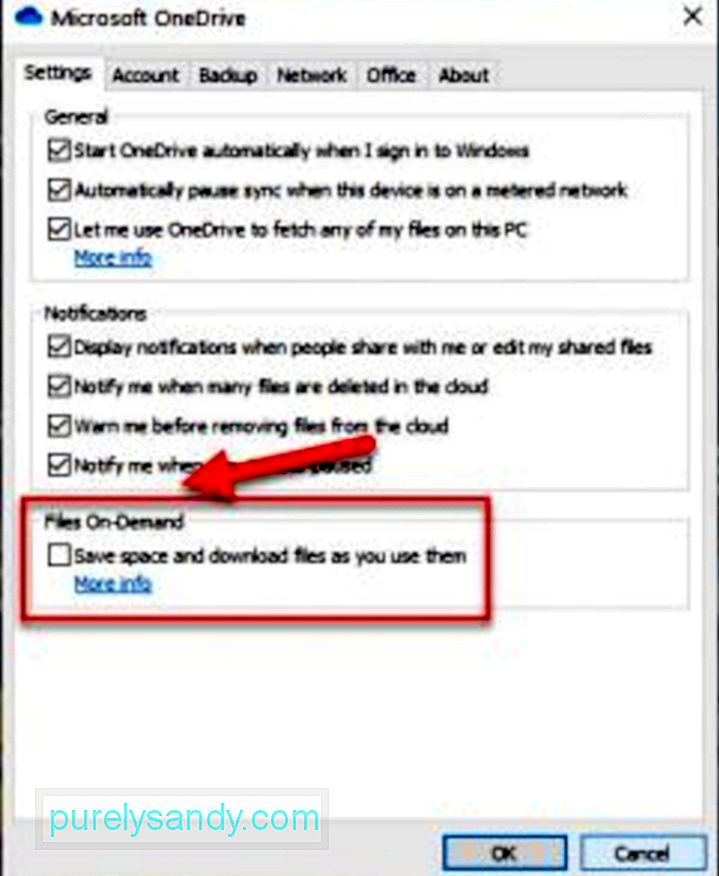
- Sinkronisasi OneDrive Dinonaktifkan – Terkadang, alat dan aplikasi pihak ketiga mencoba menghemat daya komputer Anda. Akibatnya, proses sistem latar belakang seperti sinkronisasi OneDrive dinonaktifkan. Mengaktifkan kembali fitur sinkronisasi mungkin sering menyelesaikan masalah.
- File yang Rusak Ada di OneDrive – Korupsi file di OneDrive juga dapat menyebabkan kode kesalahan muncul. Jika demikian, membersihkan file Anda akan menyelesaikan masalah.
- Paket Daya Saat Ini Membuat Fitur Sinkronisasi Tidak Berfungsi – Apakah Anda mengaktifkan paket Penghemat daya di perangkat Anda? Ada kemungkinan bahwa Anda menonaktifkan fitur sinkronisasi sepenuhnya dengan melakukannya. Sebagai perbaikan cepat, yang perlu Anda lakukan hanyalah beralih ke paket daya Berperforma Tinggi atau Seimbang.
Tentu saja, mengetahui penyebab masalah tidak akan menyelesaikan masalah. Nah, bagaimana cara menghilangkan error tersebut? Nah, hal pertama yang harus Anda lakukan adalah tetap tenang dan tenang. Setelah Anda tenang kembali, Anda dapat melanjutkan dengan mencoba solusi di bawah ini tentang cara memperbaiki kesalahan 0x8007016A pada Windows 10.
Cara Memperbaiki Kesalahan 0x8007016A pada Windows 10Kami telah membuat daftar beberapa kemungkinan perbaikan kesalahan 0x8007016A pada Windows 10 di bawah ini:
Perbaiki #1: Restart Komputer Anda.Terkadang, yang dibutuhkan komputer Anda hanyalah reboot total. Banyak program dan aplikasi mungkin berbagi reimg yang sama, sehingga muncul pesan kesalahan pada PC Anda.
Untuk me-restart komputer Anda, ikuti langkah-langkah berikut:
Jika ada masalah dengan OneDrive, Anda dapat mencoba memperbaiki Microsoft Office atau menghapus instalannya dari komputer Anda. Namun, perhatikan bahwa proses memperbaiki atau menghapus instalasi Microsoft Office bervariasi tergantung pada sistem operasi Anda. Untuk panduan mendetail tentang cara melakukannya, lihat di bawah:
Windows 7:Atau, Anda juga dapat melakukan pemindaian cepat untuk memperbaiki kesalahan. Untuk ini, Anda dapat menggunakan utilitas System File Checker (SFC) yang ada di dalam komputer Anda. Utilitas ini banyak digunakan untuk memindai jika ada file atau folder yang rusak di sistem Anda.
Untuk menjalankan pemindaian SFC cepat, ikuti langkah-langkah berikut:
Jika tiga perbaikan pertama tidak berhasil, instal ulang OneDrive. Anda mungkin bertanya bagaimana Anda dapat menginstal ulang OneDrive saat mencadangkan tampaknya bermasalah.
Pada versi Windows yang lebih baru, data OneDrive Anda muncul sebagai file online saja. File-file ini, meskipun tampak seperti file biasa, menghemat ruang hard drive lokal karena mereka hanyalah placeholder yang menyimpan informasi thumbnail dan metadata tentang file yang sebenarnya. File asli tidak benar-benar ada di komputer Anda kecuali Anda membukanya.
Setelah file dibuka dan disimpan ke komputer Anda, file tersebut secara otomatis tersedia secara offline. Ini berarti disimpan secara lokal di komputer Anda dan dapat digunakan tanpa akses internet. Untuk mencadangkan file online saja, Anda dapat menggunakan aplikasi pihak ketiga yang dapat ditemukan di Google.
Atau, Anda dapat membuat cadangan file OneDrive dengan mengunduhnya ke drive penyimpanan eksternal.
Ikuti panduan di bawah ini untuk mengetahui caranya:
Setelah membuat cadangan file OneDrive, Anda dapat melanjutkan dengan menginstal ulang OneDrive. Lakukan ini dengan mengikuti petunjuk di bawah ini:
- 32-Bit: %systemroot%\System32\OneDriveSetup.exe /uninstall
- 64 -Bit: %systemroot%\SysWOW64\OneDriveSetup.exe /uninstall
- 32-Bit: %systemroot%\System32\OneDriveSetup.exe
- 64-Bit: %systemroot%\SysWOW64\OneDriveSetup. exe
Ada kalanya file sampah yang bersembunyi di sistem Anda dapat menyebabkan kesalahan terjadi pada komputer Anda. Jadi, adalah kebiasaan yang baik untuk membuangnya sesekali.
Untuk menghapus sampah sistem dengan cara cepat dan mudah, gunakan alat Perbaikan PC andal yang andal. Hanya dalam beberapa klik, semua file yang tidak perlu di sistem Anda akan diidentifikasi dan dihapus.
Perbaikan #6: Perbarui Windows 10 ke Versi Terbaru.Seperti yang disebutkan di atas, pembaruan yang buruk dapat menyebabkan kesalahan 0x8007016A muncul. Karena alasan itulah Microsoft merilis perbaikan terbaru dan menyertakannya dalam versi terbaru.
Jika Anda telah menginstal pembaruan KB4457128, Anda mungkin harus menjalankan Pembaruan Windows secara manual untuk menginstal perbaikan terbaru. Berikut caranya:
Beberapa pengguna Windows 10 dilaporkan telah berhasil menyelesaikan masalah dengan menonaktifkan fitur File Sesuai Permintaan di OneDrive. Setelah melakukannya, mereka menghapus file semi-sinkron (yang memiliki gambar mini tetapi menunjukkan 0 KB sebagai ukurannya) di OneDrive dan memulai ulang komputer mereka. Semudah itu.
Berikut panduan singkat tentang cara melakukannya:
mulai %LOCALAPPDATA% \Microsoft\OneDrive\OneDrive.exe /client=Personal
Apakah komputer Anda menggunakan paket daya terbatas? Kemungkinan itu adalah penyebab di balik kesalahan 0x8007016A. Untungnya, Anda dapat dengan mudah mengubah setelan paket daya untuk memastikan tidak ada yang memblokir fitur sinkronisasi OneDrive.
Berikut cara beralih ke paket daya lain di PC Windows 10:
Jika tidak ada perbaikan di atas yang berhasil, maka inilah saatnya Anda mencari bantuan dari profesional Windows 10. Biarkan mereka mengidentifikasi dan memecahkan masalah, dan mencari saran ahli tentang cara memperbaikinya. Jika solusinya terlalu rumit untuk Anda, maka serahkan pekerjaan itu kepada mereka. Mereka dapat menyelesaikan masalah atas nama Anda untuk memastikan tidak ada yang rusak dalam prosesnya.
Perlu diingat bahwa memperbaiki sendiri dapat menyebabkan kerusakan permanen pada komputer Anda. Jika Anda tidak yakin dengan apa yang Anda lakukan, kami sangat menyarankan agar Anda mengikuti saran kami dan mengikuti perbaikan terakhir ini.
KesimpulanSemoga, setidaknya salah satu perbaikan di atas telah membantu Anda menyingkirkan 0x8007016A kesalahan pada komputer Windows 10 Anda. Jika tidak ada yang berhasil, Anda selalu dapat mencari bantuan dari para profesional. Dengan cara ini, Anda dapat menghindari terjadinya kerusakan permanen pada komputer Anda, yang mungkin menghabiskan banyak biaya.
Apakah Anda tahu solusi efektif lainnya tentang cara memperbaiki kesalahan 0x8007016A? Bagikan dengan kami di bawah ini.
Video Youtube: Diperbarui: Cara Memperbaiki Kesalahan 0x8007016A pada Windows 10
08, 2025

