Cara Memindahkan File, Gambar, dan Aplikasi ke Kartu SD (09.15.25)
Satu masalah umum pada perangkat Android adalah perangkat tersebut cenderung menjadi lambat seiring waktu. Saat digunakan langsung dari kotaknya, Anda pasti akan menikmati performa terbaiknya. Namun seiring berjalannya waktu, file, foto, aplikasi, dan video mulai menumpuk dan menghabiskan reimg perangkat Anda, yang menghasilkan kinerja yang lebih lambat. Itulah yang kami coba hindari.
Meskipun aplikasi seperti alat pembersih Android dapat mengatasi masalah pelambatan di perangkat Android dengan menghapus aplikasi dan program yang berjalan tanpa izin di latar belakang serta membersihkan cache dan sampah aplikasi file, tidak ada yang sebanding dengan efek mengosongkan ruang penyimpanan pada kinerja perangkat Android Anda.
Ada tiga cara umum untuk mengosongkan dan menambah ruang penyimpanan perangkat Android Anda. Pertama, pindahkan file ke kartu SD. Kedua, pindahkan aplikasi ke kartu SD. Terakhir, ubah penyimpanan default kamera ke kartu SD.
Sebelum kami mengajari Anda cara melakukan ketiga metode ini, kami ingin menekankan bahwa tidak ada jumlah ruang penyimpanan internal yang pasti atau ditetapkan yang harus Anda sediakan di perangkat Android agar kinerjanya lebih cepat. Namun, Anda tidak akan pernah salah dengan memiliki lebih banyak ruang. Lagi pula, lebih banyak lebih baik.
Cara Memindahkan File ke Kartu SDFile dianggap sebagai salah satu alasan mengapa Anda tidak memiliki cukup ruang penyimpanan di perangkat. File-file ini berupa dokumen, PDF, gambar, dan sejenisnya. Alih-alih menyimpannya di penyimpanan perangkat Anda, mengapa tidak mentransfernya ke kartu SD?
Metode Cepat dan Efektif 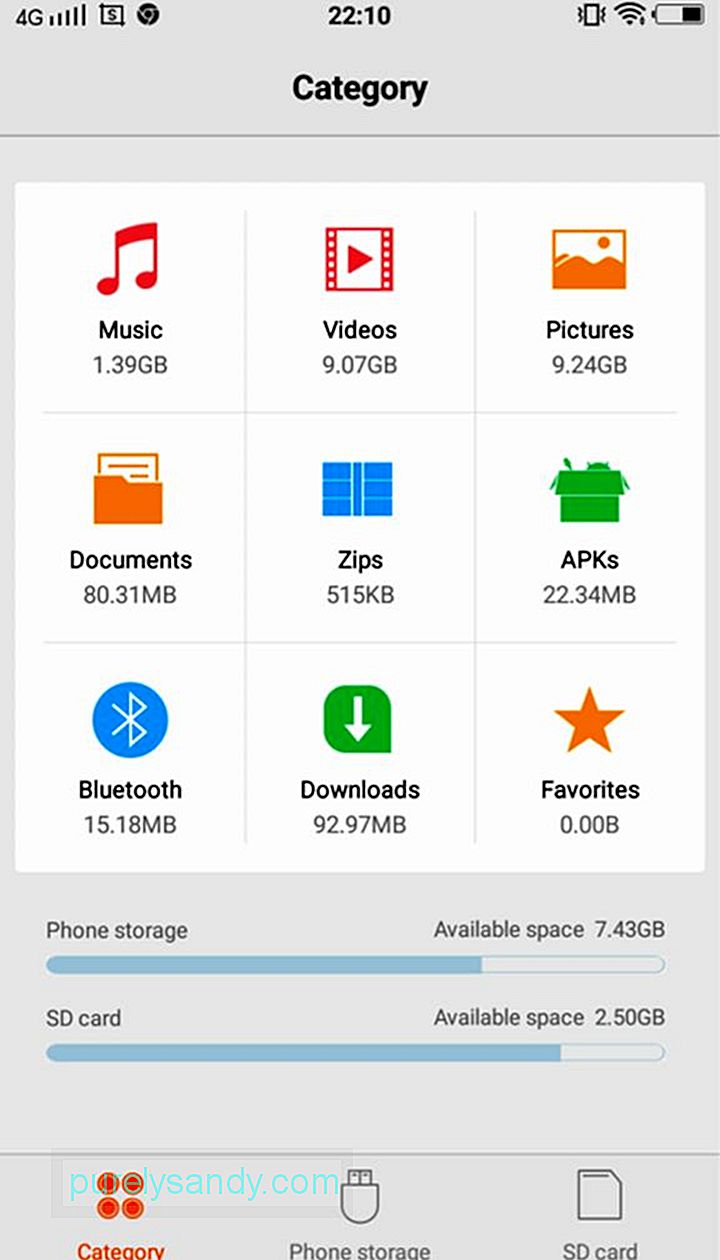
Dalam metode ini, Anda dapat memindahkan semua jenis file yang Anda pilih ke folder tujuan yang Anda pilih. Ini berlaku untuk semua perangkat Android. Begini cara melakukannya:
- Ketuk tombol Peluncur untuk membuka Laci Aplikasi. Daftar semua aplikasi yang tersedia di perangkat Android Anda akan ditampilkan.
- Gulir daftar ke bawah dan pilih Manajer File. Bergantung pada model dan merek perangkat Anda, ini bisa disebut File Explorer, Files, Explorer, My Files, atau yang serupa. Jika Anda tidak memiliki Pengelola File, Anda dapat mengunduhnya dari Google Play Store.
- Di bawah Kategori, ketuk folder jenis file yang ingin Anda pindahkan. Anda dapat memilih untuk memindahkan Musik, Video, Gambar, Dokumen, Zip, APK, Bluetooth, Unduhan, dan Favorit.
- Tekan ikon Menu, yang biasanya terdapat di sudut kanan atas layar untuk lihat daftar tindakan yang dapat Anda lakukan.
- Ketuk Pilih Semua atau Pilih dari daftar tindakan. Setelah mengetuknya, kotak centang kosong akan muncul di bagian atas. Ini sering diberi label Pilih Semua atau 0 Dipilih.
- Centang kotak untuk Pilih Semua.
- Sekali lagi, ketuk ikon Menu untuk menampilkan daftar tindakan yang dapat Anda lakukan.
Pilih Pindah. - Navigasi melalui folder dan pilih folder tujuan di kartu SD Anda. Jika folder tidak ada, Anda dapat membuat folder baru dengan mengetuk Buat Folder di bagian bawah layar atau dari menu tarik-turun. Ketuk untuk memilih folder.
- Dari menu tarik-turun, tekan Pindah ke Sini. Jika Anda ingin berhenti memindahkan file atau berubah pikiran, ketuk Batal.
- Tunggu hingga perangkat Anda selesai memindahkan semua file Anda.
- Jika Anda ingin memindahkan file lain jenis, ulangi langkah 1 hingga 11.
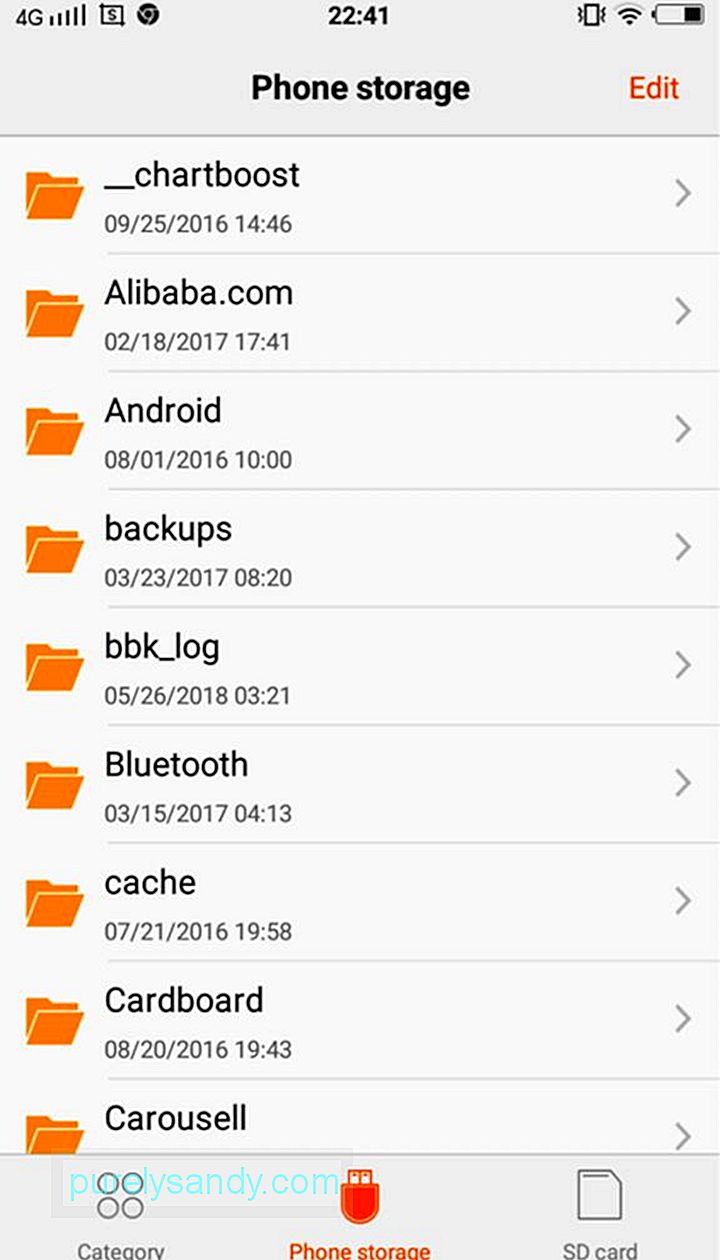
Metode ini membantu menjaga folder dan file Anda tetap teratur. Begini caranya:
- Ketuk tombol Peluncur untuk meluncurkan panel samping aplikasi.
- Gulir daftar aplikasi dan pilih Manajer File. Tergantung pada model dan merek perangkat Anda, File Manager dapat diberi label sebagai File Explorer, Files, Explorer, My Files, atau yang serupa. Jika perangkat Anda tidak memiliki Pengelola File, Anda dapat mengunduhnya dari Google Play Store.
- Ketuk Penyimpanan Lokal. Di perangkat lain, ini diberi label Penyimpanan Ponsel, Memori Internal, atau Penyimpanan Perangkat.
- Terus scroll hingga Anda menemukan file dan folder yang ingin Anda transfer.
- Tekan ikon Menu untuk menampilkan daftar tindakan yang dapat Anda lakukan.
- Ketuk Pilih dari daftar. Anda kemudian akan melihat kotak centang kosong di sebelah file dan folder dan satu kotak centang kosong di bagian atas yang sering diberi label Pilih Semua atau 0 Dipilih.
- Pilih file atau folder yang ingin Anda pindahkan. Cukup ketuk kotak centang kosong di sebelahnya. Anda juga dapat mencentang kotak di bagian atas layar Anda yang berlabel Pilih Semua.
- Tekan ikon Menu untuk menampilkan daftar tindakan. Pilih Pindahkan.
- Navigasi sampai Anda menemukan folder tujuan di kartu SD Anda. Jika Anda belum membuat folder, buat folder dengan mengetuk Buat Folder dari Menu. Ketuk folder tujuan untuk memilihnya.
- Dari Menu, pilih Pindah ke Sini.
- Tunggu hingga perangkat Anda benar-benar memindahkan file dan folder yang dipilih.
- Ulangi langkah 1 hingga 11 untuk memindahkan file dan folder lain dari perangkat Anda ke kartu SD.
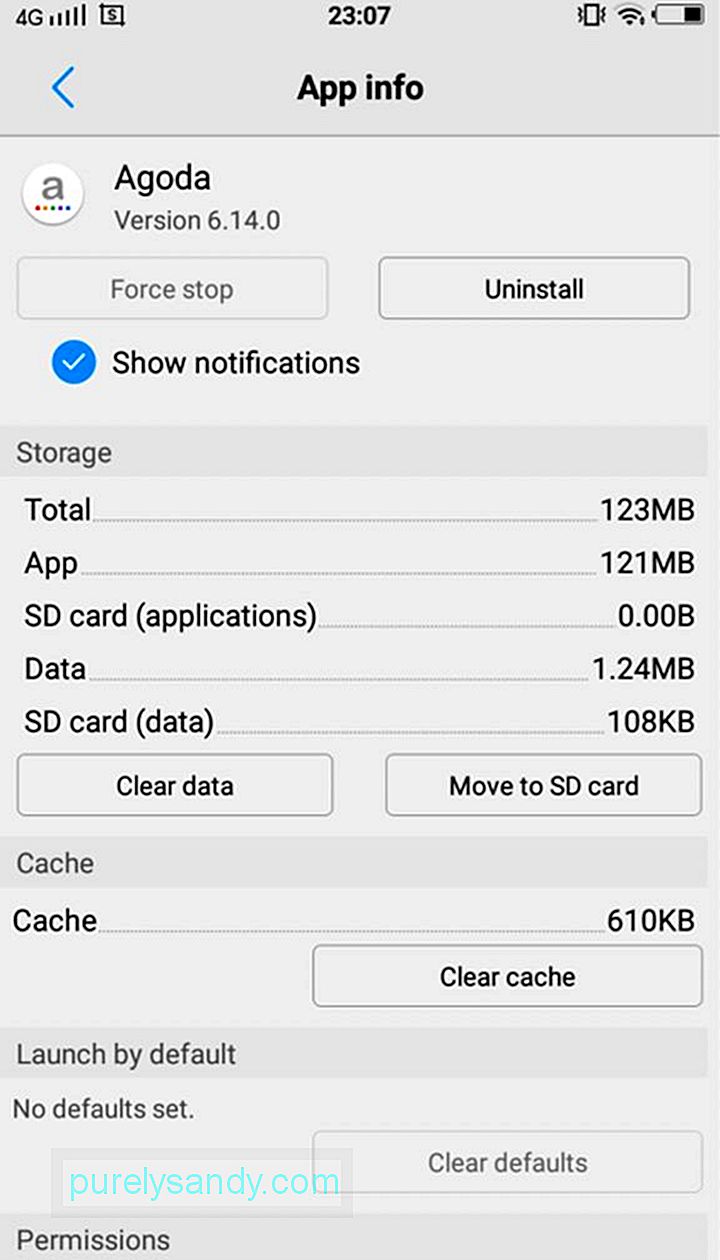
Beberapa aplikasi Android tidak akan membutuhkan ruang penyimpanan yang besar, tetapi jika Anda mengunduh banyak, persyaratan ruang penyimpanan mungkin bertambah. Untungnya, OS Android memungkinkan Anda untuk mentransfer atau memindahkan aplikasi dari penyimpanan perangkat Anda ke kartu SD dan sebaliknya. Perhatikan. Beberapa aplikasi tidak dapat disimpan secara eksternal, termasuk sistem dan aplikasi yang dimuat sebelumnya. Oleh karena itu, mereka harus tetap apa adanya. Ikuti langkah-langkah di bawah ini untuk memindahkan aplikasi Anda ke kartu SD:
- Ketuk tombol Peluncur untuk membuka Laci Aplikasi dan menampilkan daftar aplikasi yang terpasang di perangkat Anda.
- Buka Setelan. Pilih Manajer Aplikasi atau Aplikasi. Daftar aplikasi yang tersedia di perangkat Anda kemudian akan muncul dalam urutan abjad.
- Buka daftar aplikasi dan pilih yang ingin Anda pindahkan. Pada titik ini, Anda akan disajikan tindakan dan detail tentang aplikasi.
- Tekan tombol Pindahkan ke Kartu SD. Jika tombol sudah berwarna abu-abu, itu berarti aplikasi tidak dapat ditransfer. Jika tombol Pindahkan ke Penyimpanan Perangkat ada di sana alih-alih tombol Pindahkan ke Kartu SD, maka aplikasi sudah disimpan di kartu SD.
- Ikuti petunjuk yang muncul.
- Tunggu hingga perangkat Anda selesai memindahkan aplikasi.
- Ulangi langkah 1 hingga 6 untuk memindahkan aplikasi lain dari penyimpanan perangkat Anda ke kartu SD.
Apakah Anda biasanya mengambil banyak foto menggunakan perangkat Android yang menurut Anda membosankan dan menghabiskan waktu untuk memindahkan gambar setiap saat? Jangan takut. Solusi terbaik untuk Anda adalah mengubah penyimpanan default kamera Anda ke kartu SD. Untuk mengubah penyimpanan default kamera Anda, ikuti langkah-langkah berikut:
- Luncurkan aplikasi Kamera default di perangkat Anda.
- Ketuk ikon Menu atau Setelan untuk membuka setelan kamera.
- Pilih Lokasi Penyimpanan.
- Tekan Kartu Memori. Terkadang, opsi ini disebut Kartu SD atau Penyimpanan Eksternal.
- Saat Anda mengambil foto lagi, Anda tahu bahwa foto tersebut akan disimpan secara otomatis ke kartu SD.
Dalam jangka panjang, kartu SD Anda akan kehabisan ruang terlepas dari perangkat yang Anda gunakan, seperti kartu SD untuk kamera dasbor. Untuk mencegah hal itu terjadi, Anda dapat secara teratur mentransfer file dan aplikasi dari kartu SD ke komputer menggunakan pembaca kartu memori. Dari sana, Anda dapat dengan mudah memindahkan atau mengunggah file ke solusi penyimpanan yang lebih andal, seperti hard drive eksternal atau layanan penyimpanan online seperti Google Drive dan Dropbox.
Baiklah, jika anggaran memungkinkan atau tidak 't merasa seperti membuka PC Anda, Anda juga dapat membeli lebih banyak kartu SD untuk perangkat Android Anda. Namun perhatikan bahwa ini bukan pilihan yang praktis dan ekonomis.
Video Youtube: Cara Memindahkan File, Gambar, dan Aplikasi ke Kartu SD
09, 2025

