Cara Mencetak ke PDF dengan Cepat Dari Aplikasi Apa Pun di Mac (09.15.25)
Ingin mengonversi dokumen Word Anda ke file PDF atau menyimpan halaman web sebagai PDF tanpa menggunakan Adobe Acrobat? Jangan khawatir karena macOS memiliki fitur bawaan yang memungkinkan Anda melakukan ini dari aplikasi apa pun. Baik Anda menggunakan Chrome, Microsoft Office, Note, atau aplikasi lainnya, macOS memungkinkan Anda mencetak dokumen, halaman web, dan semua file lainnya secara langsung sebagai PDF.
Bagaimana cara kerjanya? Fitur macOS bawaan ini membuat file PDF secara langsung tanpa menggunakan aplikasi atau perangkat lunak tambahan apa pun. Trik ini pada dasarnya berfungsi untuk setiap aplikasi Mac. Jika Anda dapat mencetak file melalui fungsi Cetak biasa, maka Anda juga dapat mengubah file tersebut menjadi dokumen PDF. File PDF dibuat melalui pintasan keyboard yang akan kita bahas secara rinci di bawah dan disimpan secara otomatis ke folder tertentu.
Artikel ini akan menunjukkan cara menggunakan fitur macOS Print to PDF melalui pintasan keyboard.
Ada beberapa aplikasi macOS yang mendukung ekspor langsung atau simpan sebagai fungsi PDF. Misalnya, aplikasi Note dan Microsoft Word memungkinkan Anda mengekspor file secara langsung sebagai PDF. Jika Anda ingin menyimpan dokumen sebagai file PDF, yang harus Anda lakukan adalah pergi ke File, lalu pilih Ekspor sebagai PDF. Salinan PDF dokumen Anda kemudian akan disimpan ke folder pilihan Anda.
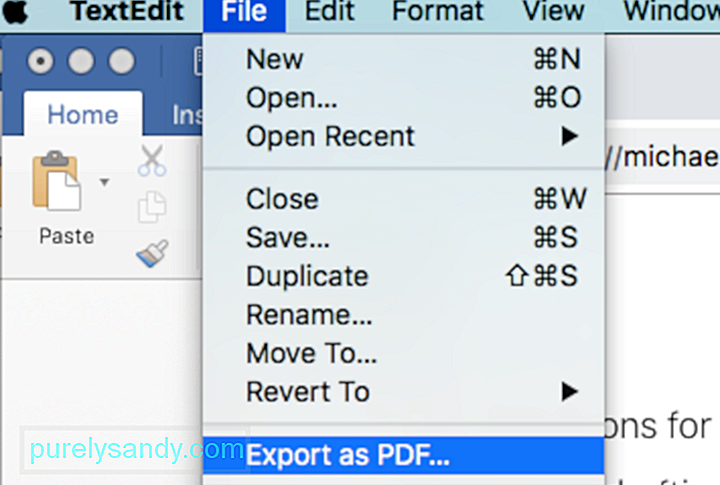
Ada juga aplikasi, seperti Safari dan Mail, yang mendukung ekspor langsung email dan halaman web ke PDF.
Namun, tidak semua aplikasi memiliki menu Simpan sebagai PDF. Anda juga perlu beberapa klik untuk membuka menu Simpan sebagai atau Ekspor sebagai PDF dan menyimpan file ke folder pilihan Anda.
Untungnya, ada cara yang lebih mudah untuk melakukannya menggunakan pintasan cetak di Mac. Ya, Anda dapat mencetak atau menyimpan file apa pun sebagai PDF dengan menggunakan menu Cetak. Jadi, jika aplikasi yang Anda gunakan tidak mendukung fitur Simpan sebagai PDF, Anda tidak perlu khawatir karena pintasan cetak di Mac akan memungkinkan Anda menyelesaikan tugas dengan cepat dan mudah.
Fungsi ini telah ada di macOS selama beberapa tahun sekarang, meskipun dialognya terlihat sedikit berbeda di versi macOS yang lebih lama. Namun, ide umum dan sebagian besar opsinya sama, jadi Anda tidak akan kesulitan mencari tahu.
Berikut tipnya: Membuat file PDF dapat memakan ruang penyimpanan yang signifikan, terutama jika Anda memiliki file PDF besar. Pastikan untuk membersihkan Mac Anda dengan aplikasi seperti Outbyte MacRepair untuk memaksimalkan penyimpanan dan mengoptimalkan kinerja komputer Anda.
MacOS Mencetak ke PDF melalui Pintasan KeyboardMengekspor file sebagai PDF menggunakan layanan cetak Mac tidak rumit. Berikut cara menggunakan salah satu pintasan keyboard Mac untuk mencetak ke PDF:
- Buka file, dokumen, atau halaman web yang ingin Anda simpan atau cetak sebagai PDF.
- Buka Berkas > Mencetak. Atau Anda cukup menekan pintasan Command + P untuk membuka dialog cetak.
- Cari PDF di kiri bawah layar dan klik untuk membuka menu tarik-turun. Anda akan melihat beberapa opsi di sana, jadi gulir ke bawah dan klik Simpan sebagai PDF.
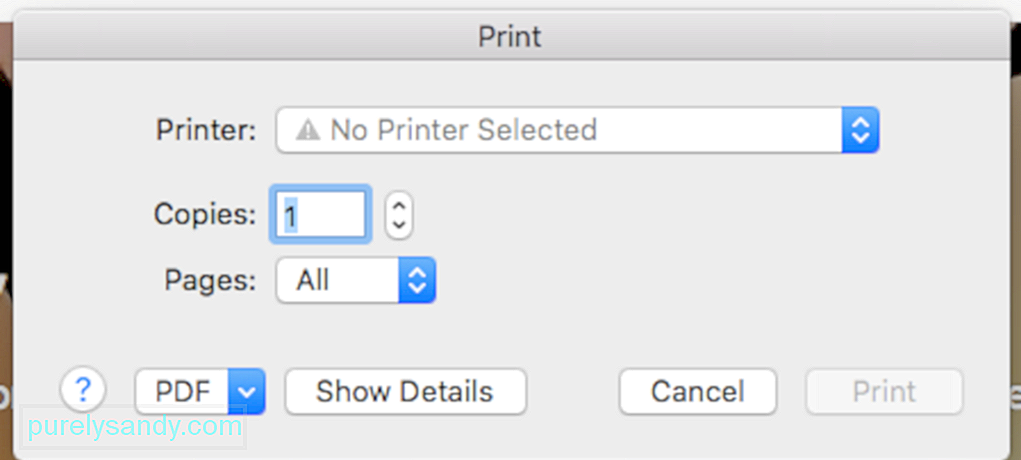
- Klik Simpan di kotak dialog simpan dan pilih folder tempat Anda ingin menyimpan file tersebut. Lokasi penyimpanan default adalah folder Documents.
- Periksa file PDF dengan mencarinya di folder tempat Anda menyimpannya.
Anda tidak perlu melakukannya khawatir karena file PDF akan disimpan sebagai file baru yang terpisah dan tidak akan memengaruhi file asli yang Anda gunakan untuk membuat file PDF.
Cara Otomatis Memilih Folder Saat Mencetak ke PDFSalah satu fakta menjengkelkan tentang fitur Simpan sebagai PDF adalah Anda harus memilih folder untuk menyimpan file setiap kali Anda menggunakannya. Jadi, jika Anda adalah seseorang yang suka menyimpan barang di desktop agar mudah diakses, Anda bisa membayangkan betapa berantakannya tampilan layar beranda Anda.
Untungnya, Apple telah memungkinkan Anda untuk mengedit daftar yang Anda buat. lihat di bagian Cetak > Dialog PDF.
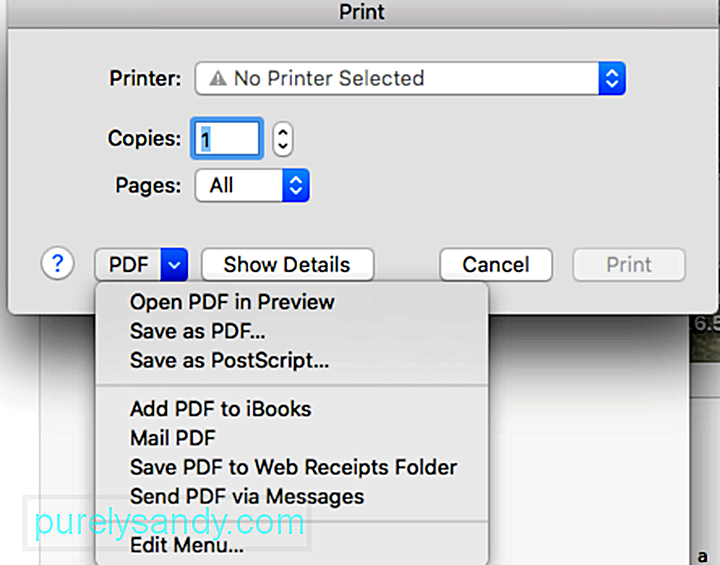
Lihat opsi Edit Menu di bawah? Di situlah Anda perlu menyesuaikan kotak dialog cetak.
Berikut cara mengedit menu dan menambahkan lokasi folder penyimpanan lainnya.- Pertama, buat folder khusus untuk semua file PDF Anda. Anda dapat membuat folder di bawah Dokumen, Desktop, atau lokasi apa pun yang menurut Anda dapat diakses oleh Anda.
- Klik Menu Edit di bawah Cetak > PDF.
- Jendela baru akan terbuka. Klik tanda (+) di bagian bawah daftar untuk menambahkan folder target baru ke daftar.
- Pilih folder yang telah Anda buat untuk file PDF, lalu klik OK.
Kembali ke kotak dialog cetak dan klik PDF. Anda akan melihat bahwa folder yang telah Anda tambahkan telah terdaftar sebagai salah satu opsi di menu tarik-turun. Lain kali Anda ingin menyimpan file sebagai PDF, buka File > Cetak atau tekan Command + P. Klik menu tarik-turun di bawah PDF dan pilih folder yang telah Anda buat. Versi PDF dari file akan secara otomatis disimpan ke folder yang telah Anda tambahkan. Ini sangat menghemat waktu karena Anda akan menghemat beberapa klik.
Cara Menambahkan Pintasan Keyboard AppleKami telah menunjukkan kepada Anda cara menggunakan pintasan keyboard Command + P untuk mencetak hampir semua hal. Tetapi bagaimana jika Anda ingin melewatkan seluruh Print > Menu PDF dan hanya menggunakan pintasan untuk menyimpan file secara otomatis sebagai PDF dan memilih folder secara bersamaan? Itu mungkin. Anda dapat menggunakan pintasan untuk memilih lokasi folder penyimpanan secara otomatis sehingga Anda tidak perlu mengklik banyak tombol dan membuka menu yang berbeda.
Berikut cara menambahkan pintasan keyboard Mac untuk langsung memilih folder yang Anda pilih:
- Buka System Preferences dan pilih Keyboard.
- Buka Pintasan > Pintasan Aplikasi.
- Klik tombol + untuk menambahkan pintasan baru.
- Di tarik-turun Aplikasi, gunakan opsi Semua Aplikasi default.
- Ketik di Menu Judul yang cocok dengan nama folder yang Anda tambahkan ke Print > Dialog PDF.
- Klik bidang teks Pintasan Keyboard dan ketik pintasan pilihan Anda menggunakan keyboard.
- Klik OK dan tutup System Preferences.
Anda dapat menentukan pintasan keyboard apa pun yang Anda inginkan. Anda dapat memilih pintasan Command + R atau Command + H, tergantung yang Anda inginkan. Namun, sebaiknya gunakan pintasan Command + P yang sama sehingga Anda tidak perlu mengingat banyak pintasan keyboard Mac.
Anda mungkin berpikir bahwa menggunakan pintasan Command + P akan membingungkan Mac Anda, tetapi tidak demikian halnya di sini.
Saat Anda menggunakan pintasan keyboard Command + P, macOS akan mencoba mencocokkannya dengan folder yang Anda buat di bawah File > Menu cetak. Katakanlah folder itu bernama File PDF. Kecuali Anda memiliki aplikasi lain dengan entri menu bernama 'File PDF', macOS tidak akan menemukannya karena folder tersebut disimpan sebagai sub-dialog dari menu cetak.
Saat macOS tidak dapat menemukan kecocokan yang tepat untuk pintasan yang baru saja Anda ketik, pintasan akan mencari kecocokan terbaik berikutnya, yaitu File > Mencetak. Dialog cetak sekarang akan muncul. Jika Anda menekan pintasan Command + P lagi, macOS tidak akan mencari fungsi Cetak lagi tetapi akan menemukan 'File PDF' dan memicunya.
Singkatnya, menggunakan pintasan Command + P dua kali adalah ide yang jenius karena Anda tidak perlu mengingat dua pintasan keyboard Apple yang berbeda. Anda hanya perlu mengetuk pintasan Command + P dua kali untuk menyimpan file apa pun sebagai PDF ke folder File PDF. Trik berguna ini menyelamatkan Anda dari membuka dialog dan mengklik menu.
Printer PDF untuk macOSJika Anda ingin mengedit atau memodifikasi file PDF yang disimpan, fitur PDF bawaan Mac tidak cukup. Anda dapat menggunakan printer PDF pihak ketiga untuk mengedit, mengisi, mengonversi, atau menggabungkan PDF, atau menyisipkan gambar ke dalam file PDF asli.
Berikut adalah beberapa Printer PDF populer untuk macOS untuk membantu Anda melakukan lebih banyak hal dengan file PDF Anda.1. PDFelement untuk MacAplikasi ini adalah pembangkit tenaga PDF all-in-one yang memungkinkan pengguna mengedit, membubuhi keterangan, membuat, mengonversi, melindungi, menandatangani, dan mencetak file PDF. Ini sangat mudah digunakan, dan memungkinkan Anda menyesuaikan PDF Anda sesuai dengan apa yang Anda butuhkan. Anda dapat menambahkan teks, gambar, dan halaman di dalam file, menggabungkan atau membagi PDF, mengonversi PDF ke dalam format yang berbeda, dan melindungi file Anda dengan sandi dan batasan izin.
2. Adobe AcrobatDalam hal file PDF, Adobe Acrobat adalah otoritas nomor satu. Ini memungkinkan Anda membuat dan mencetak file PDF dari aplikasi apa pun di Mac.
3. PDF Writer for MacAplikasi ini menginstal drive printer di Mac, memungkinkan Anda membuat file PDF apa pun, menggunakan fungsi Print. Itu juga dapat menggabungkan beberapa gambar untuk membuat satu file PDF.
4. Pencetak PDF BullzipJika Anda menginginkan output berkualitas tinggi, banyak fitur, dan antarmuka yang ramah pengguna, printer PDF ini mungkin cocok untuk Anda. Dengan Bullzip, Anda dapat mengatur kata sandi untuk file PDF Anda, menambahkan tanda air, atau menggabungkan beberapa dokumen menjadi satu PDF. Sangat mudah digunakan dan mendukung berbagai bahasa.
Kesimpulan:Ada beberapa cara untuk mencetak atau menyimpan file sebagai PDF di Mac. Anda dapat menggunakan pintasan keyboard Mac untuk membuat file PDF secara langsung atau menggunakan aplikasi pihak ketiga untuk fitur lainnya. Setelah Anda membuat file PDF, Anda dapat mencetaknya, mengirimkannya melalui email. Anda juga dapat mengedit, mengisi, atau membagikan file. Menyimpan file sebagai PDF memungkinkan Anda berbagi informasi dengan mudah dalam format yang nyaman.
Video Youtube: Cara Mencetak ke PDF dengan Cepat Dari Aplikasi Apa Pun di Mac
09, 2025

