Cara Menggunakan Perangkat Android Sebagai Monitor Kedua (09.15.25)
Menggunakan dua monitor untuk penyiapan komputer dapat meningkatkan produktivitas seseorang. Jika ada kebutuhan untuk melakukan banyak tugas, monitor kedua dapat membantu Anda menyelesaikan banyak hal. Namun masalahnya tidak semua orang memiliki layar cadangan yang tersedia. Plus, itu bisa agak mahal. Sekarang, jika Anda berada dalam situasi di mana layar kedua sangat dibutuhkan, kami siap membantu Anda. Pada artikel ini, kami akan membagikan cara menggunakan Android sebagai monitor kedua untuk PC Anda. Dan jangan khawatir; Anda tidak akan dikenakan biaya sama sekali!
1. Instal iDisplay di komputer dan perangkat Android Anda.Perangkat Android bisa menjadi mesin produktivitas yang praktis. Untungnya, dengan iDisplay, Anda dapat dengan cepat memanfaatkan gadget ini dan melakukan lebih banyak hal di komputer Anda. Cukup ikuti langkah-langkah di bawah ini untuk mengetahui cara menggunakan iDisplay:

- Unduh dan instal aplikasi iDisplay di perangkat Android dan komputer Anda .
- Setelah itu, unduh driver iDisplay di komputer Anda.
- Klik dua kali file driver dan klik Ya untuk memulai proses penginstalan.
- Setelah penginstalan selesai, mulai ulang komputer Anda.
- Luncurkan aplikasi iDisplay di komputer Anda.
- Buka aplikasi iDisplay di perangkat Android Anda juga. Setelah selesai, itu harus mulai mencari komputer terdekat untuk terhubung. Karena aplikasi mendukung koneksi hybrid, aplikasi dapat dihubungkan ke perangkat lain melalui WiFi atau USB.
- Segera setelah aplikasi menemukan komputer, lanjutkan dan sambungkan. Ini akan sering menampilkan pesan peringatan di layar untuk menanyakan konfirmasi Anda apakah Anda ingin terhubung ke komputer atau tidak. Cukup ketuk Selalu Izinkan.
- Pada titik ini, Anda seharusnya sudah membuat sambungan antara kedua perangkat. Anda akan mengetahuinya karena layar perangkat Android Anda akan menampilkan apa yang ada di layar komputer Anda.
- Jika Anda ingin melakukan penyesuaian, buka Panel Kontrol komputer Anda dan sesuaikan setelan layar. Anda dapat mengubah warna, resolusi tampilan, dll.
Seperti iDisplay, Spacedesk adalah aplikasi fantastis yang memungkinkan Anda mengubah perangkat Android menjadi monitor kedua untuk komputer Anda. Berikut adalah panduan tentang cara menggunakan Spacedesk.
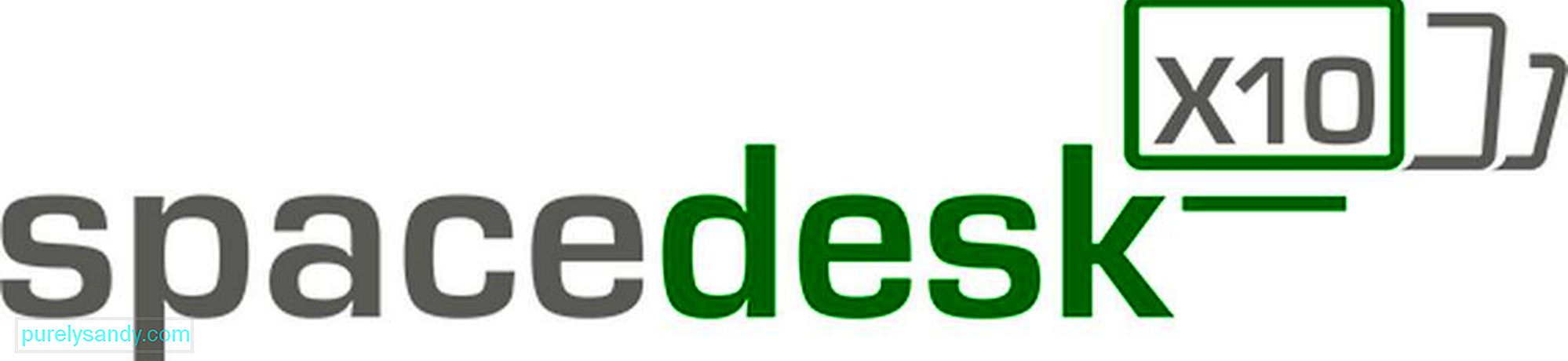
- Unduh driver Spacedesk dan instal di komputer Anda.
- Setelah Anda menyelesaikan proses penginstalan di komputer, unduh dan instal di perangkat Android Anda.
- Hubungkan perangkat Android Anda ke komputer melalui jaringan WiFi yang sama dengan yang terhubung dengan komputer Anda.
- Buka aplikasi di perangkat Android Anda. Itu harus menunjukkan daftar alat yang dapat Anda hubungkan. Dalam hal ini, sambungkan ke komputer Anda dengan memilihnya dan mengetuk Hubungkan.
- Sudah selesai! Anda sekarang akan melihat desktop Anda di layar perangkat Android Anda. Siapa yang tahu pencerminan layar dimungkinkan dengan Android?
Seperti namanya, Anda perlu menggunakan kabel atau kabel USB untuk menggunakan aplikasi Splashtop Wired XDisplay untuk menjadikan perangkat Android Anda sebagai monitor kedua untuk komputer Anda. Selain itu, ini adalah aplikasi luar biasa yang melakukan apa yang diharapkan. Plus, ini juga mendukung tampilan Retina!

Jika Anda bertanya-tanya mengapa menggunakan USB dan bukan WiFi, ada penjelasan sederhana. Penggunaan USB memberikan pengalaman real-time dan lebih responsif. Itu tidak ketinggalan, bahkan tidak membeku! Dan itulah salah satu alasan mengapa ini dianggap sebagai salah satu aplikasi Android mirroring layar terbaik di pasaran saat ini. Perhatikan meskipun; beberapa orang mengeluh bahwa aplikasi ini menghabiskan begitu banyak masa pakai baterai. Jika ingin menghemat baterai, Anda dapat mengurangi resolusi dan frekuensi gambar di setelan aplikasi.
4. Gunakan Google Desktop Jarak Jauh.Jika Anda ingin mencerminkan layar komputer dengan perangkat Android, pertimbangkan untuk menggunakan aplikasi Google Desktop Jarak Jauh.
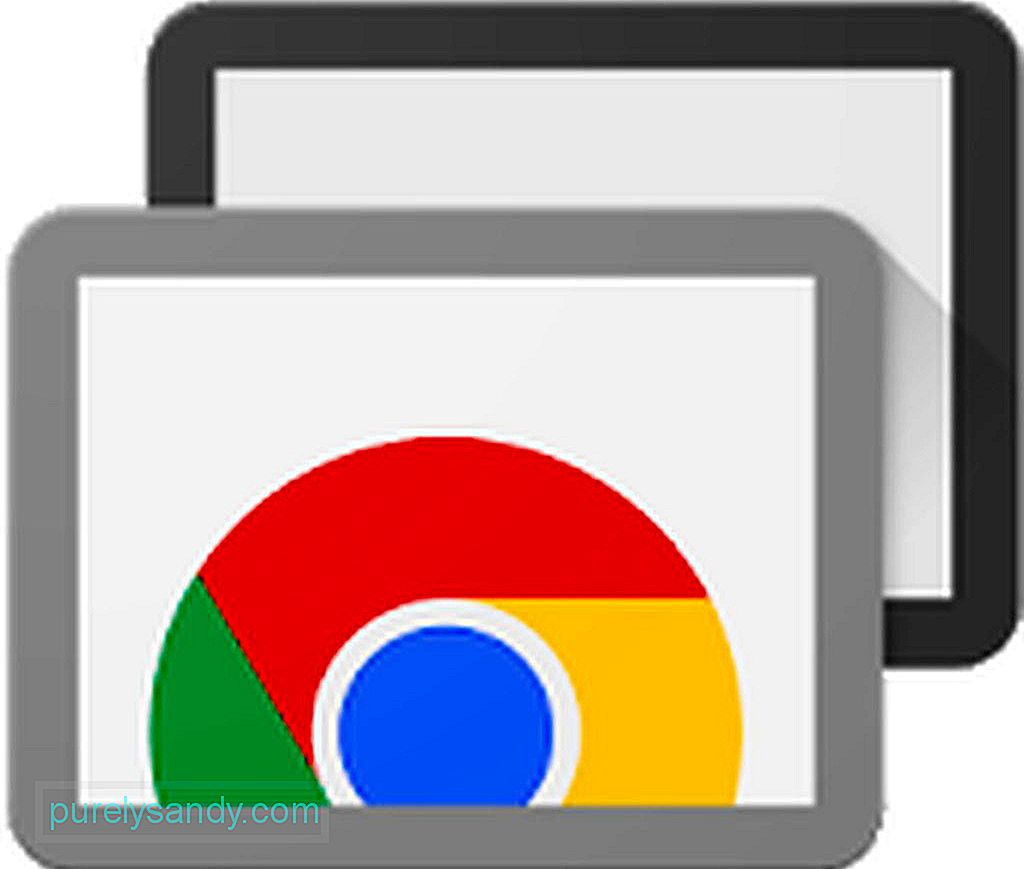
Apa yang dilakukan aplikasi ini adalah memberi Anda kekuatan untuk mengontrol komputer Anda melalui perangkat Android Anda. Namun, karena dirancang untuk pencerminan layar, Anda tidak dapat memiliki dua tampilan berbeda di komputer dan layar perangkat Android Anda. Seperti kebanyakan produk Google, Remote Desktop juga sangat mudah digunakan! Berikut caranya:
- Unduh dan pasang ekstensi browser Chrome Chrome Desktop Jarak Jauh di komputer Anda. Perlu waktu untuk menginstal, setelah itu, berikan nama komputer Anda.
- Klik Berikutnya.
- Buat PIN login unik. Setelah selesai, tekan Mulai.
- Sebuah kotak pop-up akan muncul menanyakan apakah Anda mengizinkan ekstensi membuat perubahan pada komputer Anda. Jika Anda setuju dengan itu, klik Ya.
- Setelah ekstensi Chrome disiapkan, Anda perlu memasang aplikasi Chrome Desktop Jarak Jauh di browser Anda. Anda bisa mendapatkannya dari Toko Web Chrome. Tidak seperti pemasangan ekstensi browser, pemasangan aplikasi Chrome Desktop Jarak Jauh hanya akan memakan waktu beberapa detik.
- Setelah terpasang, luncurkan aplikasi dari menu aplikasi Chrome, yang sering kali merupakan tautan pertama yang Anda lihat di bilah bookmark.
- Jika ini pertama kalinya Anda meluncurkannya, Anda perlu mengaktifkan koneksi jarak jauh dengan mengunduh utilitas kecil. Cukup ikuti petunjuk Chrome, dan Anda akan baik-baik saja.
- Saat utilitas disiapkan, aplikasi Chrome Desktop Jarak Jauh akan meminta Anda memasukkan PIN. Pastikan PIN mudah diingat dan sulit ditebak orang lain.
- Setelah Anda memiliki PIN, perlu beberapa detik lagi untuk mengizinkan sambungan jarak jauh. Setelah itu, nama komputer Anda akan muncul di layar Anda.
- Dari sini, Anda dapat dengan cepat mengakses komputer dari perangkat Android lain yang Anda gunakan untuk login.
- Di perangkat Android Anda, unduh dan instal aplikasi Chrome Desktop Jarak Jauh.
- Segera setelah aplikasi terinstal, buka. Ini akan menunjukkan kepada Anda daftar komputer. Ketuk komputer yang ingin Anda sambungkan.
- Anda akan dimintai PIN komputer di sini. Masukkan di tempat yang disediakan, lalu ketuk Hubungkan.
- Selamat! Anda telah berhasil terhubung ke komputer Anda. Sekarang, Anda dapat melakukan apa yang ingin Anda lakukan di komputer dengan jari sebagai mouse.
Berbicara tentang produktivitas, mungkin akan membantu jika Anda memanfaatkan perangkat Android Anda sebaik mungkin. dengan mengunduh dan menginstal alat pembersih Android. Alat ini akan meningkatkan kinerja perangkat Android Anda dengan menutup program dan aplikasi yang menyebabkan perangkat Anda lag atau macet di tengah tugas yang mendesak. Sekarang, sapalah hari-hari yang lebih produktif ke depan!
Video Youtube: Cara Menggunakan Perangkat Android Sebagai Monitor Kedua
09, 2025

