Cara Menggunakan Google Play Store di Perangkat Android Anda (09.15.25)
Ada sejuta alasan mengapa orang menyukai aplikasi Google Play Store. Selain memberi Anda akses ke ribuan game dan aplikasi gratis yang dapat diunduh dan digunakan di perangkat Android, Anda juga dapat mengetahui berita terbaru, buku terlaris, dan musik populer.
Sayangnya, tidak semua orang tahu cara kerja aplikasi Google Play. Tidak masalah, karena kami membantu Anda. Panduan ini akan mengajari Anda cara menggunakan Google Play Store, mulai dari menyiapkannya hingga mencopot pemasangan aplikasi.
Menyiapkan Google Play StoreUntuk menggunakan aplikasi Google Play Store, Anda memerlukan akun Google. Anda dapat mendaftar untuk mendapatkan akun gratis di Google hanya dalam beberapa menit jika Anda tidak memilikinya. Cukup buka accounts.google.com/signup dan ikuti proses pendaftaran. Setelah Anda memiliki akun, gunakan untuk masuk ke Google Play Store. Anda sekarang siap untuk menjelajahi dunia yang luas dari game, aplikasi, dan konten Android lainnya.
Menelusuri Aplikasi di Google Play StoreMencari aplikasi di Google Play Store sangatlah mudah. Jika Anda sudah memikirkan nama aplikasi, Anda dapat dengan mudah mencarinya daripada menelusuri berbagai kategori aplikasi. Berikut caranya:
Telusuri" width="338" height=" 600"> 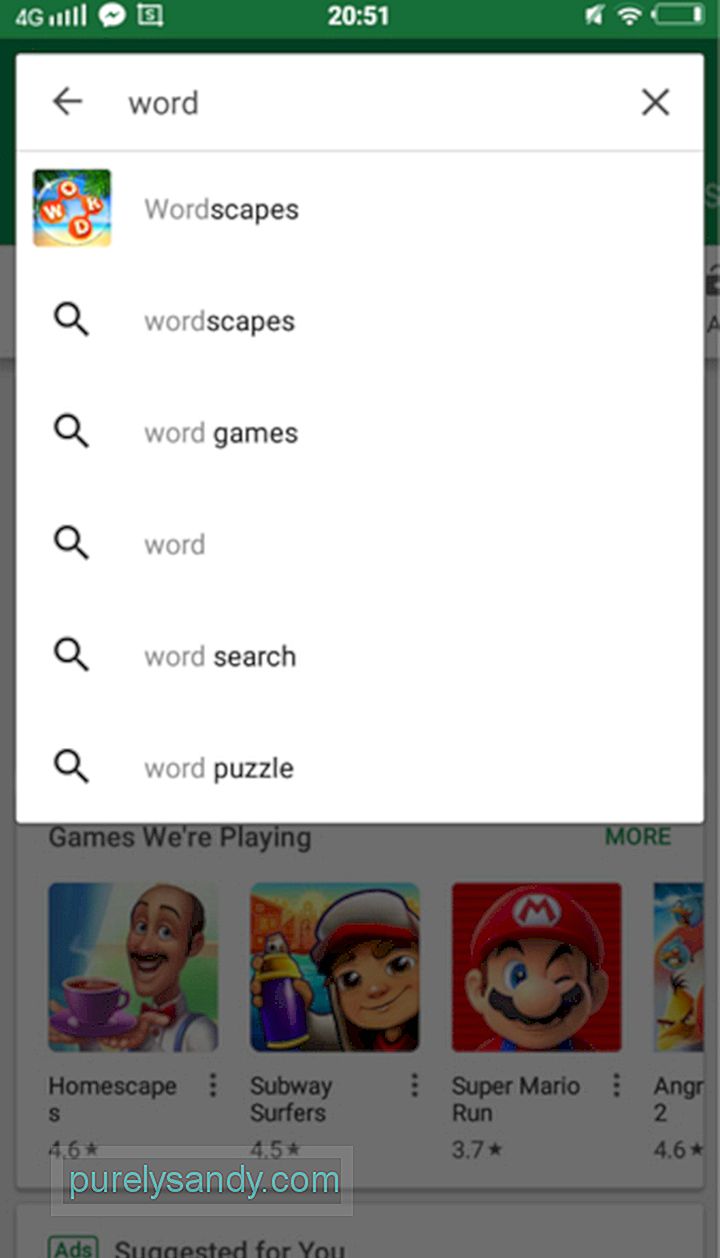 Penelusuran" width="338" height="600">
Penelusuran" width="338" height="600">
Anda juga dapat menelusuri aplikasi menurut kategori. Ikuti langkah-langkah di bawah ini:
- Grafik Teratas – Ini menunjukkan aplikasi yang paling populer dan diinstal secara luas.
- Kategori – Ini memungkinkan Anda mengurutkan hasil berdasarkan kategori. Misalnya, jika Anda mencari permainan, Anda dapat memfilter hasil menurut jenis permainan – arcade, papan, kartu, kasino, kasual, pendidikan, musik, teka-teki, balap, role-playing, simulasi, olahraga, strategi, trivia, dan word.
- Premium – Ini memberi Anda daftar aplikasi berbayar.
- Pilihan Editor – Ini menunjukkan aplikasi yang direkomendasikan oleh Editor Google Play Store.
- Keluarga – Ini mencantumkan aplikasi yang aman untuk anak-anak.
Sekarang, saatnya memasang aplikasi. Inilah yang harus Anda lakukan.
- Dengan asumsi Anda telah menemukan aplikasinya, ketuk nama aplikasinya. Anda kemudian akan diarahkan ke halaman yang berisi deskripsi dan ulasan aplikasi. Tinjau semua informasi untuk memastikan aplikasi tepat untuk Anda.
- Tekan tombol Pasang . Tunggu hingga aplikasi diunduh dan diinstal. Bergantung pada ukuran aplikasi, biasanya diperlukan beberapa detik hingga beberapa menit untuk menyelesaikan proses pengunduhan dan penginstalan.
- Berikut adalah pengingat penting jika perangkat Anda berjalan pada versi Android yang lebih lama, Anda akan ditanya tentang izin aplikasi sebelum unduhan dimulai. Bacalah dengan saksama sebelum Anda menekan tombol Setuju .
- Anda akan mengetahui apakah aplikasi berhasil dipasang jika tombol Buka muncul menggantikan Instal tombol yang Anda tekan sebelumnya.
Cara Anda membeli dan mengunduh aplikasi berbayar agak mirip dengan mengunduh dan memasang yang gratis selain fakta bahwa Anda akan membayar untuk aplikasi dan Anda perlu menambahkan metode pembayaran. Cukup ikuti langkah-langkah di bawah ini:
- Ketuk nama aplikasi di hasil penelusuran. Anda akan diarahkan ke halaman aplikasi dengan deskripsi dan detail lainnya.
- Pada halaman yang sama, Anda akan melihat harga aplikasi. Ketuk untuk melihat opsi pembayaran yang tersedia.
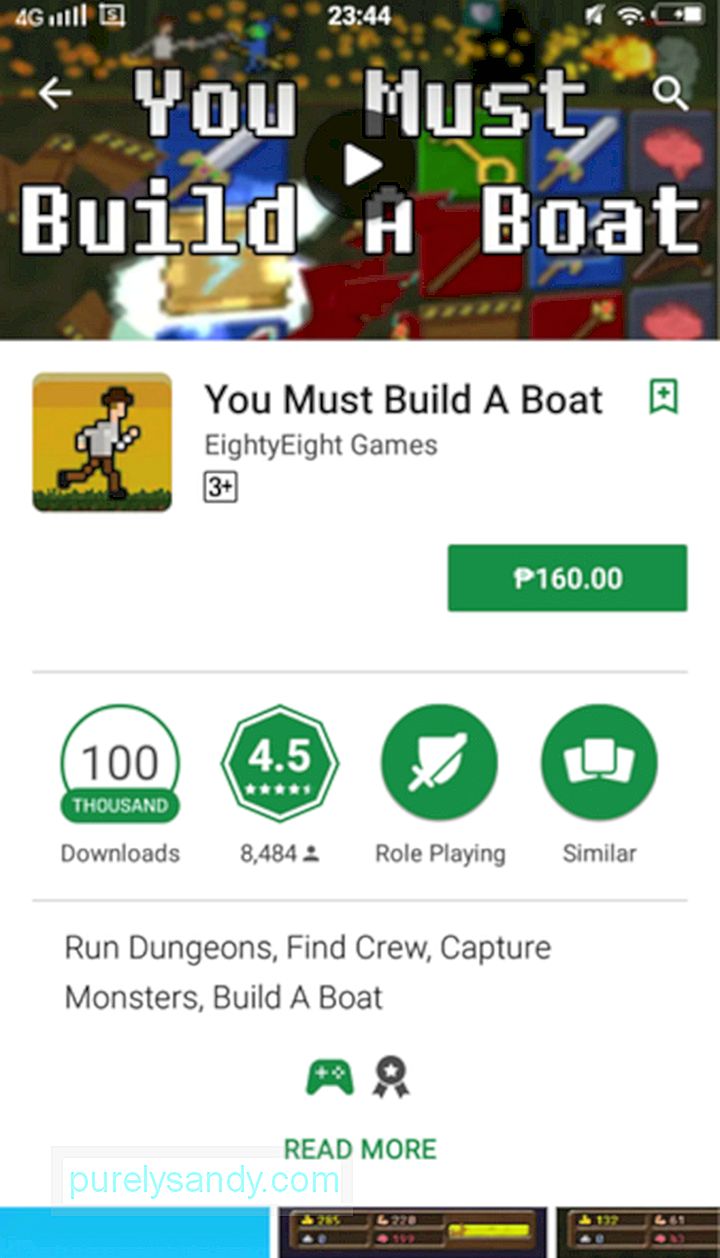
- Metode pembayaran default biasanya adalah Google Pay. Jika Anda ingin mengubahnya, tekan panah tarik-turun di sebelah metode pembayaran default.
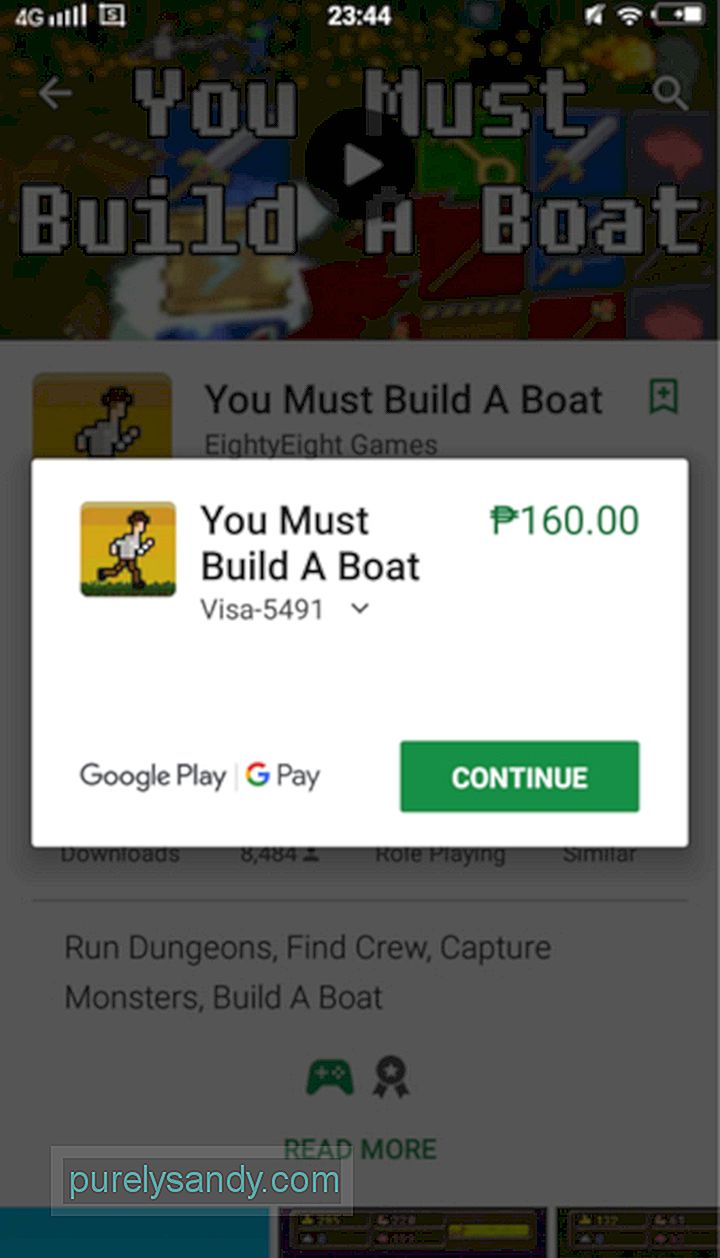
- Pilih metode pembayaran. Jika Anda belum menyiapkannya, Anda dapat menambahkan kartu kredit, info tagihan operator, atau akun PayPal. Tergantung pada metode pembayaran yang akan Anda tambahkan, verifikasi lebih lanjut mungkin diperlukan.
- Setelah metode pembayaran Anda diverifikasi, Anda akan dibawa kembali ke halaman aplikasi. Sekarang Anda dapat mengetuk tombol Beli .
- Pada titik ini, Anda akan dimintai sandi Google Play. Setelah dikonfirmasi, pembayaran akan diproses dan unduhan akan dimulai.
- Untuk menutup jendela, ketuk tombol Lanjutkan .
Pengembang sebagian besar aplikasi merilis pembaruan dari waktu ke waktu untuk memperbaiki masalah atau meningkatkan pengalaman pengguna secara keseluruhan. Jika Anda ingin memperbarui aplikasi secara manual, berikut adalah langkah-langkah yang harus dilakukan:
- Luncurkan Google Play Store dengan mengetuk ikonnya di layar Anda.
- Di bagian kiri atas layar Anda, Anda akan melihat ikon menu tiga baris. Ketuk di atasnya.
- Buka Aplikasi saya & game.
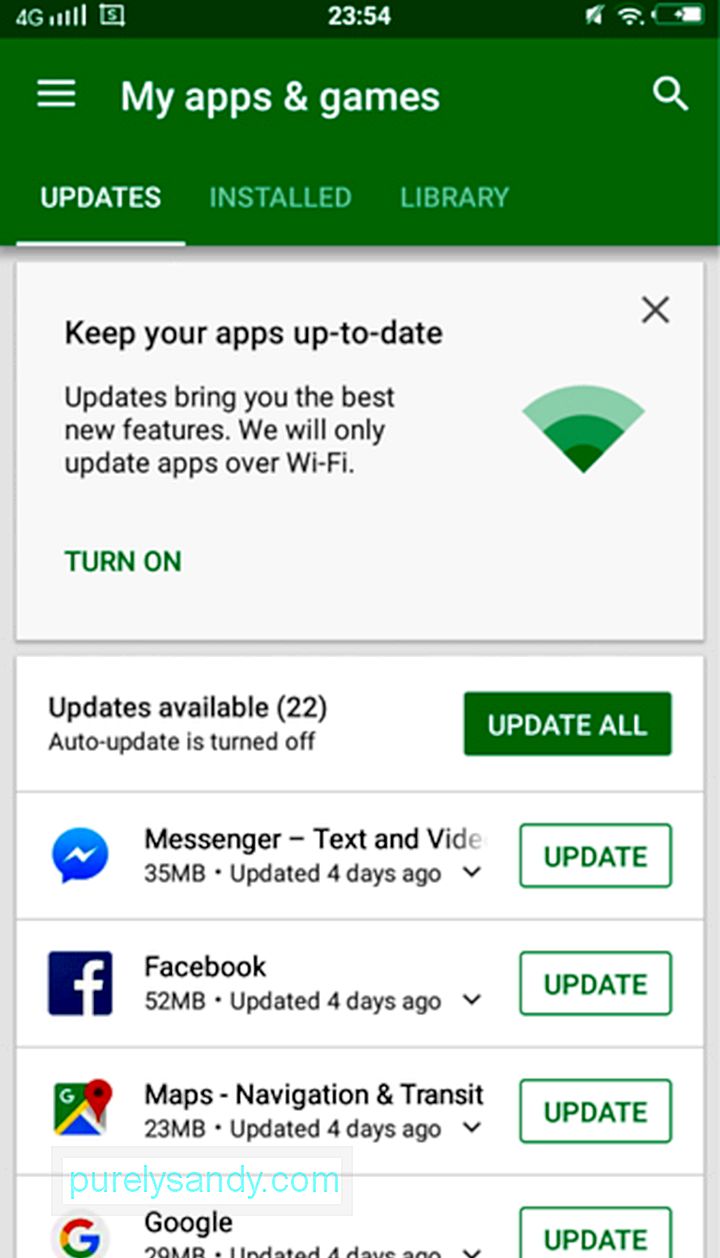
- Semua aplikasi yang perlu diperbarui akan muncul di daftar. Anda dapat memperbaruinya satu per satu dengan mengetuk tombol Perbarui di samping setiap aplikasi atau perbarui semuanya sekaligus dengan mengetuk tombol Perbarui Semua .
Sangat mudah untuk melupakan pembaruan aplikasi, terutama jika Anda biasanya tidak menggunakan perangkat Android. Jangan khawatir, Google Play Store dapat diatur untuk memperbarui aplikasi secara otomatis tergantung pada preferensi Anda. Anda dapat memutuskan apakah akan menginstal pembaruan saat Anda tersambung ke jaringan Wi-Fi atau saat Anda menggunakan data seluler. Berikut cara mengubah setelan pembaruan otomatis.
- Luncurkan Google Play Store.
- Gesek ke dalam dari tepi kiri layar untuk membuka menu. Anda juga dapat menekan tombol menu tiga baris di bagian kiri atas layar.
- Buka Setelan -> Perbarui Aplikasi Secara Otomatis.
Pembaruan Otomatis Aplikasi" width="338" height="600"> 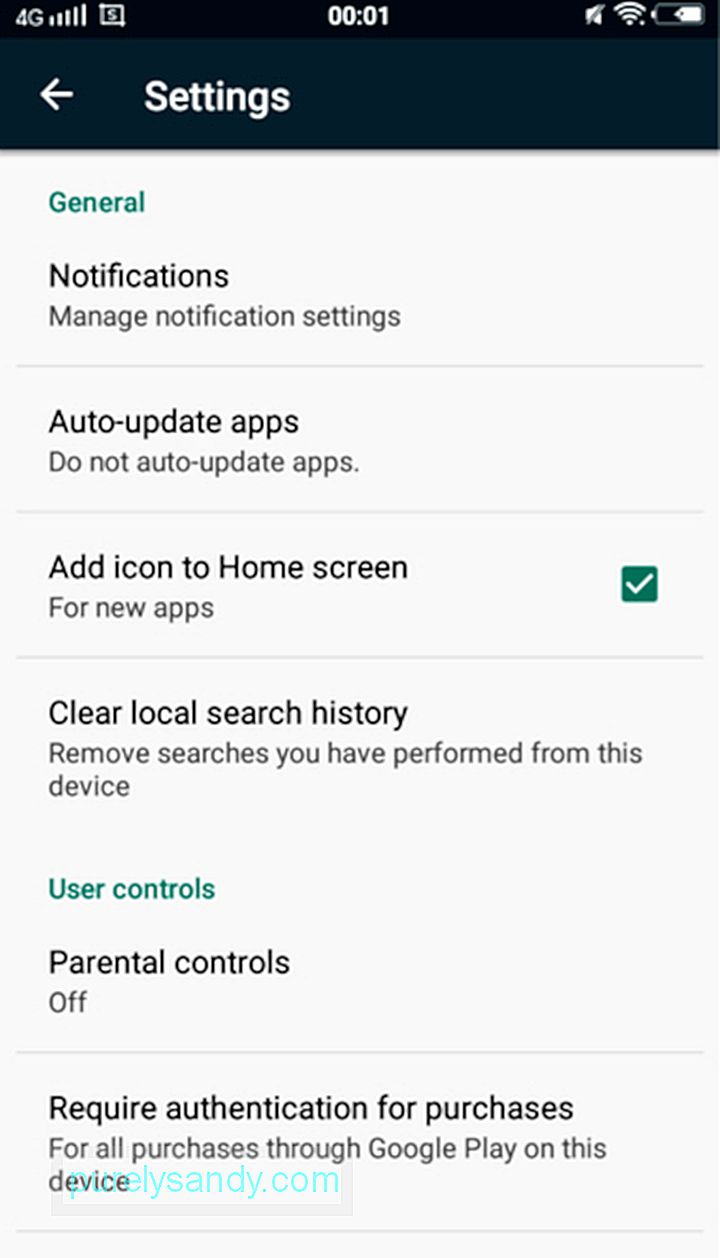 Pembaruan Otomatis Aplikasi" width="338" height="600">
Pembaruan Otomatis Aplikasi" width="338" height="600">
- Untuk beralih dari pengaturan pembaruan otomatis, ketuk Jangan perbarui aplikasi secara otomatis. Untuk mengizinkan pembaruan otomatis meskipun Anda menggunakan data seluler, ketuk Perbarui otomatis kapan saja.
Anda juga dapat menyetel aplikasi tertentu untuk tidak memperbarui otomatis. Berikut caranya:
- Gesek ke dalam dari bagian kiri layar untuk membuka menu.
- Buka Aplikasi saya & game.
- Pilih aplikasi yang tidak ingin diperbarui secara otomatis.
- Di bagian kanan atas layar, Anda akan melihat menu tiga titik tombol. Ketuk dan hapus centang Pembaruan otomatis.
Menghapus aplikasi lebih mudah dari yang Anda kira. Ikuti langkah-langkah di bawah ini:
- Luncurkan Google Play Store.
- Buka Menu dengan menggeser ke dalam dari kiri sisi layar Anda atau mengetuk menu tiga baris di pojok kiri atas.
- Pilih Aplikasi saya & game.
- Temukan dan ketuk aplikasi yang ingin Anda copot pemasangannya.
- Tekan tombol Copot pemasangan .
- Anda akan diminta untuk mengkonfirmasi proses uninstall. Tekan Oke. Tunggu hingga aplikasi selesai dicopot dari perangkat Android Anda.
Selamat! Anda sekarang siap untuk menggunakan Google Play Store. Namun, sebelum Anda mencari aplikasi, sebaiknya instal alat pembersih Android dan gunakan untuk menjaga perangkat Android Anda bebas dari sampah. Dengan begitu, Anda dapat memastikan perangkat Android Anda tidak melambat saat sedang mengunduh penting.
Beri tahu kami bagaimana pengalaman pertama Anda dengan aplikasi Google Play Store. Bagikan dengan kami di bagian komentar di bawah.
Video Youtube: Cara Menggunakan Google Play Store di Perangkat Android Anda
09, 2025

