Cara Menggunakan Tampilan Terpisah Di Mac (09.15.25)
Mode layar terpisah adalah fitur praktis yang membagi layar Anda menjadi dua jendela (tidak harus berukuran sama), memungkinkan Anda mengerjakan dua hal berbeda atau menggunakan dua aplikasi berbeda secara bersamaan. Lebih mudah jika Anda sedang mengerjakan proyek penelitian atau tugas kerja yang memerlukan banyak program atau aplikasi. Kabar baiknya adalah, sangat mudah untuk melakukan split screen di Mac. Artikel ini akan menunjukkan kepada Anda langkah-langkah tentang cara menggunakan tampilan terpisah di Mac dan hal-hal yang dapat Anda lakukan dengan layar terpisah.
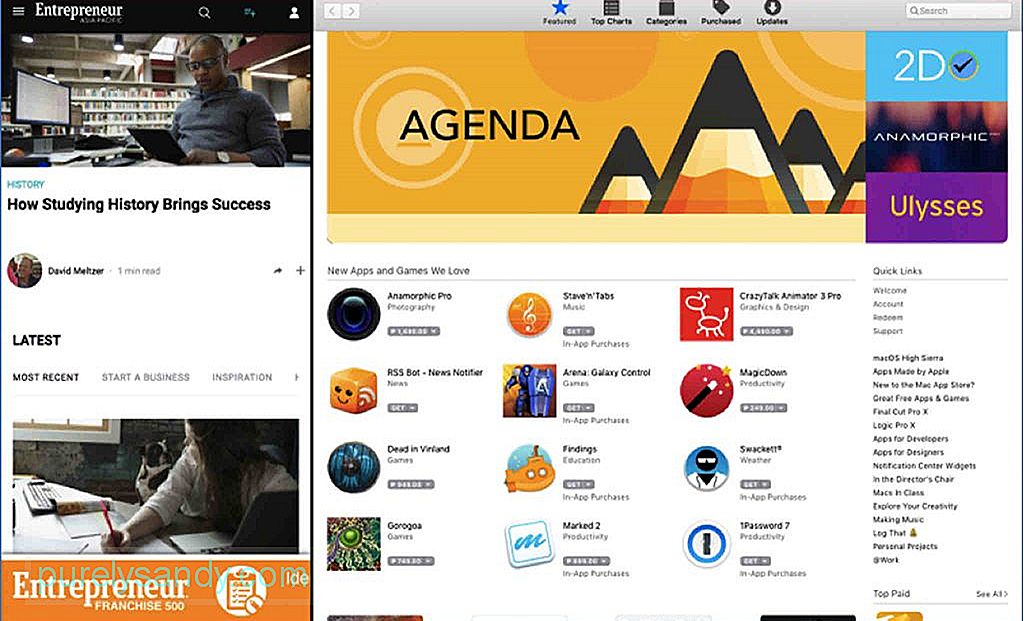
Untuk dapat melakukan split screen Mac, setidaknya Anda harus menginstal MacOS El Capitan. Anda harus memperhatikan bahwa tidak semua aplikasi berfungsi dengan tampilan terpisah. Anda akan mengerti setelah membaca tutorial ini dan mencobanya sendiri. Anda akan melihat bahwa beberapa aplikasi akan masuk ke layar penuh dan menolak untuk membagi apa pun yang Anda lakukan. Dimungkinkan untuk aplikasi pihak ketiga seperti aplikasi Microsoft Office. Namun, sebagian besar aplikasi yang disponsori Apple mendukung pemisahan layar Mac.
Cara Menggunakan Tampilan Terpisah di Mac 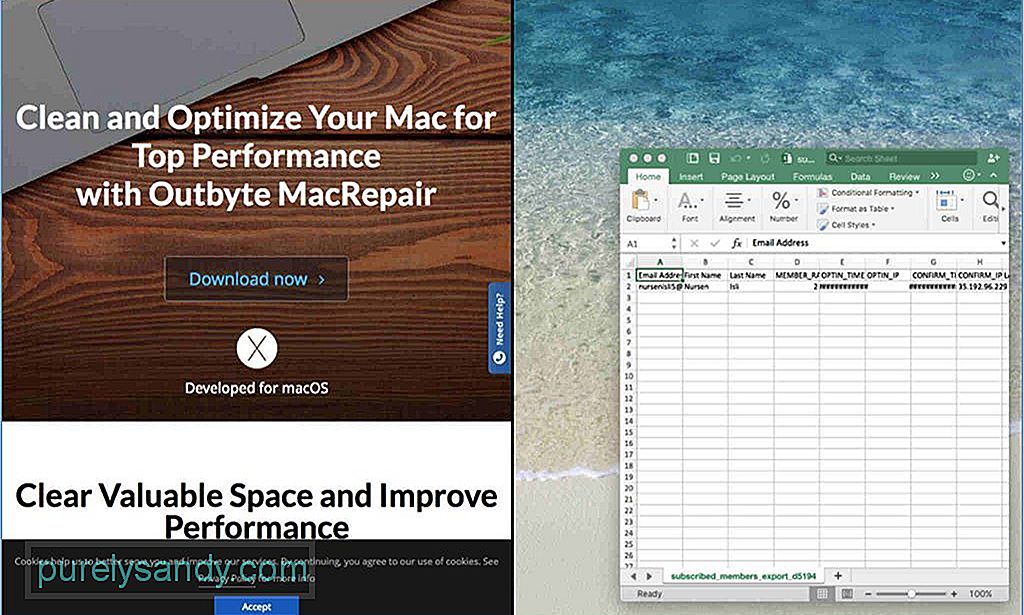
- Sebelum memulai, buka jendela Mac atau aplikasi yang Anda inginkan untuk melihat berdampingan. Anda dapat membuka aplikasi, browser, dokumen, dll., kecuali yang tidak dapat melakukan split screen Mac.
- Pilih satu layar dan lihat di pojok kiri atas tempat Anda akan melihat warna merah, tombol kuning dan hijau. Tombol merah menutup jendela, tombol kuning meminimalkannya, sedangkan tombol hijau dapat memaksimalkan jendela atau beralih ke layar terpisah.
- Tahan tombol hijau agar ukuran jendela berubah, lalu seret ke setengah layar Anda. Jangan klik tombol hijau karena itu akan memaksimalkan jendela alih-alih mengubah ukurannya.
- Sekarang, pemisahan layar Mac Anda sudah setengah jadi. Langkah selanjutnya adalah memilih jendela kedua yang ingin Anda buka di separuh lainnya. Cukup tahan tombol hijau lagi dan seret ke bagian layar yang kosong, di mana ia akan secara otomatis bergeser untuk menutupi ruang kosong.
Layar terpisah Mac tidak perlu tepat setengah-setengah. Anda dapat memilih jendela mana yang mendapat bagian layar yang lebih signifikan. Yang perlu Anda lakukan adalah mencari garis hitam tipis yang memisahkan kedua jendela dan menahan garis itu. Pindahkan garis ke kiri atau kanan, tergantung pada jendela mana yang ingin Anda beri lebih banyak layar. Ini bisa berguna jika Anda perlu melihat detail layar lain atau Anda membutuhkan ruang ekstra untuk melihat informasi lebih lanjut.
Klik jendela yang dipilih dan tahan salah satunya dan seret ke sisi lain, jika Anda ingin mengganti posisi jendela. Jendela terpisah akan secara otomatis berpindah ke jendela yang baru saja dikosongkan.
Sesuaikan resolusi layar agar terlihat lebih baik jika jendela terlihat besar atau kecil. Jika Anda ingin keluar dari mode split layar Mac, klik tombol hijau di salah satu jendela. Ini akan mengembalikan jendela ke ukuran dan posisi aslinya sebelum Anda memulai layar terpisah Mac.
Ada banyak hal yang dapat Anda lakukan dengan layar terpisah. Misalnya, Anda dapat membuka jendela dokumen sambil membuka Safari di separuh layar lainnya untuk tujuan penelitian. Atau, Anda dapat membuka gambar di sisi lain sambil membuka Finder secara bersamaan.
Layar terpisah Mac dapat sedikit membebani komputer Anda, terutama jika Anda memiliki lebih dari dua jendela yang terbuka dan Anda tidak memiliki ruang penyimpanan dan RAM yang cukup. Untuk memastikan Anda memiliki pengalaman tampilan split yang mulus, tingkatkan kinerja Mac Anda dengan Outbyte MacRepair. Aplikasi ini memindai komputer Anda untuk mencari file sampah dan menghapusnya sambil menunjukkan dengan tepat masalah yang dapat memengaruhi kinerja Mac Anda.
Video Youtube: Cara Menggunakan Tampilan Terpisah Di Mac
09, 2025

