Mac 101: Cara Mengetahui Kapan Aplikasi Terbuka (09.16.25)
Antarmuka Mac umumnya ramah pengguna, tetapi terkadang membingungkan terutama saat Anda melakukan banyak tugas dan membuka beberapa jendela serta meluncurkan beberapa aplikasi sekaligus. Namun, bukankah lebih nyaman jika Anda dapat melihat, sekilas, semua yang berjalan di komputer Anda dan dapat beralih atau menutup aplikasi apa pun Nah, Mac memungkinkan Anda melakukannya. Dalam artikel ini akan mengajari Anda cara mengetahui aplikasi apa saja yang terbuka di Mac yang berjalan secara bersamaan di komputer Anda.

Dock > Sembunyikan atau Tampilkan Dock Secara Otomatis" width="745" height="470"> 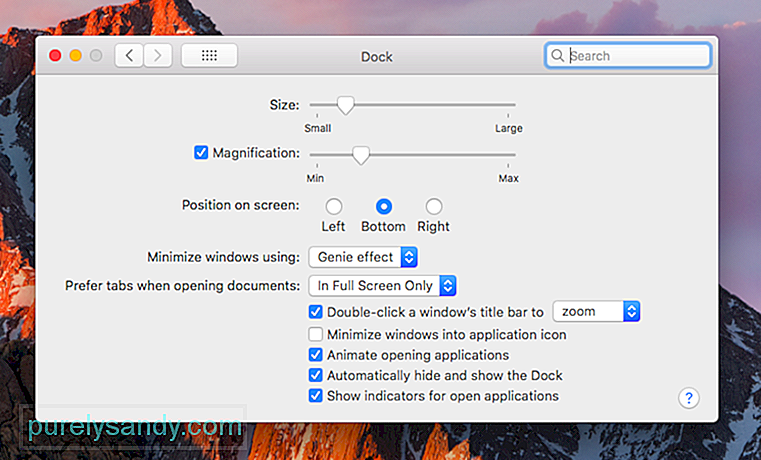 Dock > Sembunyikan atau Tampilkan Dock secara Otomatis" width="745" height="470">
Dock > Sembunyikan atau Tampilkan Dock secara Otomatis" width="745" height="470">
Tempat pertama yang harus Anda lihat untuk melihat aplikasi mana yang dibuka adalah Dock. Jika Anda telah menyetel Dock agar hanya muncul saat diarahkan ke mouse, Anda mungkin harus memindahkan kursor ke bagian bawah layar hingga muncul. Jika Anda ingin mengubah setelan Dock, Anda dapat membuka System Preferences > Dok > Otomatis Sembunyikan atau Tampilkan Dock. Anda dapat mencentang atau menonaktifkan opsi ini sesuai dengan preferensi Anda.
Dock adalah tempat Anda melihat semua aplikasi yang dibuka, tetapi perhatikan bahwa Dock juga menampilkan aplikasi yang telah Anda tambahkan di dalamnya terlepas dari apakah mereka berjalan atau tidak. Anda juga dapat menemukan dokumen dan file yang telah Anda perkecil di dok. Aplikasi yang umum digunakan seperti Chrome, iTunes, Foto, App Store, Kalender, Pengingat, Safari, dan Kontak biasanya ditemukan di Dock sehingga dapat diakses dengan mudah saat dibutuhkan, tetapi ini tidak otomatis berarti aplikasi tersebut berjalan.

Bagaimana cara mengetahui aplikasi apa yang terbuka di Mac? Anda dapat melihat titik (putih atau abu-abu, tergantung pada tema warna Mac Anda) di bawah aplikasi yang sedang berjalan. Untuk melompat ke aplikasi yang terbuka di Mac, klik ikon di Dock, dan jendela aplikasi akan muncul. Mengklik ikon juga akan meluncurkan aplikasi jika sedang tidak berjalan. Untuk mematikan atau keluar dari app langsung dari Dock, klik kanan atau Ctrl-klik ikon dan pilih Quit.
Buka Menu Force Quit ApplicationsJika Anda memiliki app terbuka di Mac yang tidak merespons, cara terbaik untuk keluar dan meluncurkan kembali aplikasi adalah melalui menu Force Quit Applications. Cukup tekan Cmd + Alt + Esc untuk membuka menu Force Quit Applications yang menampilkan daftar semua aplikasi yang berjalan di komputer Anda, termasuk yang tidak responsif. Untuk menutup paksa aplikasi, pilih aplikasi untuk menyorotnya, lalu klik Tutup Paksa.
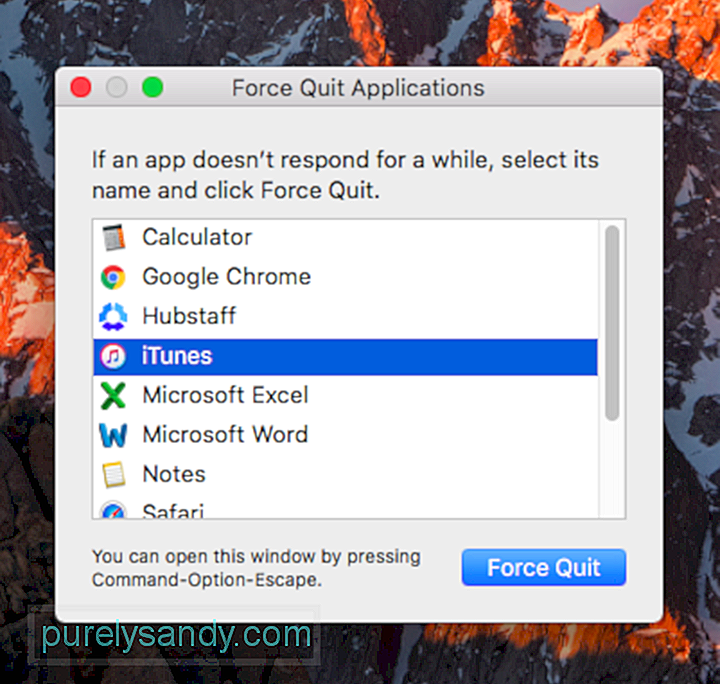
Menu Force Quit Applications hanya memungkinkan Anda untuk berhenti menjalankan aplikasi, tetapi Anda tidak dapat langsung membuka aplikasi dari sini. Namun demikian, menu ini memberikan gambaran yang lebih jelas tentang aplikasi apa yang berjalan di Mac Anda dibandingkan dengan Dock yang ramai. Berikut tip – untuk menghindari aplikasi mogok, hapus aplikasi yang tidak perlu, dan bersihkan menu mulai otomatis Anda dengan bantuan aplikasi seperti Outbyte MacRepair.
Periksa Monitor Aktivitas 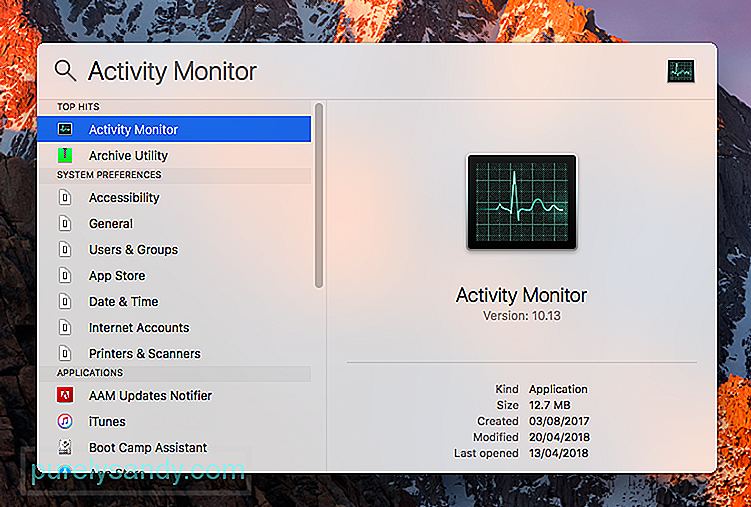
The Dock dan menu Force Quit Applications memiliki satu kesamaan – keduanya menampilkan aplikasi tradisional yang berjalan di komputer Anda. Tetapi jika Anda ingin melihat semuanya, Anda harus memeriksa Monitor Aktivitas Anda. Untuk membuka Monitor Aktivitas, buka Finder > Aplikasi > Utilitas > Pemantau Aktivitas. Cara yang lebih mudah untuk membukanya adalah dengan melakukan pencarian Spotlight.
Tidak hanya menunjukkan aplikasi mana yang sedang dibuka – tetapi juga mencantumkan semua aktivitas dan proses yang berjalan dalam urutan abjad. Namun, Anda dapat menyortir entri berdasarkan beban prosesor, penggunaan memori, dampak energi, akses disk, atau jaringan dengan mengklik header kolom di bagian atas. Untuk keluar dari aplikasi atau proses, sorot pada daftar dan klik Keluar dari Proses atau klik Periksa untuk mengetahui informasi lebih lanjut.
Tiga metode ini memudahkan pengguna Mac untuk mengetahui aplikasi dan proses mana yang sedang berjalan, lompat dari satu aplikasi terbuka ke aplikasi lain, dan keluar dari aplikasi yang tidak merespons atau tidak lagi diperlukan.
Video Youtube: Mac 101: Cara Mengetahui Kapan Aplikasi Terbuka
09, 2025

