Opsi Aksesibilitas Mac: Apa yang Perlu Anda Ketahui Dan Cara Menggunakannya (09.15.25)
Banyak dari kita menganggap remeh kemampuan dan potensi sebenarnya dari komputer kita. Hal ini ditunjukkan dengan cara kita menggunakannya sehari-hari. Selama ada monitor, keyboard, dan mouse, kami pikir kami sudah siap. Hanya sedikit yang tahu ada cara lain untuk berinteraksi dengan komputer. Misalnya, di komputer Apple, ada opsi aksesibilitas Mac, yang dapat mengakomodasi mereka yang membutuhkan bantuan dan mereka yang ingin membuat komputasi jauh lebih mudah. Baca terus untuk mengetahui lebih lanjut tentang opsi aksesibilitas Apple.
Cara Mengakses Pengaturan Aksesibilitas AppleSebelum kami berbagi dengan Anda hal-hal menarik yang dapat Anda lakukan dengan opsi aksesibilitas Mac, izinkan kami mengajari Anda cara menemukannya. Pertama, buka menu Apple dan pilih System Preferences. Gulir ke bawah, dan Anda akan menemukan opsi Aksesibilitas. Cara lain untuk mengakses menu ini adalah dengan menekan tombol Function (Fn) + Option, Command, dan F5 secara bersamaan. Setelah Anda berada di pengaturan Aksesibilitas, Anda sekarang dapat mulai menjelajahi banyak opsi yang tersedia untuk Anda.
Opsi Aksesibilitas MacOpsi Aksesibilitas Mac dibagi ke dalam kategori yang berbeda, contohnya adalah:
1. Vision 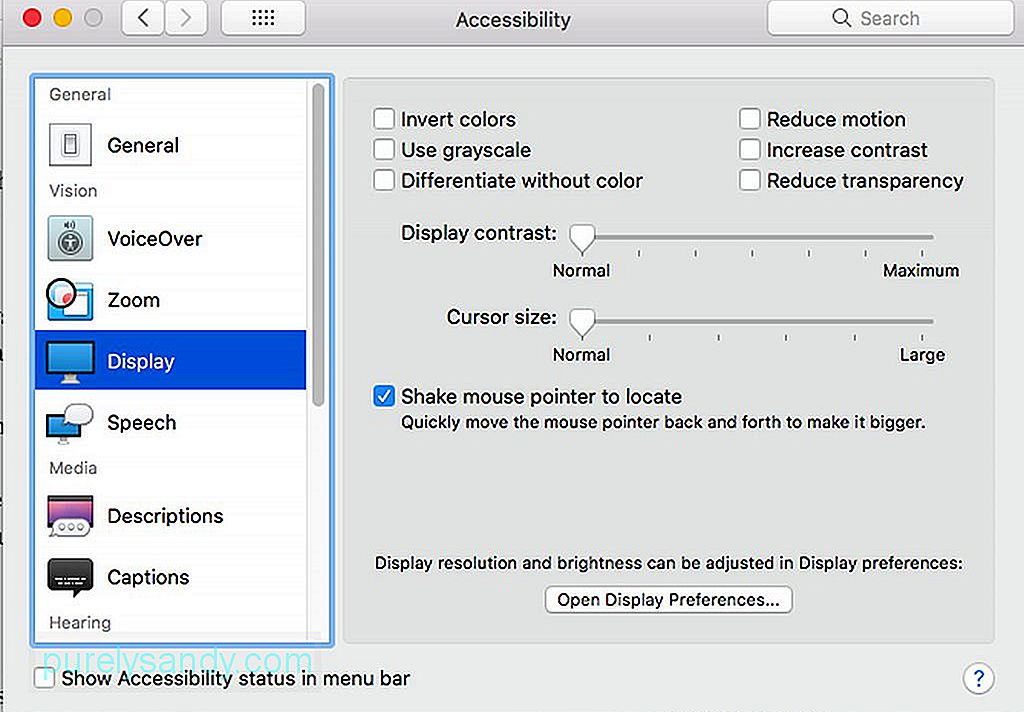
Kategori pertama yang akan Anda lihat di pengaturan Aksesibilitas Mac adalah Vision. Di bawah kategori ini adalah alat zoom, tampilan, dan sulih suara. Alat ini sangat berguna bagi individu yang memiliki gangguan penglihatan.
- Zoom – Alat ini dirancang untuk pengguna Mac dengan penglihatan yang buruk. Ini memungkinkan Anda untuk mengaktifkan pintasan keyboard Zoom dan menyesuaikan seberapa jauh Anda ingin tampilan diperbesar setelah alat diaktifkan.
- Tampilan – Alat tampilan digunakan untuk mengonversi layar untuk skala abu-abu, membalikkan warna, mengubah ukuran kursor, dan meningkatkan kontras.
- Voiceover – Alat canggih untuk orang yang tidak dapat melihat, alat sulih suara mencakup dukungan untuk tampilan braille , dukungan suara untuk sekitar tiga puluh bahasa, dan kontrol sentuh.
Audio" width="640" height="457"> 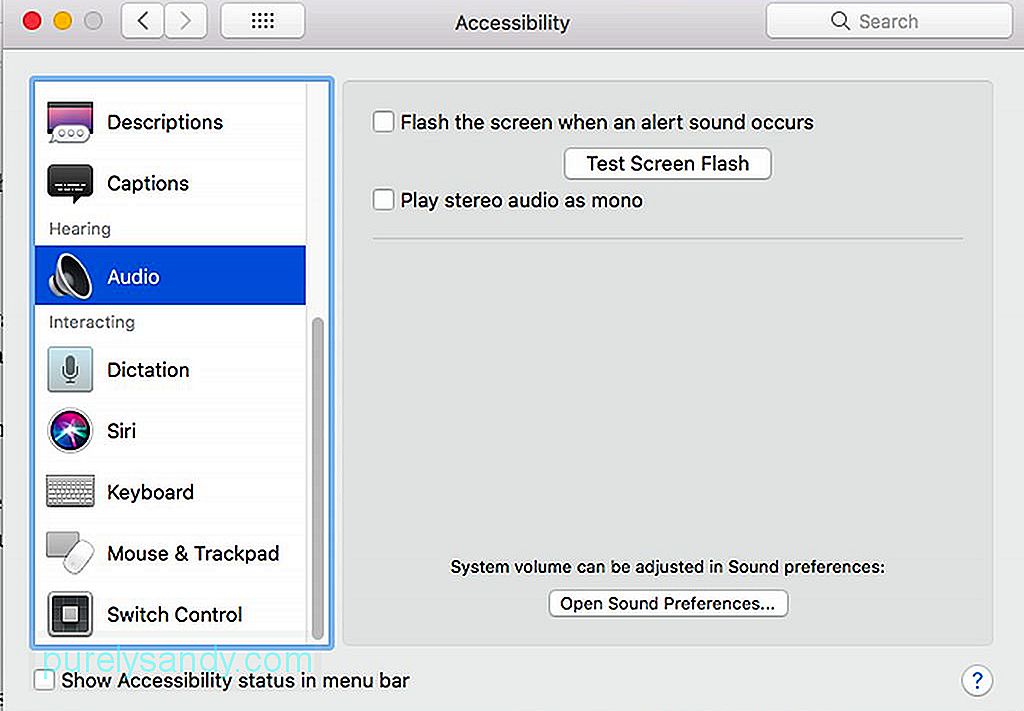 Audio" width="640" height="457">
Audio" width="640" height="457">
Dengar pendapat adalah kategori kedua dalam pengaturan Aksesibilitas Mac. Pilihan di sini sangat mendasar. Anda dapat menggunakan ini untuk menyalakan flash layar atau memaksa suara stereo untuk diputar. Di sini, Anda juga akan menemukan preferensi teks. Namun, pilihannya terbatas. Yang dapat Anda lakukan hanyalah memilih antara tiga ukuran default atau teks tutup paksa.
3. Berinteraksi Mouse dan Trackpad" width="640" height="456"> 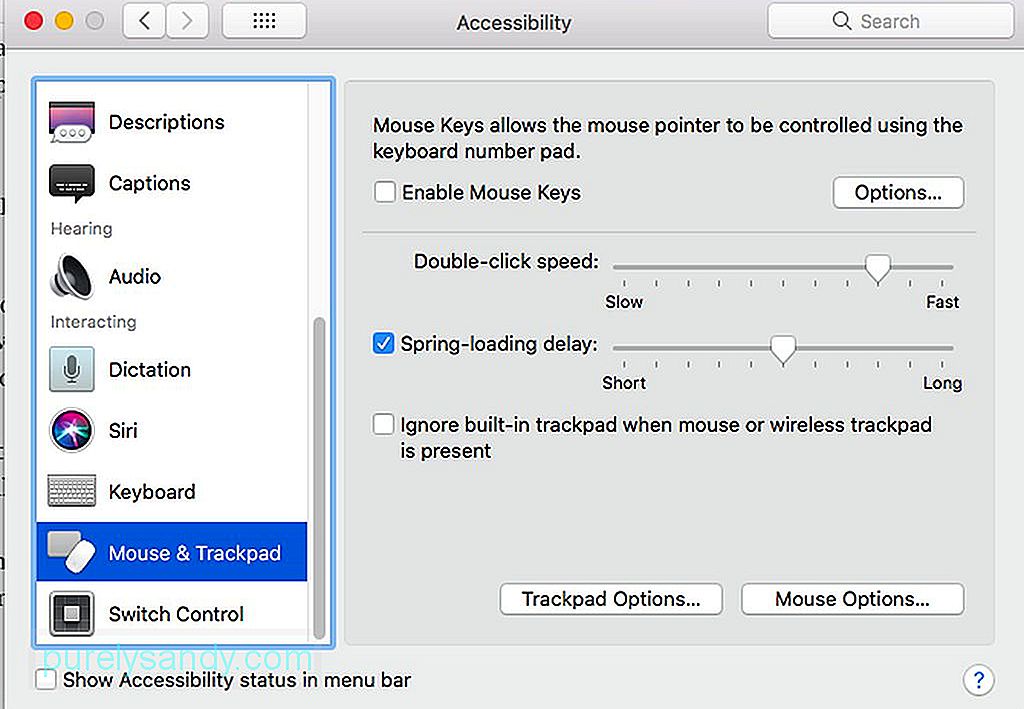 Mouse dan Trackpad" width="640" height="456">
Mouse dan Trackpad" width="640" height="456">
Kategori ini adalah tempat Anda membuat perubahan dalam cara Anda memasukkan input ke Mac Anda. Berikut adalah beberapa alat yang dapat Anda sesuaikan dengan kategori ini:
- Keyboard – Di sinilah Anda dapat mengaktifkan tombol lambat atau lengket. Sementara tombol lambat bekerja dengan menunda respons tombol, tombol lengket memungkinkan Anda mengaktifkan tombol pengubah seperti tombol perintah tanpa menahannya sepanjang waktu.
- Mouse & Trackpad – Di sini, Anda dapat menemukan fitur Mouse Keys yang memungkinkan navigasi mouse menggunakan keypad. Ini juga tempat Anda dapat menyesuaikan kecepatan kursor dan kecepatan klik dua kali.
- Kontrol Pengalih – Di bawah Kontrol Pengalihan, Anda dapat menavigasi sistem Anda menggunakan satu sakelar seperti Masukkan kunci. Setelah diaktifkan, sebuah menu akan muncul. Menekan tombol yang telah Anda atur akan secara otomatis memulai navigasi melalui daftar.
Pada titik ini, Anda seharusnya sudah terbiasa dengan opsi Aksesibilitas Mac. Untuk berjaga-jaga jika Anda ingin meningkatkan kinerja Mac Anda sehingga Anda dapat memaksimalkan pengaturan aksesibilitasnya, coba unduh dan instal Outbyte MacRepair. Alat ini dapat melakukan pemindaian cepat terhadap sistem Anda dan menunjukkan potensi masalah yang memperlambat komputer Anda.
Video Youtube: Opsi Aksesibilitas Mac: Apa yang Perlu Anda Ketahui Dan Cara Menggunakannya
09, 2025

