Pencarian Bantuan Web (09.16.25)
Cara Menghapus WebAssistSearch Dari Mac dalam 3 LangkahSangat membuat frustrasi saat Anda membuka browser untuk mengunjungi situs web atau melakukan penelusuran, lalu Anda dialihkan ke halaman web yang tidak dikenal yang penuh dengan iklan. Jika ini terjadi pada Anda setiap saat, maka Anda mungkin memiliki pembajak peramban di komputer Anda.
Pembajak peramban juga diklasifikasikan sebagai adware karena hasil akhirnya adalah Anda dibombardir dengan iklan yang mengganggu. Ada dibuat untuk menghasilkan lalu lintas dan klik untuk klien yang membayar mereka untuk mengirimkan konten yang disponsori. Anda akan melihat semua jenis pop-up, iklan teks, spanduk, dan jenis iklan lainnya.
Ada beberapa jenis pembajak adware/browser, dan biasanya dinamai menurut situs web yang digunakan untuk redirection atau toolbar yang terpasang pada browser. Dalam kasus WebAssistSearch di Mac, ekstensi ditambahkan pada browser komputer yang terpengaruh dan memfasilitasi pengoperasian program yang mungkin tidak diinginkan.
Jadi, jika Anda melihat WebAssistSearch di Mac, Anda harus segera menghapusnya dari perangkat untuk mencegah masalah privasi dan keamanan yang serius.
Apa itu WebAssistSearch di Mac?WebAssistSearch adalah ancaman umum yang dikategorikan sebagai adware, berkat konten komersial teduh yang diberikannya dan aktivitas mencurigakan lainnya yang dilakukan malware di latar belakang.
WebAssistSearch adalah program jahat, juga dikenal sebagai program yang mungkin tidak diinginkan (PUP) atau aplikasi yang mungkin tidak diinginkan ( PUA) yang terutama memengaruhi perangkat macOS. Tanda-tanda paling jelas yang akan mengingatkan Anda akan keberadaan malware ini adalah seringnya pengalihan dan jumlah materi iklan yang tidak wajar. Jadi selain dianggap sebagai adware dan PUP/PUA, WebAssistSearch juga dikategorikan sebagai pembajak peramban karena cara kerjanya.
Aplikasi berbahaya ini menampilkan materi bersponsor yang mengganggu, memicu pengalihan, dan mengumpulkan data pribadi Anda, sehingga Anda akan mengalami penurunan kecepatan dan kinerja. WebAssistSearch tidak sepenuhnya berbahaya atau berbahaya untuk sistem operasi Mac Anda karena operasinya hanya melibatkan menampilkan iklan dan mengarahkan lalu lintas Anda ke situs web lain.
Bahaya sebenarnya terletak pada kemampuannya untuk mengirim Anda ke berbagai URL dalam sebuah tawaran. untuk menghasilkan lebih banyak lalu lintas untuk kliennya. Ini mungkin mengarahkan Anda ke halaman dengan konten NSFW atau situs web yang dapat memicu pemasangan malware lain yang lebih berbahaya. Jadi, jika Mac Anda memiliki adware WebAssistSearch, Anda harus menghapusnya dari sistem Anda sesegera mungkin.
Bagaimana WebAssistSearch di Mac DidistribusikanPembajak peramban, seperti WebAssistSearch, dapat didistribusikan melalui berbagai cara. Salah satu metode distribusi yang lebih populer adalah melalui bundling aplikasi. Jika Anda baru saja menginstal freeware, seperti pengunduh YouTube, pengelola file, pengonversi video, atau utilitas gratis lainnya secara online, maka mungkin itulah cara Anda mendapatkan malware. Utilitas gratis ini diperoleh dengan menyertakan perangkat lunak lain dalam paket penginstalnya, dan jika Anda tidak berhati-hati dengan penginstalan, Anda dapat dengan mudah menginstal perangkat lunak berbahaya, bersama dengan freeware, di komputer Anda.
Jika Anda tidak ingat menginstal apa pun baru-baru ini, maka malware seharusnya diinstal secara diam-diam menggunakan cara lain. Pesan pop up yang meminta Anda untuk memperbarui Flash atau perangkat lunak lain juga dapat menjadi pembawa pembajak peramban ini. Saat Anda mengklik notifikasi, itu memicu unduhan skrip berbahaya yang disuntikkan ke kode browser Anda. WebAssistSearch juga dapat berasal dari mengklik tautan atau mengunduh lampiran misterius dari email spam tanpa memindainya terlebih dahulu. Mungkin juga Anda tanpa sadar mengunjungi situs web yang menghosting malvertising, dan skrip berbahaya itu diam-diam diunduh ke perangkat Anda.
Apa pun metode yang digunakan adware WebAssistSearch untuk menyusup ke Mac Anda, itu tidak berubah fakta bahwa malware ini dapat membahayakan Anda dan harus segera ditangani. Mari kita lihat apa yang dapat dilakukan malware ini di bagian selanjutnya.
Apa yang Dilakukan WebAssistSearch di Mac?WebAssistSearch terutama memberikan kampanye iklan yang mengganggu. Anda akan melihat berbagai pop-up, kupon, spanduk, survei, dan iklan lain yang ditandai dengan Iklan oleh WebAssistSearch. Jadi jika Anda melihat catatan ini di iklan, maka itu adalah tanda pasti bahwa Anda memiliki malware di sistem Anda. Aktivitas ini sangat memengaruhi pengalaman penjelajahan, karena aktivitas tersebut menutupi konten halaman web, menggunakan gambar ulang komputer Anda, dan membatasi kecepatan penjelajahan.
Selain itu, mengeklik iklan ini akan mengarahkan Anda ke situs web yang tidak dapat dipercaya atau berbahaya yang menjalankan skrip untuk mengunduh/menginstal malware lain secara diam-diam. Pembajak peramban, seperti WebAssistSearch, juga beroperasi dengan menetapkan URL pencari web palsu sebagai beranda browser, mesin pencari default, dan URL tab atau jendela baru. Dalam kasus WebAssistSearch, beranda dan halaman tab baru diubah menjadi safefinder.com. Saat Anda melakukan permintaan pencarian, permintaan tersebut diarahkan terlebih dahulu ke safefinder.com sebelum menarik hasil dari mesin pencari Yahoo. Setiap aktivitas browser akan dialihkan ke situs web tersebut.
Oleh karena itu, safefinder.com dianggap sebagai mesin pencari palsu yang tidak memberikan nilai nyata bagi pengguna. Itu tidak dapat memberikan hasil pencarian yang sebenarnya, jadi itu hanya mengarahkan atau menyebabkan rantai pengalihan yang mengarah ke mesin pencari yang sah, yaitu Yahoo.
Yang lebih membuat frustrasi adalah tidak mungkin membatalkan perubahan pada browser yang terpengaruh tanpa menyingkirkan pembajak browser terlebih dahulu. Tidak peduli berapa kali Anda mencoba mengubah kembali beranda atau menyetel ulang mesin telusur default, semuanya kembali ke URL yang sama dengan yang ditetapkan malware. Malware menggunakan skrip untuk menyetel ulang secara otomatis setiap perubahan yang Anda buat pada setelan browser.
Sebagian besar pembajak peramban juga memiliki kemampuan pelacakan data yang memungkinkan mereka memahami preferensi pengguna dengan lebih baik dan menayangkan lebih banyak iklan bertarget. WebAssistSearch di Mac dapat memantau semua aktivitas penelusuran Anda, termasuk situs web yang Anda kunjungi dan kueri yang Anda buat. Itu juga dapat mengumpulkan data pribadi Anda, seperti alamat IP, alamat email, geolokasi, informasi kartu kredit, tanggal lahir Anda, kata sandi, dan informasi lain yang Anda ketikkan secara online. Biasanya, data yang dikumpulkan digunakan untuk mempersonalisasi iklan yang ditampilkan di layar Anda. Namun, ada kemungkinan juga bahwa data yang dikumpulkan dibagikan dengan pihak ketiga yang ingin menggunakannya untuk keuntungan.
WebAssistSearch bekerja seperti pengalihan browser lainnya, termasuk Pembajak Peramban Tab Sapu Saya, Pembajak Peramban Searchmine, Peramban GameSearch Ekstensi, dan Pembajak Peramban CreativeSearch.
Pada akhirnya, kehadiran WebAssistSearch di Mac Anda dapat menyebabkan infeksi sistem lebih lanjut, beberapa masalah privasi yang serius, masalah keuangan, dan bahkan pencurian identitas. Untuk melindungi data dan privasi Anda, semua aplikasi berbahaya dan ekstensi browser harus segera dihapus.
Cara Menyingkirkan WebAssistSearch di MacLangkah pertama dalam menghapus WebAssistSearch dari Mac adalah mencegahnya berjalan di posisi pertama. Anda harus menonaktifkan semua prosesnya terlebih dahulu di bawah Activity Monitor, jika tidak, Anda tidak akan dapat melakukan sesuatu untuk itu. Tidak peduli seberapa keras Anda mencoba mencopot pemasangan PUP atau membatalkan perubahan pada browser, Anda akan mengalami kesalahan atau perubahan akan diatur ulang secara otomatis setelah beberapa saat.
Dengan menonaktifkan proses yang terkait dengan WebAssistSearch, Anda dapat mencegah skripnya berjalan dan Anda dapat melanjutkan dengan aman proses penghapusan di bawah ini. Jika mematikan semua proses WebAssistSearch tidak berhasil, Anda perlu boot ke Safe Mode dengan menekan tombol Shift saat memulai ulang. Safe Mode menonaktifkan semua proses pihak ketiga agar tidak berjalan sehingga penghapusan malware dalam lingkungan ini akan berhasil.
Untuk menghapus WebAssistSearch dari Mac, ikuti petunjuk di bawah:
Langkah 1: Copot pemasangan WebAssistSearch PUP.Cara Menghapus WebAssistSearch dari macOSmacOS lebih aman daripada Windows, namun bukan tidak mungkin malware hadir di Mac. Sama seperti sistem operasi lainnya, macOS juga rentan terhadap perangkat lunak berbahaya. Faktanya, ada beberapa serangan malware sebelumnya yang menargetkan pengguna Mac.
Menghapus WebAssistSearch dari Mac jauh lebih mudah daripada OS lainnya. Berikut panduan lengkapnya:
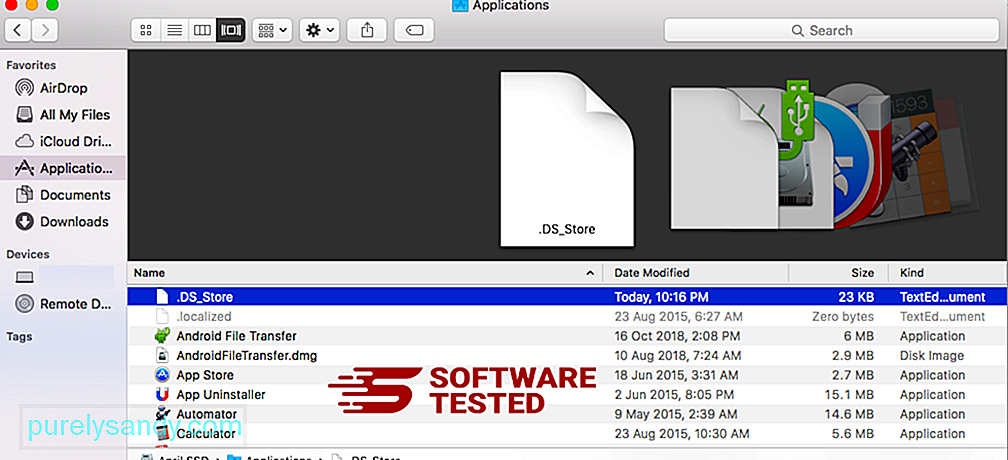
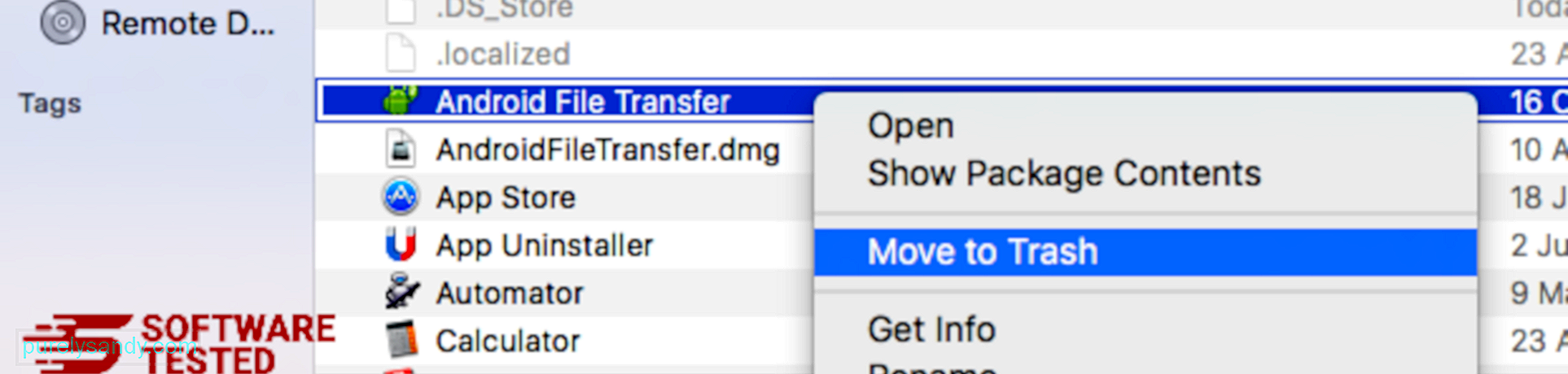
Untuk sepenuhnya menghapus WebAssistSearch, kosongkan Sampah Anda.
Langkah 2: Hapus Semua File WebAssistSearch.Anda perlu mencari semua folder Mac Anda untuk menghapus semua komponen WebAssistSearch di Mac Anda sepenuhnya. Anda perlu melihat isi folder tertentu tempat malware sering menyimpan filenya.
- com.pcv.hlpramc.plist
- com.updater.mcy.plist
- com.avickUpd.plist
- com.msp.agent.plist
- UtilityParze
- ProgressSite
- IdeaShared
- com.plauncher.plist
- com.startup.plist
- com.ExpertModuleSearchDaemon.plist
Setelah Anda menghapus semua komponen malware WebAssistSearch, kini Anda dapat memulihkan pengaturan browser ke nilai defaultnya. Untuk melakukan ini, Anda perlu menghapus instalan bilah alat WebAssistSearch, mengubah mesin telusur default, dan mengedit beranda dan URL laman tab baru. Anda dapat melakukannya dengan mengikuti langkah-langkah untuk setiap browser di bawah ini:
Cara Menghapus WebAssistSearch dari Google ChromeUntuk menghapus WebAssistSearch sepenuhnya dari komputer, Anda harus membalikkan semua perubahan di Google Chrome, menghapus ekstensi yang mencurigakan , plugin, dan add-on yang ditambahkan tanpa izin Anda.
Ikuti petunjuk di bawah untuk menghapus WebAssistSearch dari Google Chrome:
1. Hapus plugin berbahaya.Luncurkan aplikasi Google Chrome, lalu klik ikon menu di pojok kanan atas. Pilih Alat Lainnya > Ekstensi. Cari WebAssistSearch dan ekstensi berbahaya lainnya. Sorot ekstensi yang ingin Anda copot pemasangannya, lalu klik Hapus untuk menghapusnya. 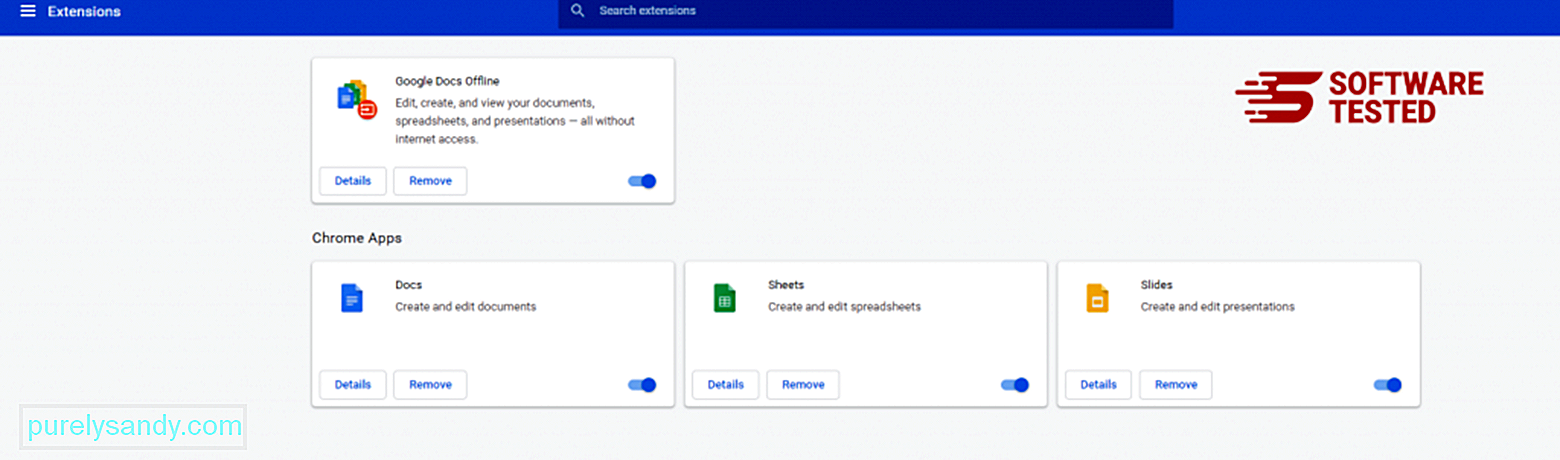
Klik ikon menu Chrome dan pilih Setelan. Klik Saat Memulai, lalu centang Buka halaman atau kumpulan halaman tertentu. Anda dapat menyiapkan halaman baru atau menggunakan halaman yang ada sebagai beranda Anda. 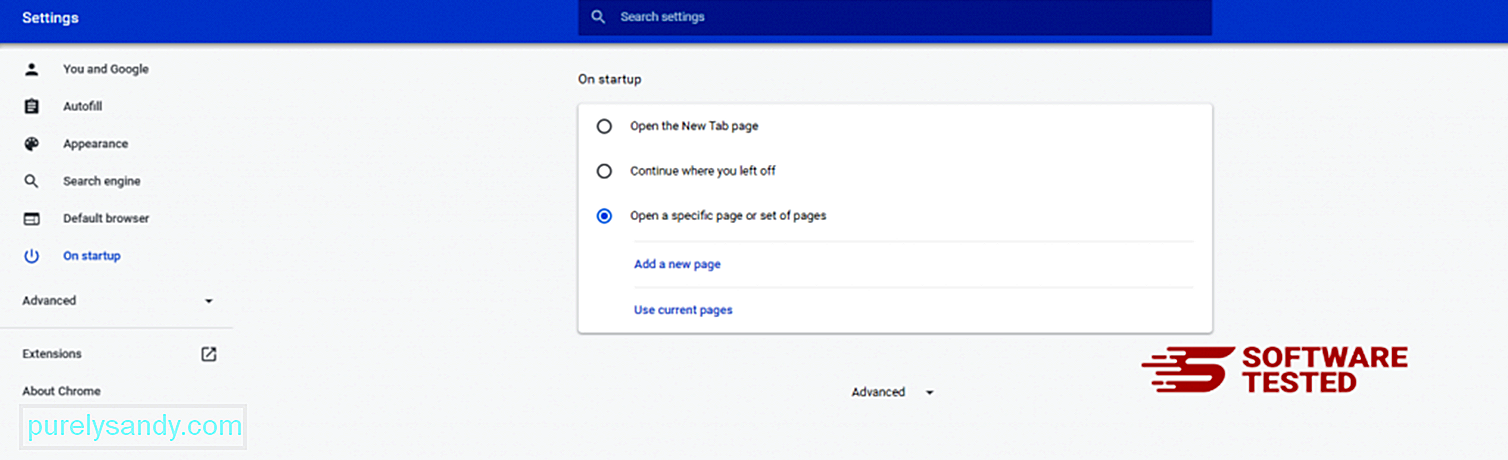
Kembali ke ikon menu Google Chrome dan pilih Setelan > Mesin telusur, lalu klik Kelola mesin telusur. Anda akan melihat daftar mesin telusur default yang tersedia untuk Chrome. Hapus semua mesin pencari yang menurut Anda mencurigakan. Klik menu tiga titik di samping mesin telusur dan klik Hapus dari daftar. 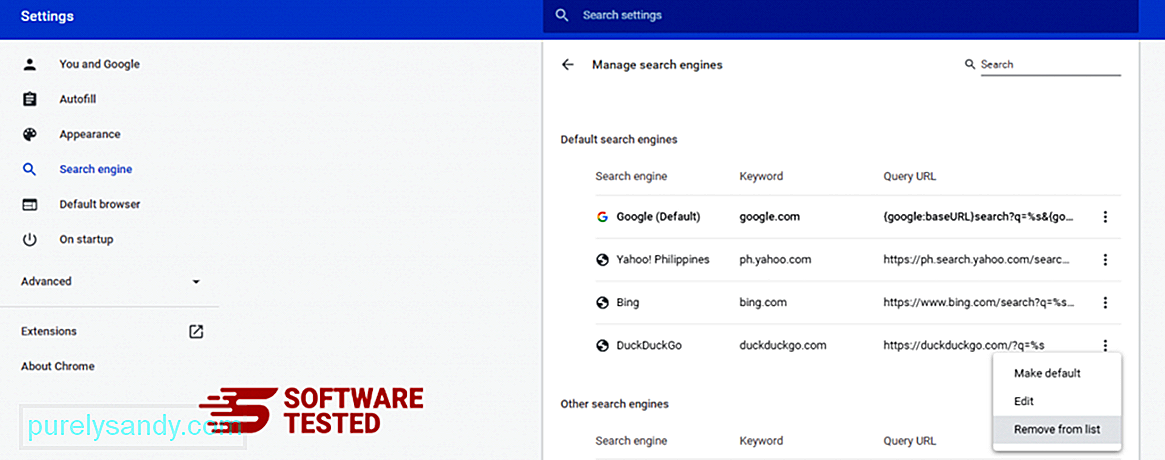
Klik ikon menu yang terletak di kanan atas browser Anda, dan pilih Setelan. Gulir ke bawah ke bagian bawah laman, lalu klik Pulihkan setelan ke default aslinya di bawah Setel ulang dan bersihkan. Klik tombol Atur Ulang Pengaturan untuk mengonfirmasi tindakan. 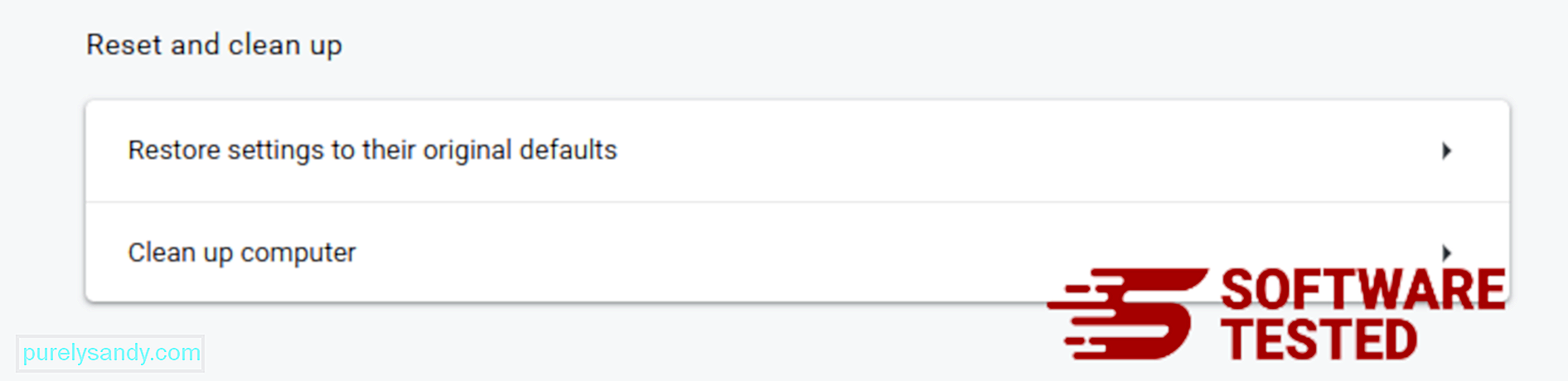
Langkah ini akan menyetel ulang laman mulai, tab baru, mesin telusur, tab yang disematkan, dan ekstensi. Namun, bookmark, riwayat browser, dan sandi yang tersimpan akan disimpan.
Cara Menghapus WebAssistSearch dari Mozilla FirefoxSama seperti browser lainnya, malware mencoba mengubah pengaturan Mozilla Firefox. Anda perlu membatalkan perubahan ini untuk menghapus semua jejak WebAssistSearch. Ikuti langkah-langkah di bawah ini untuk sepenuhnya menghapus WebAssistSearch dari Firefox:
1. Copot pemasangan ekstensi yang berbahaya atau tidak dikenal.Periksa Firefox apakah ada ekstensi asing yang Anda tidak ingat pernah memasangnya. Ada kemungkinan besar bahwa ekstensi ini dipasang oleh malware. Untuk melakukannya, luncurkan Mozilla Firefox, klik ikon menu di pojok kanan atas, lalu pilih Pengaya > Ekstensi.
Di jendela Ekstensi, pilih WebAssistSearch dan plugin mencurigakan lainnya. Klik menu tiga titik di samping ekstensi, lalu pilih Hapus untuk menghapus ekstensi ini. 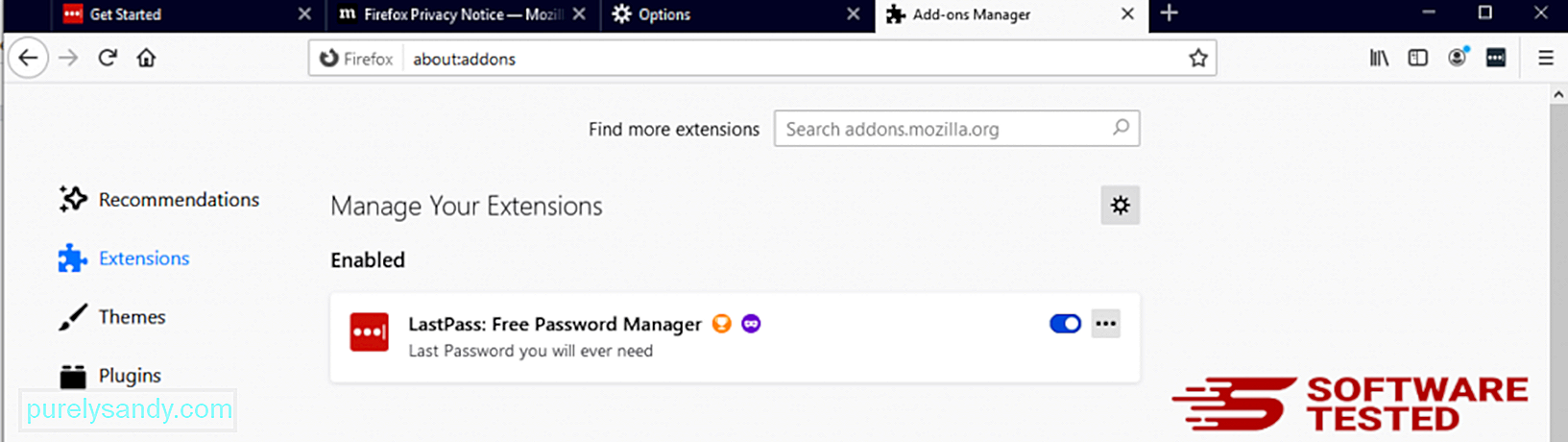
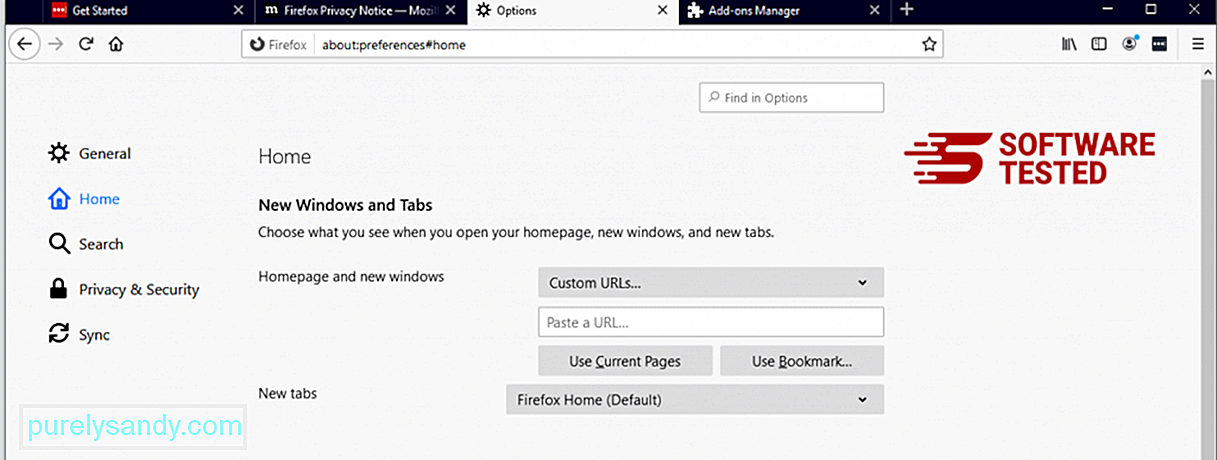
Klik menu Firefox di pojok kanan atas browser, lalu pilih Opsi > Umum. Hapus beranda berbahaya dan ketik URL pilihan Anda. Atau Anda dapat mengeklik Pulihkan untuk mengubah ke beranda default. Klik OK untuk menyimpan setelan baru.
3. Setel ulang Mozilla Firefox.Buka menu Firefox, lalu klik tanda tanya (Bantuan). Pilih Informasi Pemecahan Masalah. Tekan tombol Refresh Firefox untuk memberikan awal yang baru bagi browser Anda. 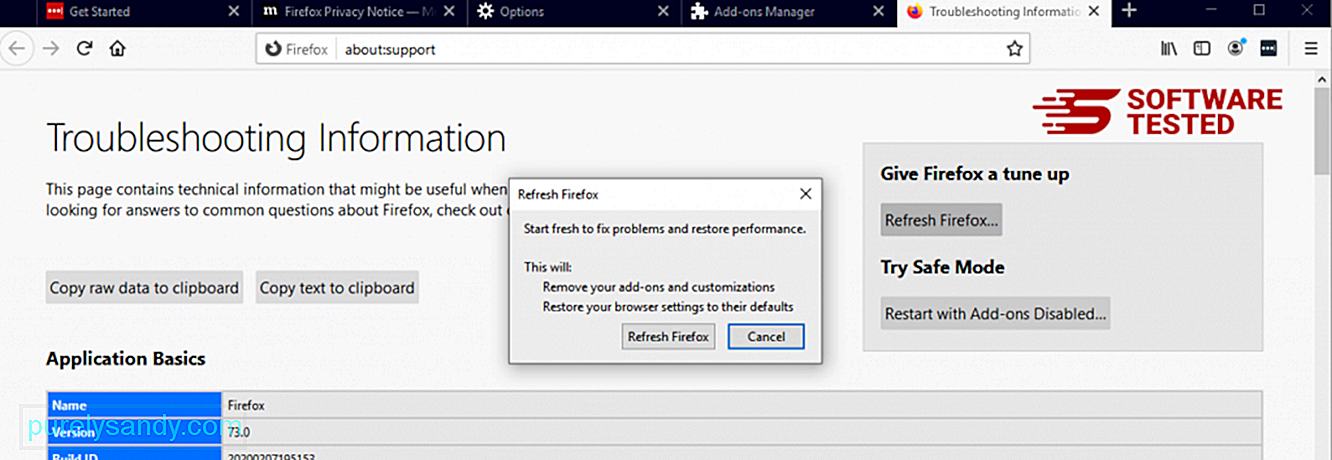
Setelah Anda menyelesaikan langkah-langkah di atas, WebAssistSearch akan benar-benar hilang dari browser Mozilla Firefox Anda.
Cara Menghilangkan WebAssistSearch dari Internet ExplorerUntuk memastikan bahwa malware yang browser Anda yang diretas sepenuhnya hilang dan semua perubahan yang tidak sah dibalikkan di Internet Explorer, ikuti langkah-langkah yang diberikan di bawah ini:
1. Singkirkan add-on berbahaya.Saat malware membajak browser Anda, salah satu tanda yang jelas adalah saat Anda melihat add-on atau toolbar yang tiba-tiba muncul di Internet Explorer tanpa sepengetahuan Anda. Untuk mencopot pemasangan pengaya ini, luncurkan Internet Explorer, klik ikon roda gigi di sudut kanan atas browser untuk membuka menu, lalu pilih Kelola Pengaya. 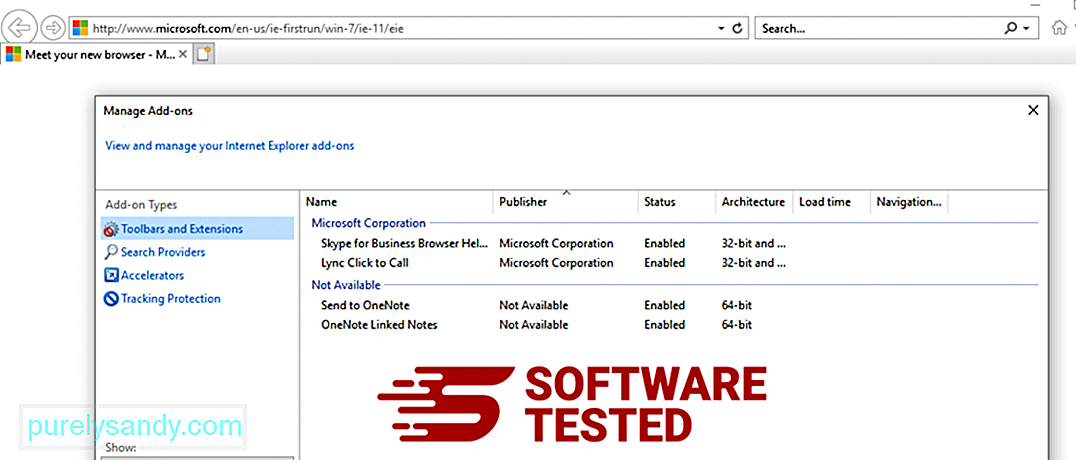
Saat Anda melihat jendela Kelola Add-on, cari (nama malware) dan plugin/add-on mencurigakan lainnya. Anda dapat menonaktifkan plugin/pengaya ini dengan mengeklik Nonaktifkan. 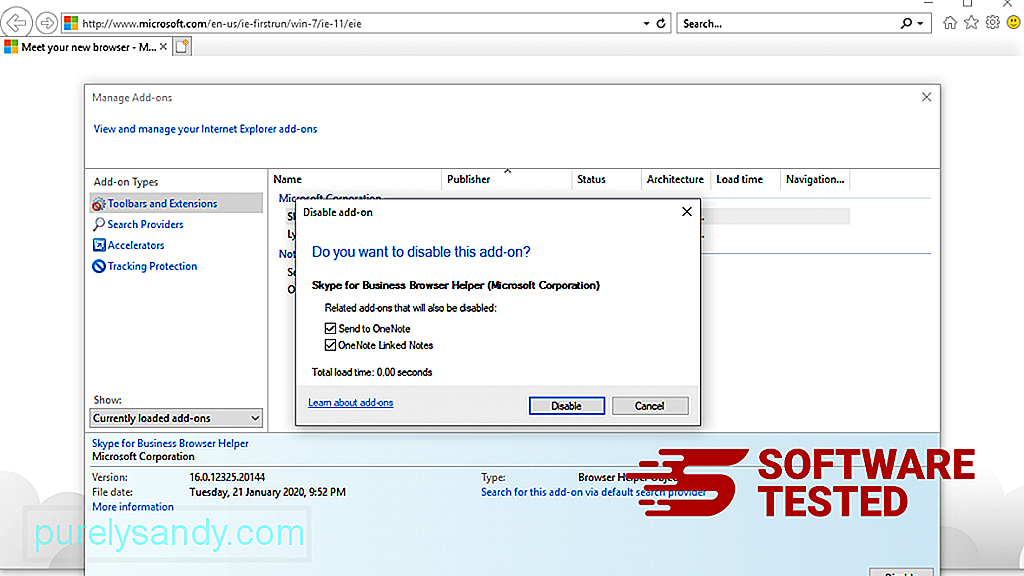
Jika Anda tiba-tiba memiliki halaman awal yang berbeda atau mesin telusur default Anda telah diubah, Anda dapat mengubahnya kembali melalui setelan Internet Explorer. Untuk melakukannya, klik ikon roda gigi di sudut kanan atas browser, lalu pilih Opsi Internet. 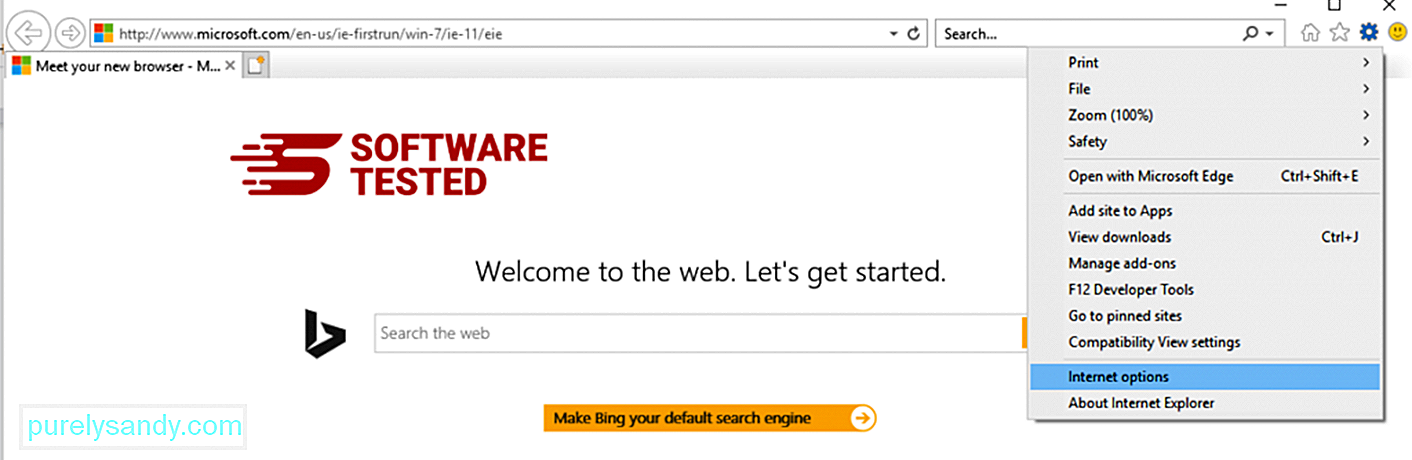
Di bawah tab Umum , hapus URL beranda dan masukkan beranda pilihan Anda. Klik Terapkan untuk menyimpan setelan baru. 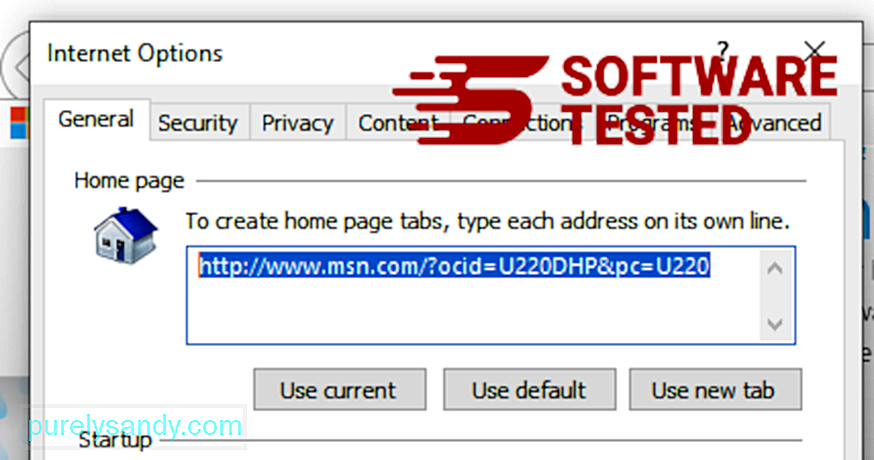
Dari menu Internet Explorer (ikon roda gigi di bagian atas), pilih Opsi Internet. Klik tab Lanjutan , lalu pilih Setel Ulang. 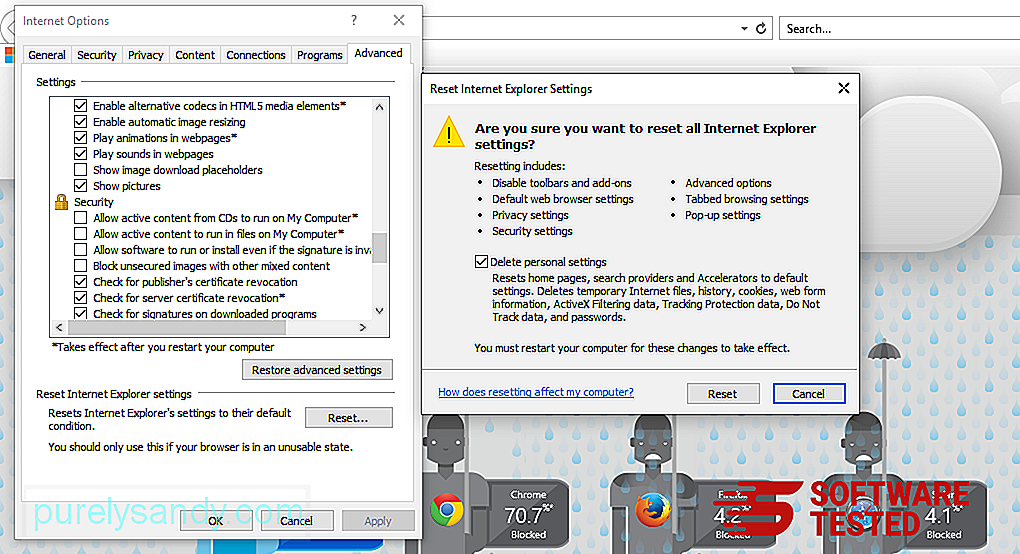
Di jendela Setel Ulang, centang Hapus setelan pribadi dan klik tombol Setel Ulang sekali lagi untuk mengonfirmasi tindakan.
Cara Copot pemasangan WebAssistSearch di Microsoft EdgeJika Anda mencurigai komputer Anda telah terinfeksi oleh malware dan menurut Anda browser Microsoft Edge Anda telah terpengaruh, hal terbaik yang harus dilakukan adalah menyetel ulang browser Anda.
Di sana adalah dua cara untuk mengatur ulang pengaturan Microsoft Edge Anda untuk sepenuhnya menghapus semua jejak malware di komputer Anda. Lihat petunjuk di bawah untuk informasi lebih lanjut.
Metode 1: Menyetel Ulang melalui Pengaturan Tepi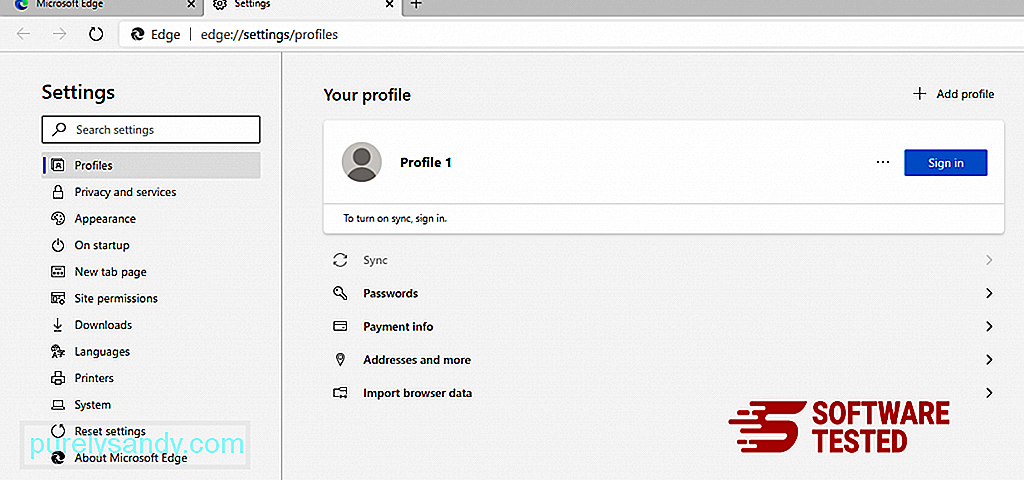
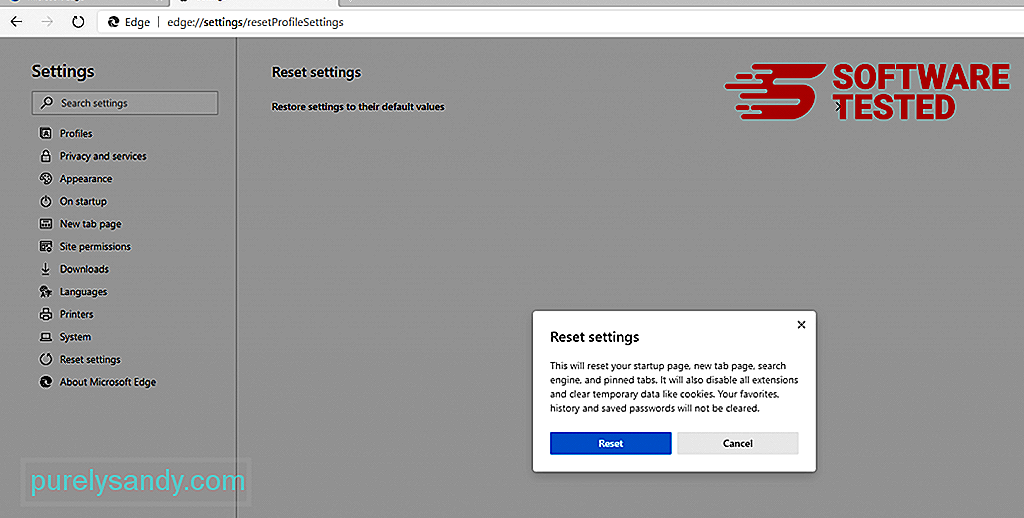
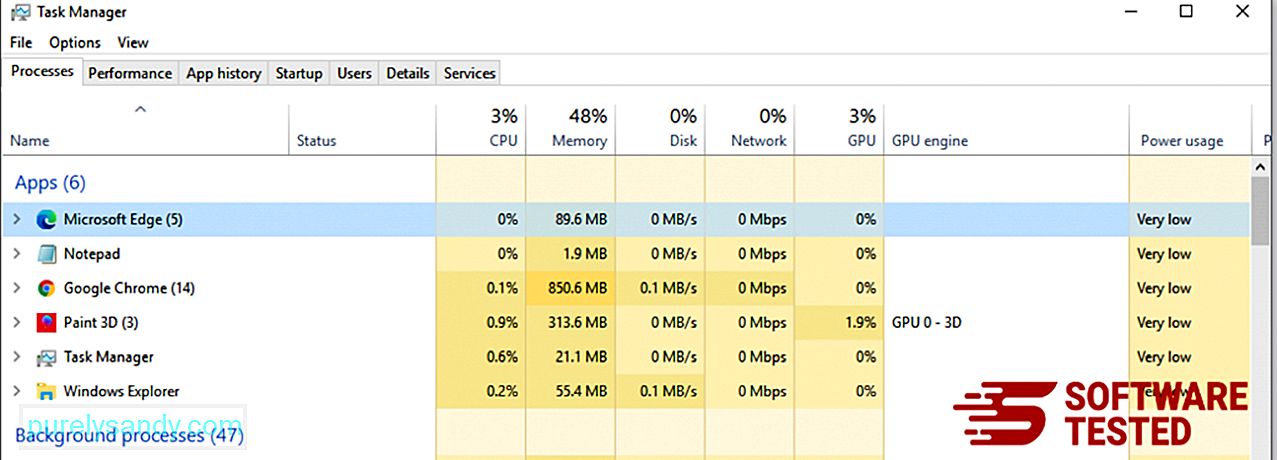
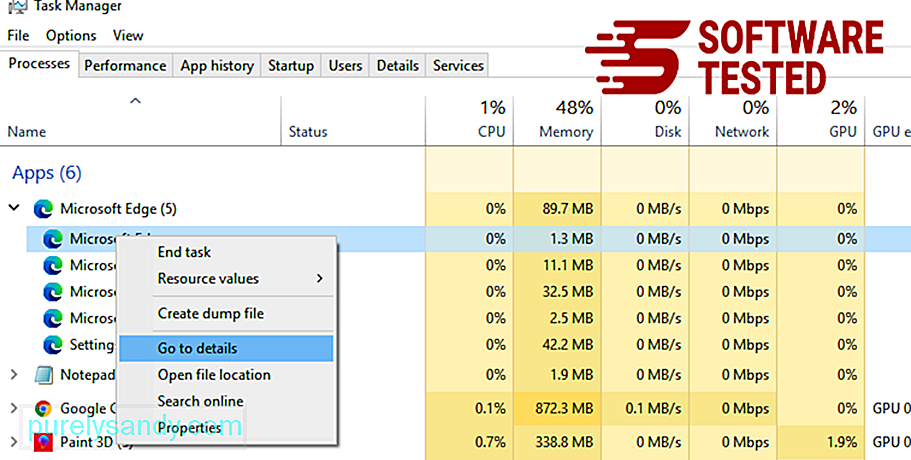
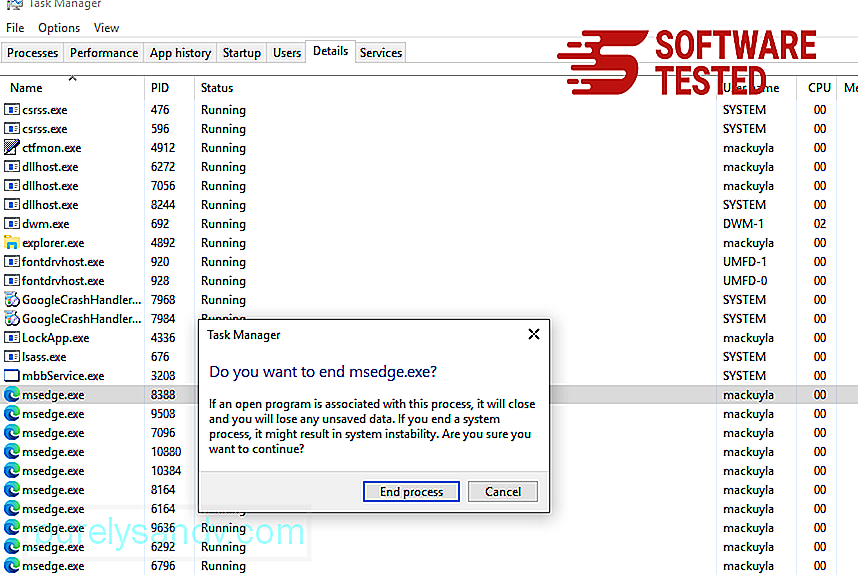
Cara lain untuk mereset Microsoft Edge adalah dengan menggunakan perintah. Ini adalah metode lanjutan yang sangat berguna jika aplikasi Microsoft Edge Anda terus mogok atau tidak terbuka sama sekali. Pastikan untuk mencadangkan data penting Anda sebelum menggunakan metode ini.
Berikut langkah-langkah untuk melakukannya:
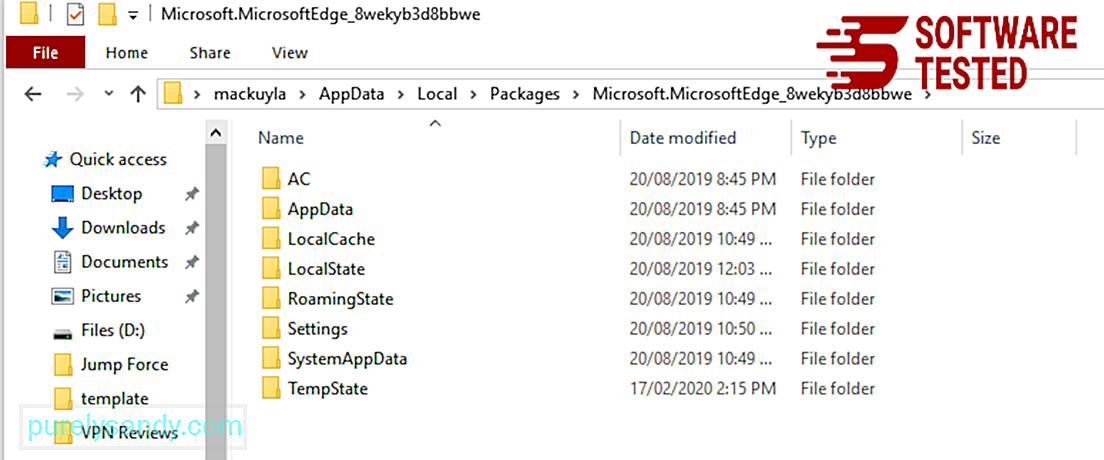
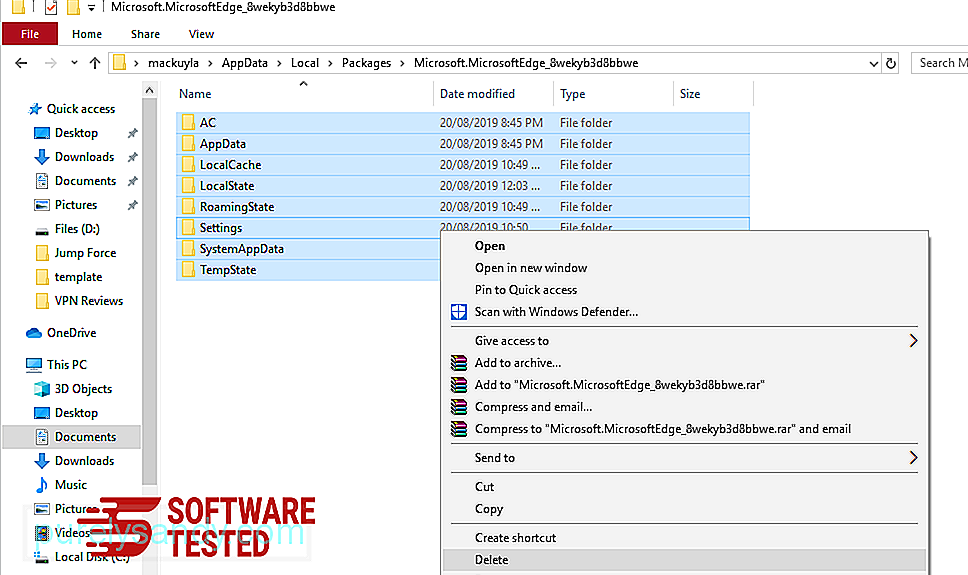
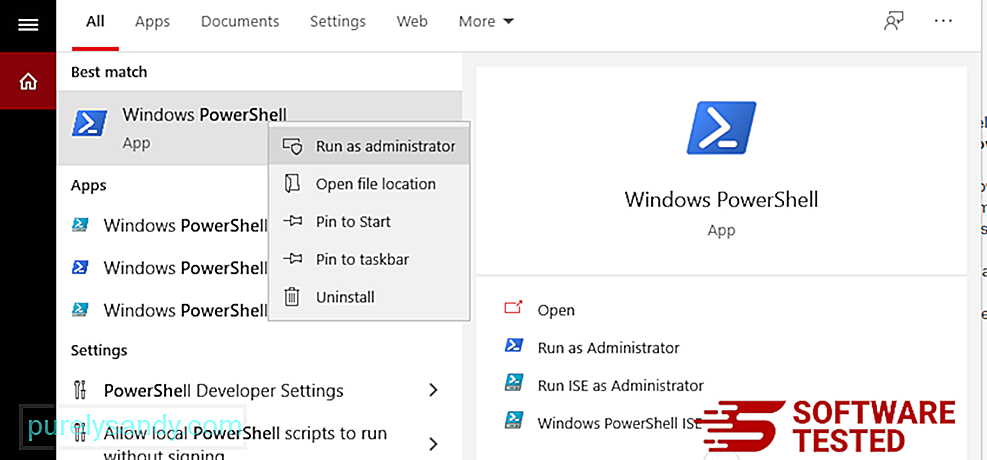
Get-AppXPackage -AllUsers -Name Microsoft.MicrosoftEdge | Foreach {Add-AppxPackage -DisableDevelopmentMode -Register $($_.InstallLocation)\AppXManifest.xml -Verbose} 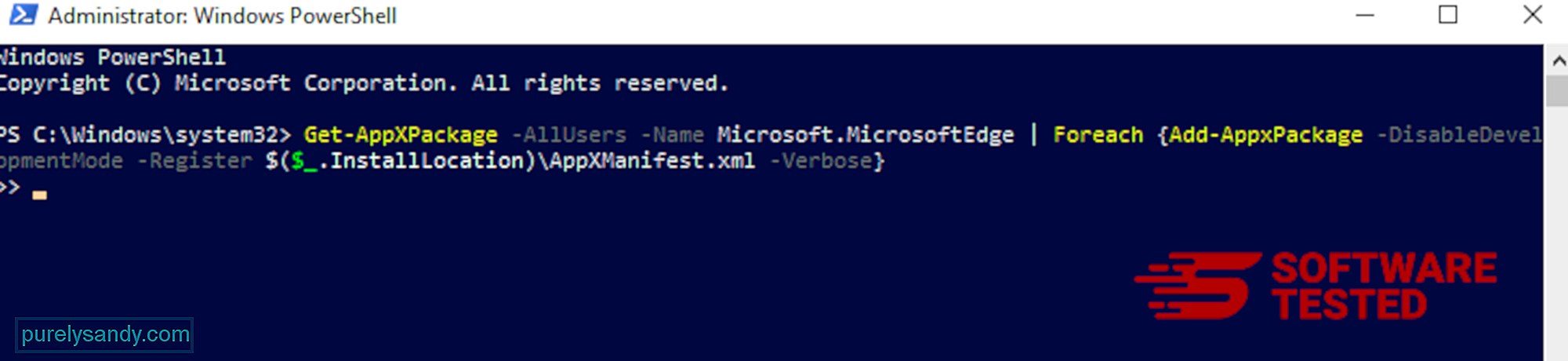
Browser komputer adalah salah satu target utama malware — mengubah setelan, menambahkan ekstensi baru, dan mengubah mesin telusur default. Jadi, jika Anda mencurigai Safari Anda terinfeksi WebAssistSearch, berikut adalah langkah-langkah yang dapat Anda lakukan:
1. Hapus ekstensi yang mencurigakanLuncurkan browser web Safari dan klik Safari dari menu atas. Klik Preferensi dari menu tarik-turun. 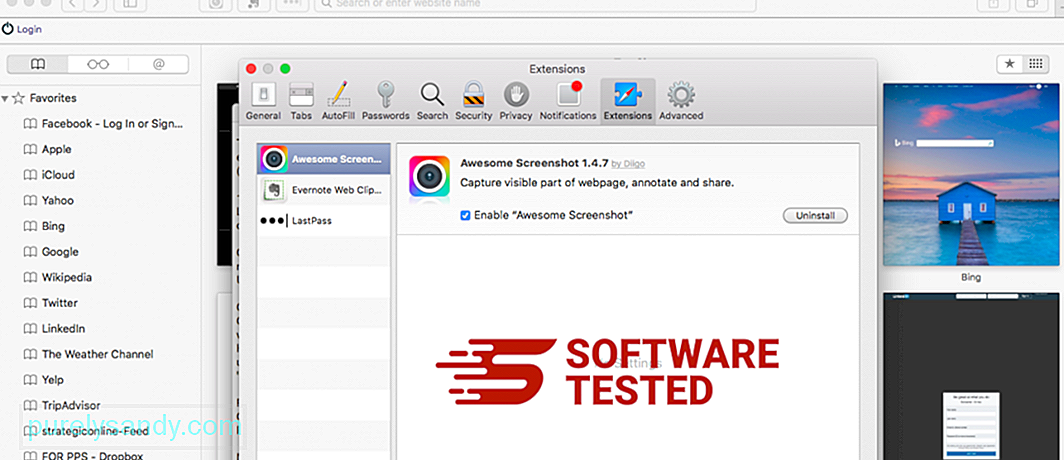
Klik tab Ekstensi di bagian atas, lalu lihat daftar ekstensi yang saat ini terpasang di menu sebelah kiri. Cari WebAssistSearch atau ekstensi lain yang Anda tidak ingat pernah memasangnya. Klik tombol Copot pemasangan untuk menghapus ekstensi. Lakukan ini untuk semua ekstensi yang dicurigai berbahaya.
2. Kembalikan perubahan ke beranda AndaBuka Safari, lalu klik Safari > Preferensi. Klik Umum. Lihat bidang Beranda dan lihat apakah ini telah diedit. Jika beranda Anda diubah oleh WebAssistSearch, hapus URL dan ketik beranda yang ingin Anda gunakan. Pastikan untuk menyertakan http:// sebelum alamat halaman web.
3. Setel ulang Safari 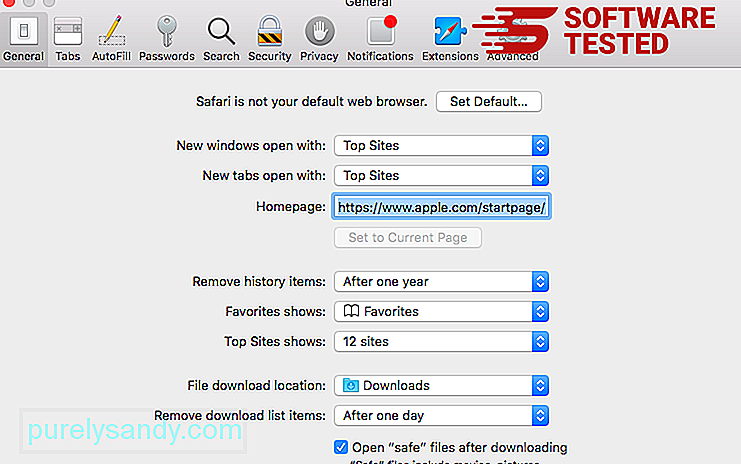
Buka aplikasi Safari dan klik Safari dari menu di kiri atas layar. Klik Setel Ulang Safari. Sebuah jendela dialog akan terbuka di mana Anda dapat memilih elemen mana yang ingin Anda atur ulang. Selanjutnya, klik tombol Setel Ulang untuk menyelesaikan tindakan.
RingkasanWebAssistSearch bisa lebih memusingkan daripada bahaya yang sebenarnya, tetapi Anda tidak boleh meremehkan risiko yang ditimbulkannya karena kemampuan pengalihan browser. Jika menurut Anda Mac Anda memiliki adware WebAssistSearch, cukup ikuti petunjuk penghapusan untuk menghapusnya secara efisien dari komputer Anda.
Video Youtube: Pencarian Bantuan Web
09, 2025

