Minecraft Saat Ini Tidak Tersedia di Akun Anda (08.11.25)
Microsoft Store memiliki banyak game populer yang pasti telah dinikmati dan dimainkan oleh pengguna Windows. LEGO Legacy, Roblox, dan Candy Crush ada di antara mereka. Meskipun semua game ini menyenangkan dan mengasyikkan, ada satu game yang menarik minat banyak orang: Minecraft.
Apa Itu Minecraft? 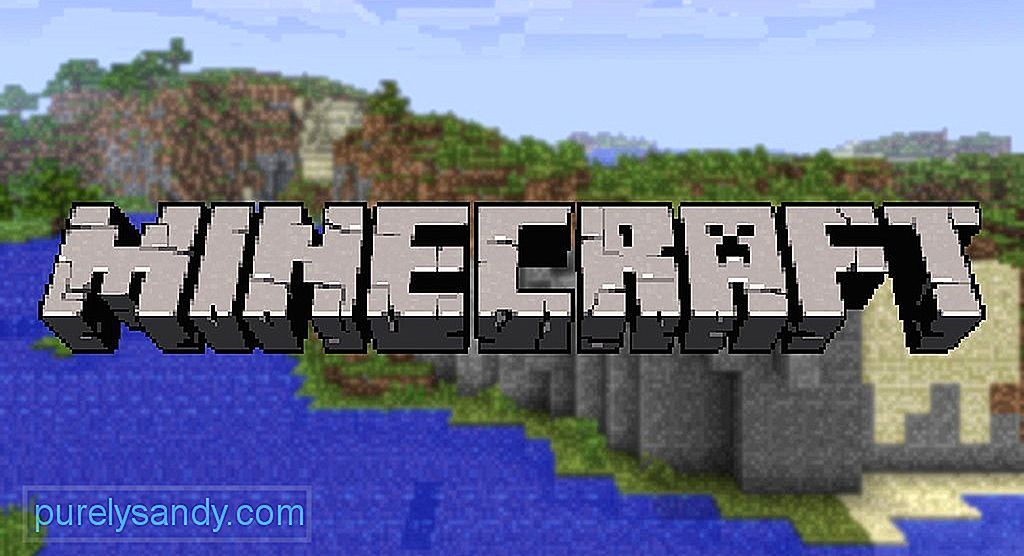 Dikembangkan oleh Mojang, Minecraft adalah video game menyenangkan di mana pemain ada di dunia tiga dimensi. Di sini, mereka dapat membuat dan membuat item baru. Mereka juga dapat memecahkan berbagai jenis blok.
Dikembangkan oleh Mojang, Minecraft adalah video game menyenangkan di mana pemain ada di dunia tiga dimensi. Di sini, mereka dapat membuat dan membuat item baru. Mereka juga dapat memecahkan berbagai jenis blok.
Ini memiliki dua mode utama, yaitu Creative dan Survival. Dalam mode Survival, pemain menemukan makanan dan perlengkapan bangunan mereka sendiri. Mereka juga bisa berinteraksi dengan makhluk bergerak lainnya. Dalam mode Kreatif, di sisi lain, pemain sudah diberikan persediaan dan peralatan. Mereka juga tidak perlu makan untuk bertahan hidup.
Jadi, apa sebenarnya tujuan dari game tersebut? Yah, itu hanya untuk membangun, menjelajahi, dan bertahan hidup.
Kiat Pro: Pindai PC Anda untuk mencari masalah kinerja, file sampah, aplikasi berbahaya, dan ancaman keamanan
yang dapat menyebabkan masalah sistem atau kinerja lambat.
Penawaran khusus. Tentang Outbyte, instruksi uninstall, EULA, Kebijakan Privasi.
Minecraft dapat dimainkan di berbagai perangkat, seperti Mac, Xbox 360, dan PC. Gim ini dapat diunduh dari situs resminya.
Cara Memainkan MinecraftMemainkan Minecraft itu mudah. Pertama, beli dan instal aplikasi game. Setelah game berhasil diinstal, luncurkan. Setelah itu, masuk menggunakan kredensial Microsoft Anda, buka menu utama aplikasi, dan pilih jenis permainan Anda. Dan kemudian, Anda bisa mulai bermain! Semudah itu.
MasukSetelah aplikasi game diluncurkan, Anda akan dibawa ke bagian Berita . Di sini, Anda akan melihat semua pembaruan game terbaru dan tautan relevan lainnya. Berikan nama pengguna dan kata sandi Anda di bagian yang ditentukan. Setelah itu, tekan tombol Log In.
Sekarang Anda akan dibawa ke menu utama. Akan ada beberapa opsi di sini: SinglePlayer, MultiPlayer, Languages, dan Options, untuk beberapa nama.
SinglePlayer memungkinkan Anda untuk memulai permainan dasar, sementara MultiPlayer memungkinkan pengguna lain untuk bergabung dengan Anda dalam permainan. Bahasa memungkinkan Anda memilih bahasa yang akan digunakan. Opsi memungkinkan Anda mengelola opsi game, termasuk kontrol mouse, suara, grafik, dan setelan lainnya.
Memulai Game dalam Mode Single PlayerPada tahun 2014, Minecraft diakuisisi oleh raksasa teknologi Microsoft. Itu menjelaskan mengapa ia menggunakan Microsoft Store terintegrasi sebagai metode distribusi utama.
Sayangnya, sejak akuisisi, beberapa pengguna dilaporkan menyadari bahwa game tidak berfungsi dengan baik, terutama saat melakukan pembelian dalam aplikasi atau saat menambahkan ke akun Microsoft mereka. Menurut mereka, masalah ini disertai dengan pesan kesalahan: “Periksa akun Anda. Minecraft saat ini tidak tersedia di akun Anda. Ini kode kesalahannya, jika Anda membutuhkannya: 0x803F8001.”
Jadi, apa maksud dari pesan kesalahan ini? Apa penyebabnya dan bagaimana cara mengatasinya? Baca terus untuk menemukan jawaban.
Apa Itu Kesalahan "Minecraft Saat Ini Tidak Tersedia di Akun Anda" di Windows?Seperti yang dikatakan para ahli, pesan kesalahan tidak hanya unik untuk game itu sendiri. Pengguna lain dilaporkan mengalami kesalahan setelah mencoba mengunduh atau memperbarui aplikasi Minecraft melalui Microsoft Store.
Tetapi apa yang menyebabkan kesalahan “Minecraft Saat Ini Tidak Tersedia di Akun Anda”? Nah, ada banyak kemungkinan pemicu kesalahan dengan file game yang rusak sebagai penyebab paling umum. Beberapa pengguna juga mencatat bahwa mereka mengalami kesalahan setelah menginstal pembaruan Windows terbaru.
Penyebab potensial lain dari kesalahan ini adalah sebagai berikut:
- Kunci aktivasi yang salah telah digunakan .
- Alamat email yang terkait dengan akun Microsoft telah diubah.
- Infeksi virus menyebabkan kerusakan pada file sistem.
- Microsoft Store sendiri bermasalah.
- Aplikasi rusak atau rusak.
Karena ada penyebab kesalahan yang berbeda, perbaikannya juga bervariasi. Jadi, untuk menghemat waktu Anda, penting bagi Anda untuk mengidentifikasi pelakunya terlebih dahulu. Dari sana, akan lebih mudah untuk menemukan perbaikan.
Secara umum, ini adalah perbaikan yang berhasil bagi banyak pengguna Minecraft yang terpengaruh:
Perbaikan #1: Jalankan Utilitas Pemecah Masalah Aplikasi Microsoft StoreMinecraft adalah aplikasi Microsoft Store, jadi sangat disarankan untuk menjalankan Pemecah Masalah Aplikasi Microsoft Store terlebih dahulu sebelum mencoba solusi lain. Berikut cara menggunakan pemecah masalah: 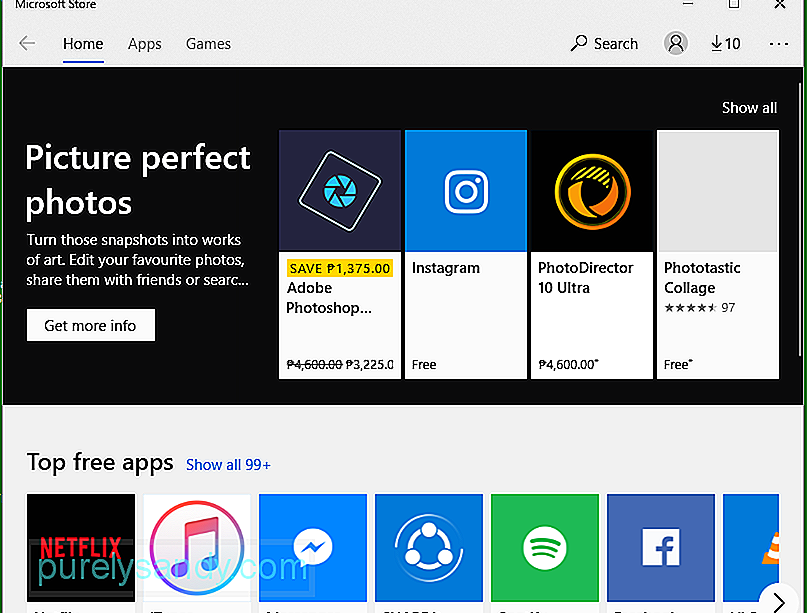
Jika Anda menjalankan versi Windows yang kedaluwarsa (apa pun di bawah versi 17134.0), Minecraft tidak mungkin dimainkan. Ini karena tidak didukung oleh game. Jadi, untuk memperbaikinya, Anda perlu menginstal pembaruan Windows yang tertunda. 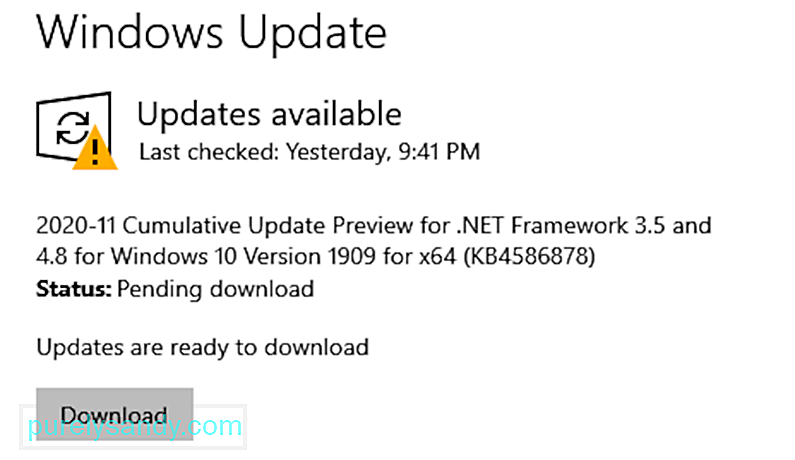
Untuk memperbarui Windows, ikuti langkah-langkah berikut:
Perbaikan lain yang mungkin ingin Anda coba adalah menyetel ulang opsi aplikasi Minecraft. Perbaikan ini berhasil untuk beberapa pengguna yang terpengaruh, jadi Anda dapat mencobanya juga.
Berikut cara melakukannya:
Terkadang, Minecraft sendiri yang menjadi masalah. Aplikasi mungkin bermasalah atau mungkin Anda salah memasangnya. Apa pun masalahnya dengan aplikasi, menginstal ulang aplikasi dapat memperbaikinya.
Berikut cara menginstal ulang Minecraft: 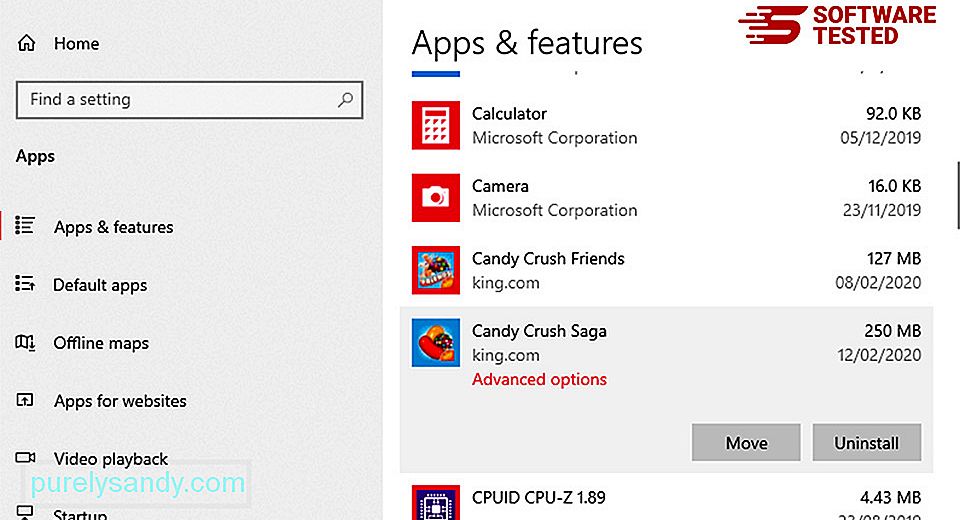
Jika Anda masih mendapatkan Minecraft saat ini tidak tersedia dalam kesalahan akun Anda, maka reset Microsoft Store mungkin berhasil. Jangan khawatir karena itu mudah dilakukan. Cukup ikuti petunjuk berikut:
Pesan kesalahan mungkin juga merupakan indikasi bahwa aplikasi Minecraft tidak terkait dengan akun yang Anda gunakan. Berikut cara memperbaikinya:
Jika Anda masih belum menyelesaikan masalah masalah, lalu coba nonaktifkan perlindungan antivirus Anda untuk sementara. Sering kali, program antivirus terlalu sensitif, menandai tindakan Anda sebagai ancaman.
Untuk menonaktifkan antivirus, ikuti langkah-langkah berikut:
Ada beberapa contoh saat Microsoft Store tidak mengenali akun Anda. Akibatnya, Anda mengalami kesalahan saat mencoba meluncurkan game. Dan dalam hal ini, logout dan login sederhana dapat melakukan keajaiban.
Ikuti petunjuk di bawah untuk logout dan login ke Microsoft Store:
Meskipun ini jarang terjadi, entitas malware dapat menyerang sistem Anda, mengganggu proses sistem yang penting dan merusak file sistem vital. Hal ini dapat mengakibatkan aplikasi tidak berfungsi sebagaimana mestinya dan pesan kesalahan muncul secara acak.
Untuk memperbaikinya, cukup lakukan pemindaian virus lengkap. Untuk ini, Anda dapat menggunakan alat perlindungan keamanan bawaan yaitu Windows Defender. 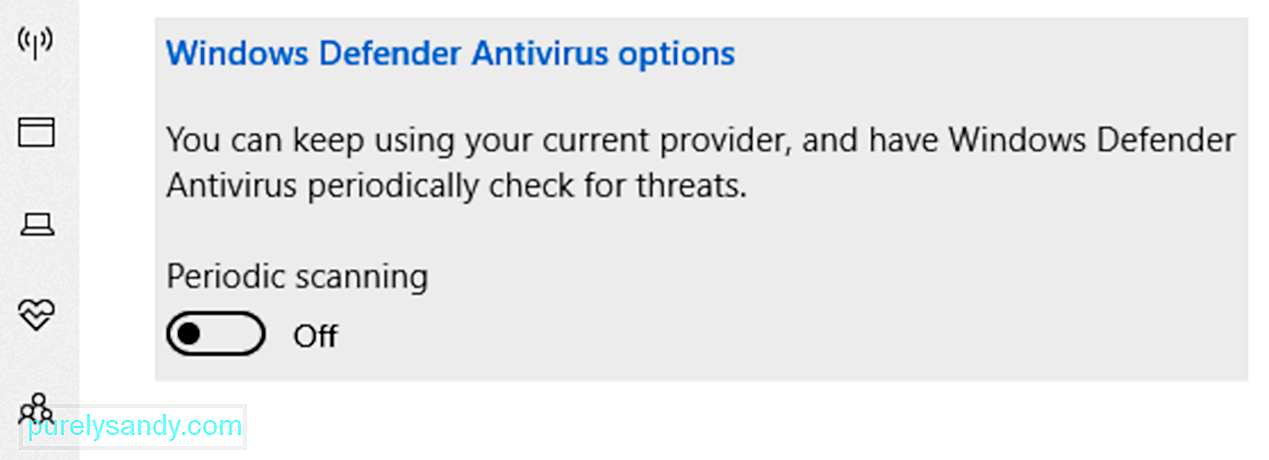
Jika Anda tidak terbiasa menggunakan Defender, Anda dapat menggunakan program perangkat lunak antimalware pihak ketiga pilihan Anda. Setelah melakukan pemindaian, lihat hasilnya dan terapkan perbaikan yang disarankan.
In SummaryItu dia! Jika Anda menemukan Minecraft Saat Ini Tidak Tersedia dalam masalah Akun Anda, maka cukup buka artikel ini. Mulailah dengan menggunakan alat pemecahan masalah yang dibuat oleh Microsoft. Jika tidak berhasil, lanjutkan dengan solusi lain seperti memperbarui sistem operasi, menyetel ulang aplikasi Minecraft, menginstal ulang game, menonaktifkan perlindungan antivirus untuk sementara, atau menyetel ulang Microsoft Store.
Sekarang, jika tidak berhasil mempercayai keterampilan pemecahan masalah Anda, jangan ragu untuk mencari bantuan dari Microsoft. Tim harus lebih dari bersedia membantu dan memberi Anda solusi yang tepat khusus untuk kasus Anda.
Apa kesalahan Minecraft lainnya yang Anda temui? Beri tahu kami di komentar!
Video Youtube: Minecraft Saat Ini Tidak Tersedia di Akun Anda
08, 2025

