SETUP_FAILURE Kesalahan Layar Biru 0x00000085 pada Windows 10 (09.15.25)
Untuk memenuhi permintaan pengguna dan memperbaiki masalah yang ada, Microsoft secara rutin meluncurkan pembaruan untuk produk Windows mereka. Namun, bahkan jika tujuannya baik, ada kalanya mereka menyebabkan lebih banyak masalah daripada kebaikan. Saat menginstal pembaruan Windows, beberapa pengguna mengalami kesalahan seperti SETUP_FAILURE Blue Screen Error 0x00000085 pada Windows 10.
Apa kesalahan ini dan bagaimana Anda memperbaikinya? Sebelum kita membahas semua yang perlu diketahui tentang SETUP_FAILURE BSOD, izinkan kita mendefinisikan BSOD terlebih dahulu.
Apa itu Blue Screen of Death?Dalam istilah yang paling sederhana, Blue Screen of Death adalah hasil dari kesalahan kritis di Windows. Ini menunjukkan saat Windows tidak dapat memulihkan dari kesalahan, biasanya disebabkan oleh komponen perangkat keras yang rusak atau masalah perangkat lunak tingkat rendah.
BSOD ini terlihat berbeda satu sama lain, tergantung pada versi Windows yang Anda jalankan. Pada versi Windows sebelumnya, layar biru muncul seperti layar terminal yang menampilkan banyak informasi. Pada Windows 8 dan 10, BSOD terlihat lebih sederhana dengan pesan langsung.
Tips Pro: Pindai PC Anda dari masalah kinerja, file sampah, aplikasi berbahaya, dan ancaman keamanan
yang dapat menyebabkan masalah sistem atau kinerja lambat.
Penawaran khusus. Tentang Outbyte, instruksi uninstall, EULA, Kebijakan Privasi.
Apa itu SETUP_FAILURE Blue Screen Error 0x00000085 pada Windows 10?Kesalahan BSOD SETUP_FAILURE menyebabkan layanan pembaruan inti berhenti dan mencegah pengguna menggunakan fungsionalitas dasar PC. Ini mungkin muncul jika media boot mengalami kerusakan atau beberapa file sistem yang disimpan di dalamnya rusak. Dan karena ini adalah kesalahan BSOD, kemungkinan pengguna yang terpengaruh tidak dapat masuk ke akun Windows mereka seperti biasanya.
Apa yang menyebabkan kesalahan layar biru SETUP_FAILURE 0x00000085? Ada banyak penyebab masalah BSOD ini. Namun, yang paling umum adalah sebagai berikut:
- Tidak cukup ruang kosong di hard disk. Agar Windows 10 dapat diinstal dengan benar, Anda harus memiliki setidaknya 10 GB ruang kosong di hard disk Anda.
- Anda memiliki versi BIOS yang tidak kompatibel.
- Driver perangkat Anda tidak kompatibel atau kedaluwarsa.
- Registry Windows rusak.
- Program antivirus mungkin memblokir file sistem penting atau telah menghapus kunci registri penting.
- Anda telah menginstal pembaruan Windows yang salah.
- Ada file sistem yang rusak.
Untuk memperbaikinya, pengguna yang terpengaruh dapat mencoba menonaktifkan perangkat lunak antivirus mereka dan non- -Program startup penting. Mereka juga dapat menggunakan SFC, CHKDSK, atau alat canggih lainnya. Kami akan membahas solusi ini secara mendetail di bagian berikut.
Cara Memperbaiki SETUP_FAILURE Blue Screen Error 0x00000085Kami tahu betapa frustasinya menemukan kesalahan BSOD. Itulah sebabnya kami membuat panduan ini. Berikut adalah beberapa solusi efektif untuk memperbaiki kesalahan SETUP_FAILURE Blue Screen pada perangkat Windows 10 Anda:
Solusi #1: Perbaiki File Sistem yang RusakFile sistem yang rusak dan rusak adalah penyebab umum kesalahan BSOD. Karena merekalah yang membentuk sistem operasi Anda, jika ada yang rusak, maka banyak proses mungkin tidak berfungsi dengan baik. Dalam kebanyakan kasus, file sistem menjadi rusak karena penginstalan aplikasi pihak ketiga, serangan malware, dan perubahan dalam registri yang menciptakan konflik dalam sistem. 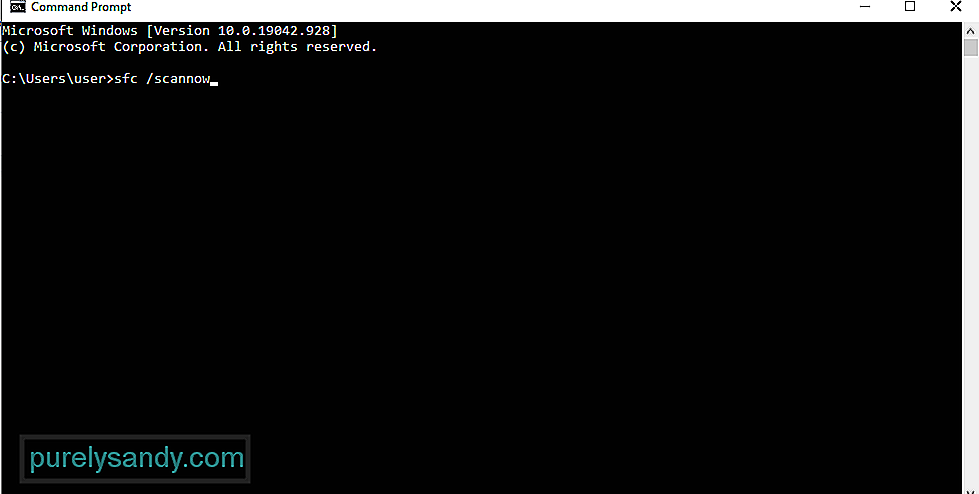
Untuk memperbaiki file sistem yang rusak, digunakan utilitas Pemeriksa Berkas Sistem. Ini mendeteksi dan memulihkan file sistem yang rusak dari folder Windows yang di-cache.
Berikut cara menggunakan Pemeriksa File Sistem:
Jika Anda perhatikan, ada banyak program yang diluncurkan saat startup. Sayangnya, beberapa aplikasi ini sama sekali tidak perlu dan hanya menimbulkan masalah. Orang lain bahkan dapat menghentikan atau mencegah penginstalan pembaruan OS.
Untuk mencegah aplikasi startup ini mengganggu proses pembaruan penting, pastikan Anda menonaktifkannya. Begini caranya:
Terkadang, melakukan boot bersih dapat membantu. Dalam prosesnya, Windows secara otomatis akan membuat partisi tambahan. Solusi ini harus dicoba jika Anda menduga bahwa ruang disk yang tidak mencukupi menyebabkan masalah.
Sebelum melanjutkan dengan boot bersih perangkat, ada beberapa hal yang harus Anda pertimbangkan. Pertama, Anda harus memastikan bahwa Anda menggunakan akun administrator sehingga Anda dapat mengakses pengaturan boot bersih. Ini seharusnya tidak menjadi masalah jika perangkat Anda yang Anda gunakan. Tetapi jika Anda sedang bekerja, cari bantuan dari administrator jaringan Anda.
Sekarang Anda siap untuk membersihkan boot perangkat Windows Anda, lakukan langkah-langkah berikut:
Alat andal lain yang dapat Anda gunakan untuk menyelesaikan SETUP_FAILURE BSOD kesalahan yang Anda hadapi adalah alat DISM. Ini dirancang untuk memperbaiki masalah dengan file gambar Windows.
Berikut cara menerapkan alat DISM:
- Dism /Online /Cleanup-Image /CheckHealth
- Dism /Online /Cleanup-Image /ScanHealth
- Dism /Online /Cleanup-Image /RestoreHealth
Ada kasus ketika modul memori yang buruk menjadi penyebab di balik masalah SETUP_FAILURE. Jika Anda tidak yakin apakah ini berlaku untuk kasus Anda juga, lakukan tes memori. Dari sini, Anda dapat mengambil tindakan yang diperlukan. 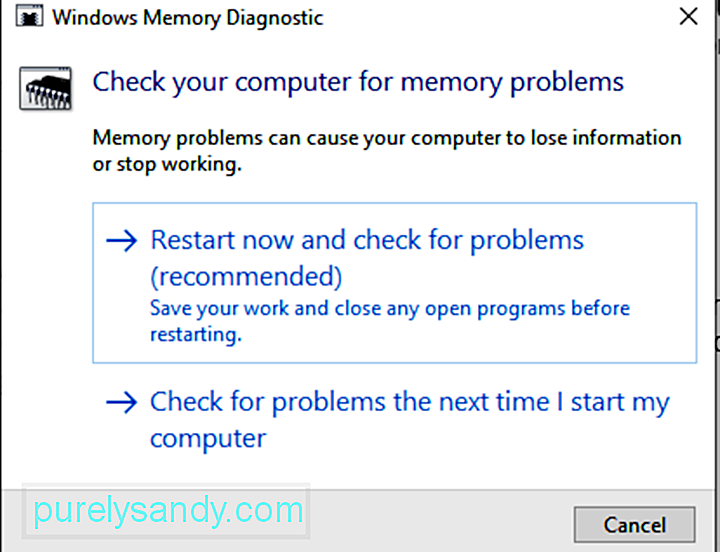
Berikut cara melakukan tes memori:
Apakah Anda menggunakan lebih dari satu hard disk? Jika demikian, kemungkinan besar Anda membingungkan seluruh proses peningkatan yang mengakibatkan SETUP_FAILURE BSOD. Jadi, jika Anda telah memasang hard drive tambahan, coba nonaktifkan atau lepaskan terlebih dahulu. Namun, pastikan Anda tidak melepas drive tempat Anda akan menginstal pembaruan Windows 10.
Kebingungan juga dapat muncul jika Anda memiliki drive USB eksternal yang terpasang ke perangkat Anda. Jadi, putuskan sambungannya terlebih dahulu untuk menghindari masalah.
Solusi #7: Alokasikan Ruang Disk yang CukupUntuk berhasil menginstal Windows 10, ada persyaratan ruang disk tertentu yang harus dipenuhi. Umumnya, diperlukan minimal 16 GB untuk perangkat yang berjalan pada arsitektur 32-bit, sedangkan 20 GB diperlukan untuk 64-bit.
Sekarang, jika hard disk Anda penuh, ada kemungkinan Anda akan melihat kesalahan SETUP_FAILURE BSOD. Jadi, Anda harus melakukan sesuatu untuk mengosongkan ruang disk. Anda dapat mulai dengan mentransfer file lama ke drive eksternal atau menghapus program yang tidak diperlukan yang tidak lagi Anda perlukan.
Yang terpenting, Anda dapat menjalankan alat Pembersihan Disk. Berikut cara menerapkannya:
Jika masih ada ruang disk yang tidak mencukupi di perangkat, Anda dapat menggunakan alat perbaikan PC eksternal. Anda memiliki banyak pilihan di luar sana. Tentukan pilihan bukan karena gratis, tetapi karena efektif dan direkomendasikan oleh banyak orang.
Solusi #8: Pulihkan Folder Anda ke Lokasi AslinyaKita semua ingin menyesuaikan folder untuk memaksimalkan ruang penyimpanan. Namun dalam beberapa kasus yang jarang terjadi, hal itu mencegah Windows menginstal dengan benar. Jadi, tindakan terbaik adalah memulihkan folder, terutama folder sistem, ke lokasi defaultnya.
Berikut panduan tentang cara melakukannya:
Salah satu cara paling umum untuk menginstal Windows adalah dengan menggunakan Windows Media Creation Tool. Nah, jika Anda telah menggunakannya untuk membakar disk instalasi, ada kemungkinan media tersebut rusak, pecah, atau menjadi korup. Hal ini dapat mengakibatkan kegagalan instalasi dengan masalah SETUP_FAILURE BSOD.
Hal yang menyedihkan adalah sulit untuk memodifikasi file yang rusak setelah ditulis pada disk. Jadi, Anda mungkin harus menjalankan kembali alat ini dari awal menggunakan perangkat lain.
Jika masalah masih berlanjut, kemungkinan Anda juga mengalami masalah perangkat keras. Ini bisa menjadi kasus flash drive yang rusak atau pembakar CD. Untuk mengatasinya, gunakan drive USB lain atau pembakar disk eksternal.
Solusi #10: Putuskan Semua Periferal Eksternal yang Tidak DiperlukanJika ada perangkat eksternal yang tidak perlu yang terhubung ke komputer Anda (printer, pemindai, kamera, dll), maka bisa memicu munculnya BSOD error. Coba hapus perangkat ini dan simpan yang Anda butuhkan, seperti mouse dan keyboard.
Setelah menghapus perangkat ini, periksa apakah kesalahan SETUP_FAILURE BSOD masih muncul.
Solusi #11: Copot pemasangan Semua Utilitas Keamanan Pihak KetigaKesalahan BSOD SETUP_FAILURE juga dapat dipicu oleh beberapa program keamanan yang Anda instal di perangkat Anda. Ini biasanya terjadi karena konflik kompatibilitas muncul antara sistem dan program.
Untuk mengatasinya, segera hapus instalan utilitas keamanan. Begini caranya:
Untuk penginstalan Windows 10 yang tepat, Anda tidak hanya memenuhi persyaratan ruang disk. Anda juga harus memenuhi semua spesifikasi dasar yang dibutuhkan oleh Microsoft. Ini termasuk:
- Prosesor 1 GHz atau lebih cepat
- RAM 1 GB untuk 32-bit dan 2 GB untuk 64-BIT
- Microsoft DirectX 9 Graphics Driver
- Ruang hard disk kosong 16 GB
- Layar 800 x 600
- Koneksi internet yang stabil
- Akun Microsoft yang valid
Entitas dan virus berbahaya adalah alasan lain munculnya SETUP_FAILURE BSOD. Untung Microsoft telah menyediakan program antivirus bawaan yang menerima pembaruan secara teratur. Ini disebut Windows Defender. 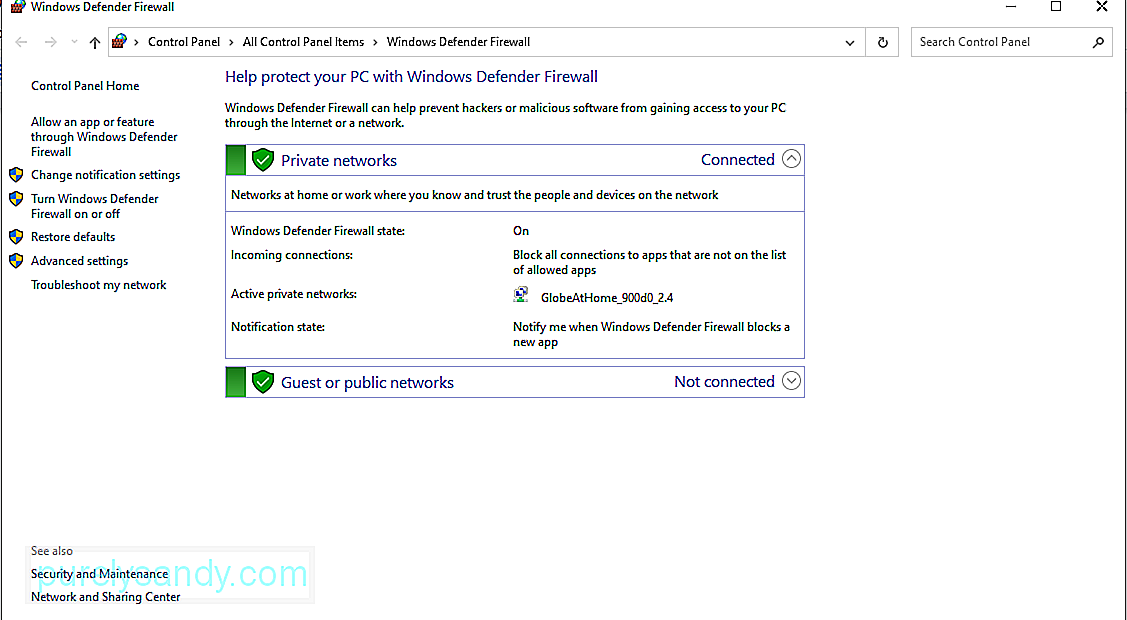
Untuk memindai komputer Anda menggunakan Windows Defender, ikuti langkah-langkah berikut:
Jika Anda tidak puas dengan hasilnya, Anda selalu dapat menggunakan antivirus pihak ketiga alat untuk memindai PC Anda. Seperti Windows Defender, Anda hanya perlu memilih jenis pemindaian yang ingin Anda lakukan dan menunggu hasilnya ditampilkan. Setelah selesai, terapkan tindakan yang disarankan.
Solusi #14: Perbarui Driver yang KedaluwarsaDriver perangkat yang usang juga terkenal menyebabkan kesalahan BSOD seperti SETUP_FAILURE BSOD. Jadi, jika Anda menduga bahwa driver yang kedaluwarsa adalah alasan mengapa Anda mengalami masalah BSOD, ikuti langkah-langkah di bawah ini untuk memperbaruinya:
Atau, Anda dapat menggunakan alat pembaruan driver perangkat pihak ketiga. Instal alat pembaruan driver pilihan Anda terlebih dahulu. Dan kemudian, biarkan ia melakukan pekerjaan memperbarui driver perangkat usang di komputer Anda.
Sebaiknya gunakan alat pihak ketiga saat memperbarui driver perangkat. Ini untuk mencegah masalah kompatibilitas dalam jangka panjang.
Solusi #15: Gunakan Pemecah Masalah Layar BiruJika semua metode di atas gagal, coba gunakan solusi yang lebih canggih. Ini melibatkan penggunaan Pemecah Masalah Layar Biru. Untuk menggunakan alat ini, ikuti langkah-langkah sederhana berikut: 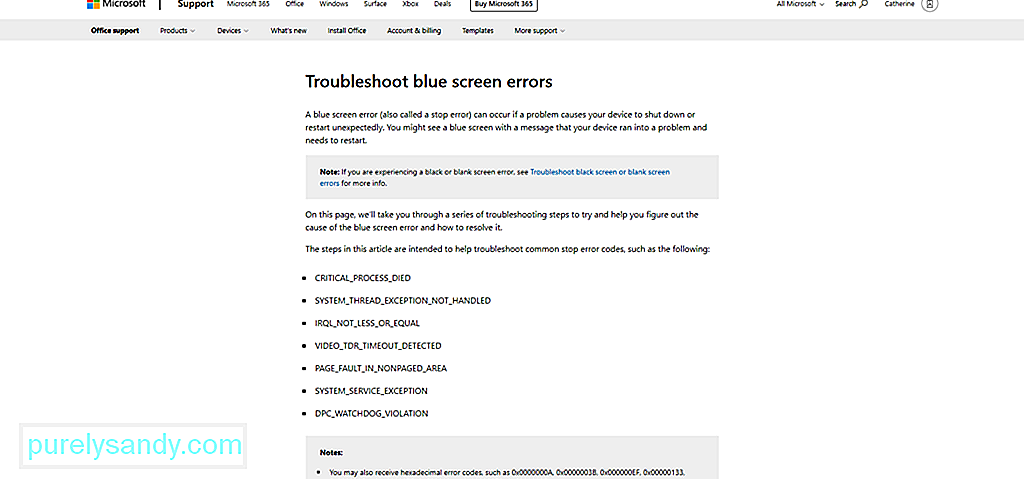
Ada juga versi online dari pemecah masalah layar biru. Untuk menggunakannya, kunjungi tautan resmi untuk pemecah masalah layar biru. Dan kemudian, ikuti langkah-langkahnya secara berurutan. Anda akan segera kembali ke jalur semula.
Solusi #16: Instal Pembaruan Kumulatif TerbaruSeperti yang disebutkan di atas, Microsoft terus meluncurkan pembaruan untuk memperbaiki masalah yang dilaporkan sebelumnya. Jadi, biasakan untuk memperbarui OS dan semua aplikasinya untuk menghindari masalah dan menyelesaikan masalah yang sudah ada.
Berikut cara melakukannya:
Perlu dicatat bahwa Microsoft juga tidak sempurna. Ada kalanya mereka meluncurkan pembaruan yang dipenuhi dengan bug dan kesalahan. Dalam hal ini, cukup kembalikan ke versi Windows sebelumnya yang Anda gunakan. Kemudian, tunggu hingga Windows merilis versi yang lebih stabil.
Solusi #17: Perbaiki RAM yang RusakApakah RAM Anda rusak? Maka itu juga dapat menyebabkan kesalahan SETUP_FAILURE BSOD. Jadi, periksa apakah Anda memiliki memori yang buruk dengan melakukan hal berikut:
Jika Anda tidak dapat melihat laporan diagnosis, akses secara manual dengan mengikuti langkah-langkah berikut:
Apakah Anda pernah membuat titik pemulihan sebelumnya? Jika ya, maka bagus. Anda dapat menggunakannya untuk mengembalikan OS Anda ke keadaan saat itu masih berfungsi dengan baik. Jika tidak, Anda mungkin ingin melewati solusi ini.
Berikut cara melakukan pemulihan sistem:
Beberapa kesalahan BSOD muncul karena hilangnya file penting. Mereka bisa saja dihapus karena kesalahan perangkat lunak cadangan, virus komputer, atau file sistem yang ditimpa. Dengan memulihkannya, semuanya akan dikembalikan ke operasi normal.
Untuk memulihkan file yang dihapus, Anda dapat membuka Recycle Bin dan memulihkan file dari sana. Sesederhana itu!
Solusi #20: Jalankan Komputer Anda dalam Mode AmanJika kesalahan BSOD terjadi saat mencoba memuat Windows, coba jalankan komputer Anda dalam Mode Aman. Mode ini dirancang untuk tujuan diagnosis, yang berarti fungsi di sini sangat terbatas.
Untuk memulai Windows dalam Mode Aman, lakukan hal berikut:
Setelah komputer Anda dalam Safe Mode, akan lebih mudah untuk mengidentifikasi potensi masalah atau ancaman. Anda dapat dengan mudah memecahkan masalah dalam mode ini.
Solusi #21: Cari Bantuan dari MicrosoftJika Anda telah melakukan semuanya, tetapi tetap tidak berhasil, cari bantuan dari Microsoft. Anda dapat menghubungi tim dukungan pelanggan mereka melalui situs web mereka dan mereka akan dengan senang hati membantu.
Tetapi jika kebutuhan mendesak, bawa perangkat Anda ke pusat layanan resmi terdekat. Mintalah profesional TI memeriksa komputer Anda dan memperbaiki masalah atas nama Anda.
MenutupKesalahan SETUP_FAILURE BSOD dapat menghalangi kami menyelesaikan tugas. Ini dapat disebabkan oleh banyak hal seperti driver perangkat yang kedaluwarsa, pembaruan Windows yang bermasalah, ruang sistem yang tidak mencukupi, file sistem yang rusak, dan banyak lagi.
Saat kesalahan ini muncul, proses sistem yang penting tidak dapat berjalan dengan baik. . Lebih buruk lagi, Anda tidak dapat melanjutkan dengan menginstal pembaruan Windows. Jadi, Anda harus mengambil tindakan sesegera mungkin.
Ada banyak cara untuk mengatasi kesalahan SETUP_FAILURE BSOD. Anda dapat memindai sistem Anda untuk mencari file sistem yang rusak atau malware. Anda juga dapat menjalankan Windows dalam Safe Mode, menghapus aplikasi dan program keamanan yang tidak perlu, serta menghapus periferal eksternal yang tidak Anda perlukan. Dan jika Anda tidak paham teknologi, Anda selalu dapat mencari bantuan dari profesional yang lebih berpengalaman seperti tim dari Microsoft atau salah satu dari pusat layanan resmi.
Bagaimana Anda mengatasi kesalahan SETUP_FAILURE BSOD? Apa kesalahan BSOD lain yang pernah Anda temui sebelumnya? Kami ingin tahu. Bagikan solusi Anda di bawah ini.
Video Youtube: SETUP_FAILURE Kesalahan Layar Biru 0x00000085 pada Windows 10
09, 2025

