Apa Itu MoUSOCoreWorker.exe? (09.15.25)
MoUSOCoreWorker.exe adalah file yang dapat dieksekusi Microsoft yang terkait dengan Pembaruan Windows. Jika sistem Anda secara konsisten bangun dari tidur tanpa masukan Anda, maka file USO Core Worker ini adalah kemungkinan penyebabnya. Selain itu, ada layanan serupa lainnya yang ditautkan ke file ini, seperti USOClient.exe dan USOCoreWorker.exe.
File MoUSOCoreWorker.exe – Apa Artinya?Fitur file MoUSOCoreWorker.exe di Windows 10 sebagai program pengganti perintah wuauclt.exe. Itu sering disimpan di folder C Windows System32. Fungsi utama dari program ini adalah untuk terus memeriksa pembaruan sistem di latar belakang. Karena fungsinya, ini juga disebut sebagai Klien Pembaruan Otomatis Pembaruan Windows.
Karena MoUSOCoreWorker.exe adalah program baru yang tidak familiar dengan sebagian besar rangkaian keamanan, ia dapat memicu peringatan saat mencoba untuk terhubung ke server asing. Jadi, penting untuk memasukkan program ke dalam daftar putih di Keamanan Windows Anda atau dengan perangkat lunak antivirus.
Update Session Orchestrator (USO) muncul di task manager setiap WU memindai pembaruan. Program muncul sebagai file MoUsoCoreWorker.exe atau USOCoreWorker.exe di bawah daftar Pengelola Tugas.
Kiat Pro: Pindai PC Anda untuk mencari masalah kinerja, file sampah, aplikasi berbahaya, dan ancaman keamanan
yang dapat menyebabkan masalah sistem atau kinerja yang lambat.
Penawaran khusus. Tentang Outbyte, instruksi uninstall, EULA, Kebijakan Privasi.
Mengapa MoUSOCoreWorker.exe Terus Memulai Ulang dan Membangunkan PC dari Mode Tidur?Saat proses gagal mendapatkan informasi terkait pembaruan Windows, proses terus berjalan naikkan komputer dari mode tidur. Saat Anda menginstruksikan sistem untuk memeriksa pembaruan, secara otomatis meluncurkan USOCoreWorker.exe di latar belakang. Sekarang, jika tidak berhasil menemukan apa pun yang terkait dengan pembaruan Windows, itu akan terus bekerja dan membangunkan sistem.
Sistem yang terus bangun selama mode tidur dapat mengganggu dan mengganggu, paling tidak. Setelah masalah ini terjadi, setiap pengguna harus ditangani. Untungnya, kami memiliki solusi yang memungkinkan untuk itu. Perhatikan bahwa meskipun masalah memiliki penyebab yang masuk akal, entah bagaimana dapat dikaitkan dengan infeksi virus. Perangkat lunak berbahaya memiliki kecenderungan merusak file sistem suci yang menyebabkan kesalahan, crash, dan malfungsi program vital. Jadi, setiap kali ada kesalahan, kesalahan, atau perilaku lucu seperti komputer Anda secara otomatis terbangun dari tidur, Anda tidak boleh menghapus kemungkinan infeksi virus.
Cara Memperbaiki MoUSOCoreWorker.exe Terus Restart dan Membangunkan PC dari Masalah Mode TidurDi bawah ini adalah beberapa solusi untuk menyelesaikan MoUSOCoreWorker.exe terus memulai ulang dan membangunkan PC dari masalah mode tidur:
Perbaikan #1: Lakukan Pemindaian Sistem Penuh Menggunakan Keamanan Anti-Malware RangkaianDengan semua yang disebutkan di atas, pendekatan pertama untuk memperbaiki masalah ini adalah melakukan pemindaian infeksi sistem lengkap menggunakan rangkaian keamanan antimalware yang kuat. Meskipun USOClient.exe adalah program yang aman, program jahat dapat mengkloningnya untuk menipu pengguna agar berpikir bahwa itu adalah program yang sah.
Untuk memindai PC Anda dari virus menggunakan alat antimalware pihak ketiga, cukup luncurkan program dan tekan tombol Pindai. Tunggu proses pemindaian selesai dan terapkan tindakan yang disarankan. 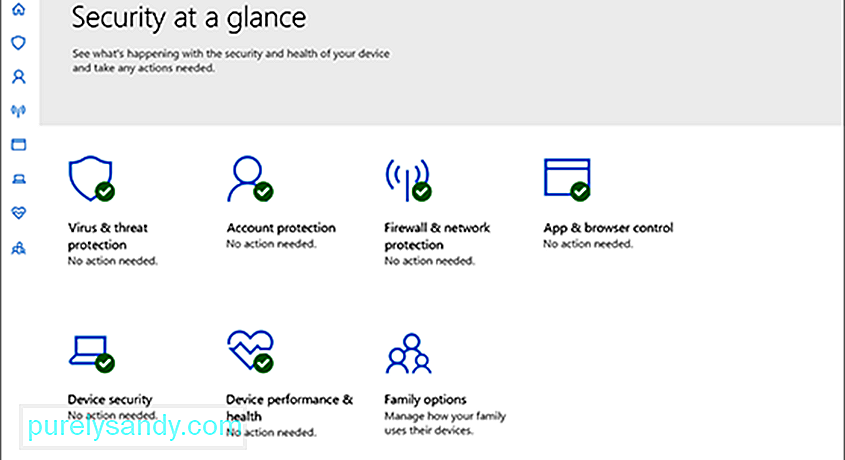
Atau, Anda dapat menggunakan Windows Defender, rangkaian keamanan bawaan pada perangkat Windows 10. Untuk menggunakannya, ikuti langkah-langkah berikut:
Setelah Anda menyelesaikan pemindaian sistem lengkap dan menghapus program yang mencurigakan, Anda dapat melanjutkan untuk memulai ulang Layanan Pembaruan Windows. Untuk melakukannya, ikuti petunjuk di bawah ini:

Ada beberapa contoh ketika sistem Anda mungkin masuk ke mode tidur jika salah satu aplikasi Anda membuat proses MoUSO Core Worker tetap sibuk. Jadi, jika masalah terjadi saat menggunakan aplikasi tertentu, pertimbangkan untuk mencopot pemasangannya sementara.
Berikut cara melakukannya:
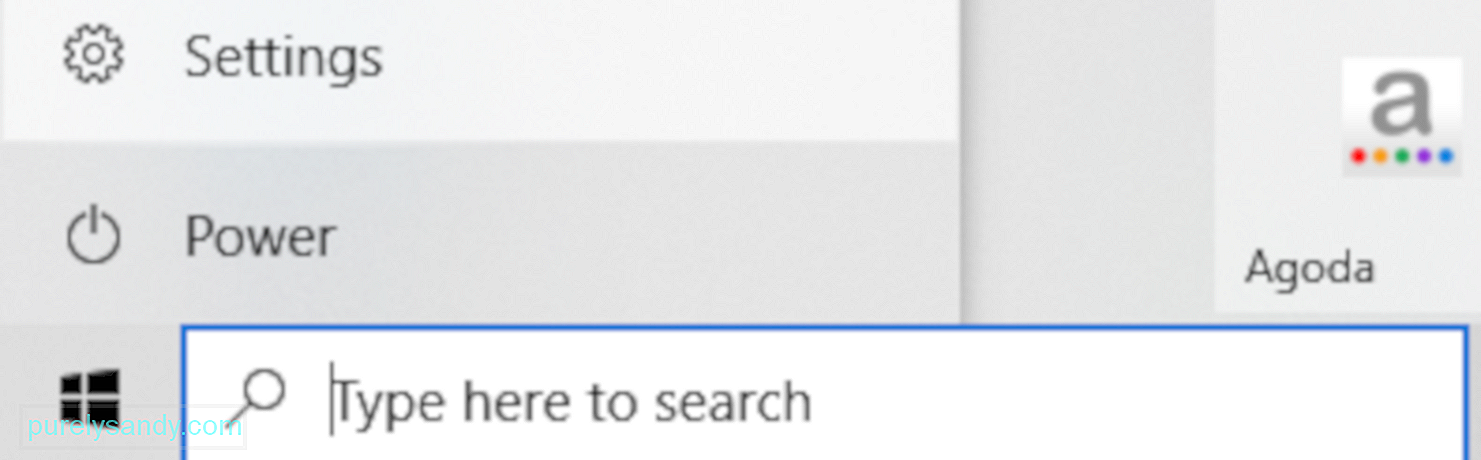
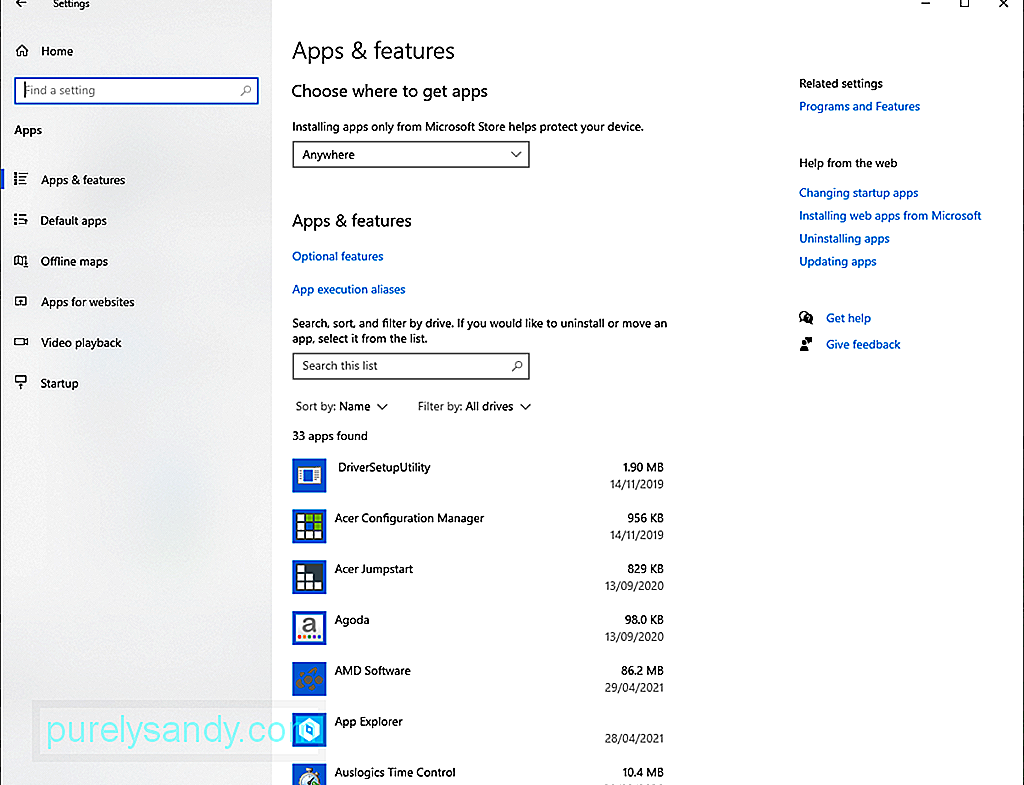
Sistem Anda tidak akan memasuki mode tidur jika pengatur waktu bangunnya mencegahnya. Jadi, nonaktifkan timer ini untuk menyelesaikan masalah Anda.
Berikut panduan tentang cara melakukannya:
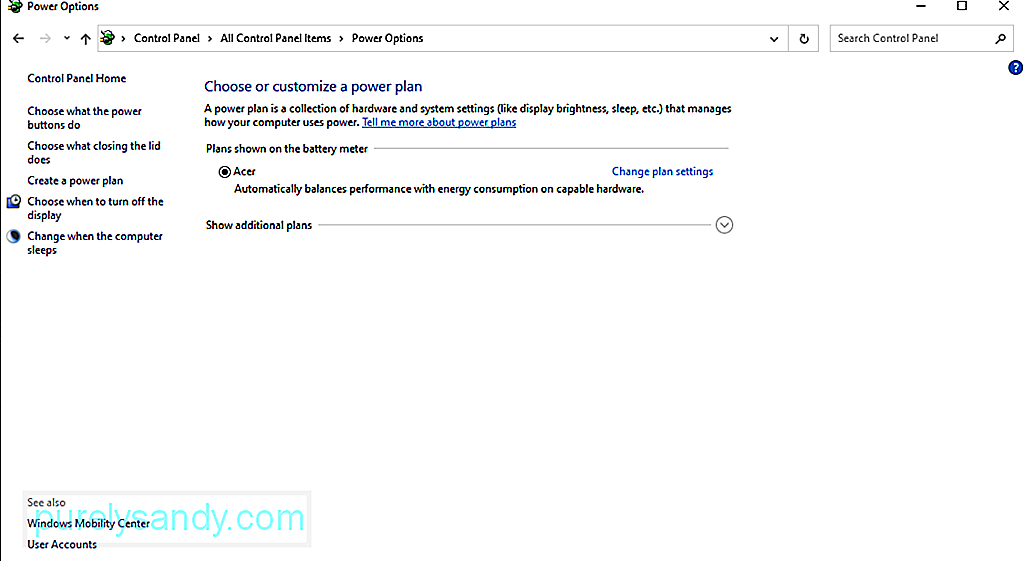
Layanan Update Orchestrator atau UOS adalah kemungkinan penyebab lain yang dapat menyebabkan kesalahan yang Anda alami. Untuk beberapa pengguna yang terpengaruh, menonaktifkan layanan telah menyelesaikan masalah. Namun, sebelum Anda melanjutkan dengan perbaikan ini, perhatikan bahwa Anda harus mengaktifkan layanan lagi jika ingin menginstal pembaruan.
Jika Anda ingin mencoba perbaikan ini, ikuti langkah-langkah berikut:
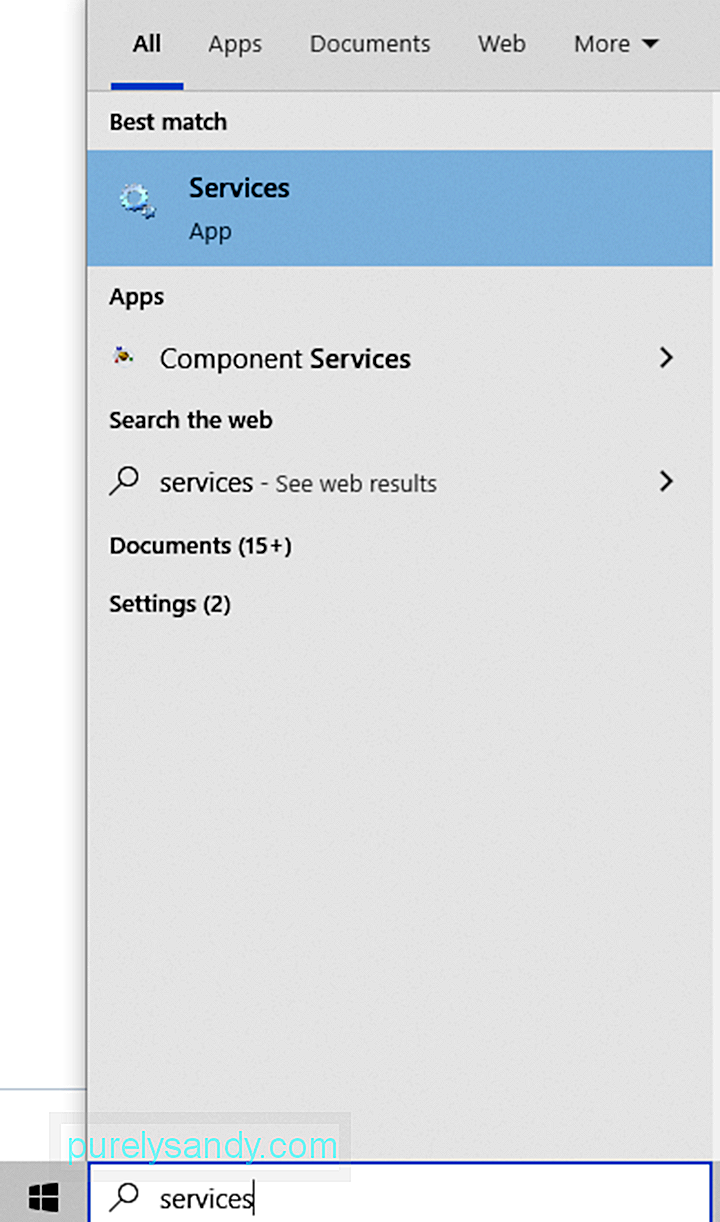
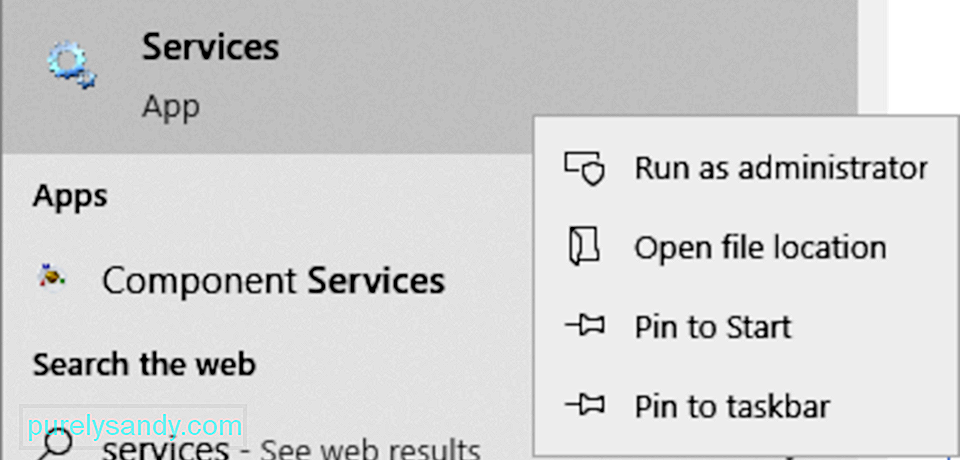
Sistem Anda mungkin tidak memasuki mode tidur jika Layanan Pembaruan Windows dikonfigurasi untuk memulai secara manual. Dalam skenario ini, menyetel layanan untuk memulai secara otomatis akan menyelesaikan masalah.
Berikut caranya:
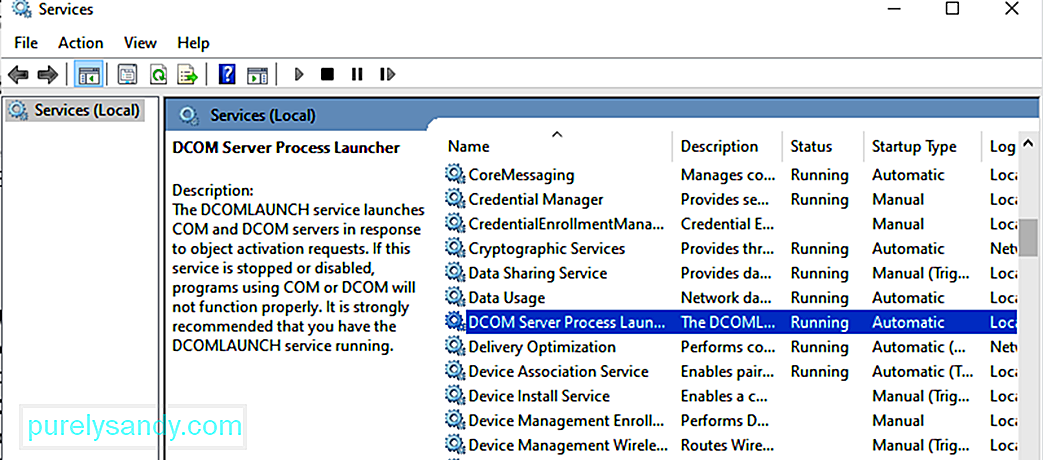
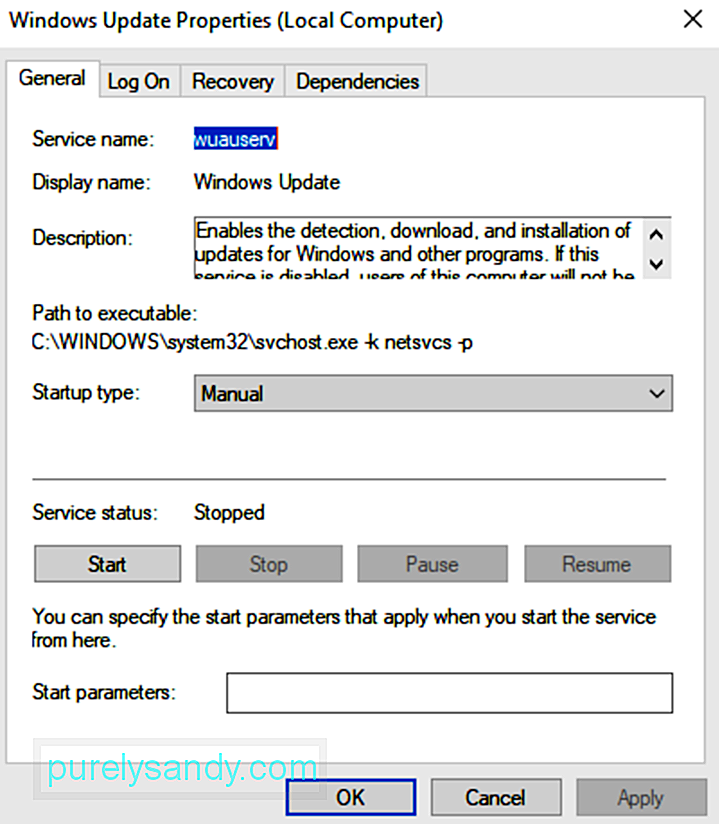
Anda mungkin mengalami kesalahan terkait mousocoreworker.exe jika proses pembaruan yang diperlukan macet saat beroperasi. Selain itu, sistem Anda mungkin tidak memasuki mode tidur jika pengaturan dayanya salah dikonfigurasi. Untuk memperbaikinya, Anda perlu menggunakan pemecah masalah Pembaruan Windows. 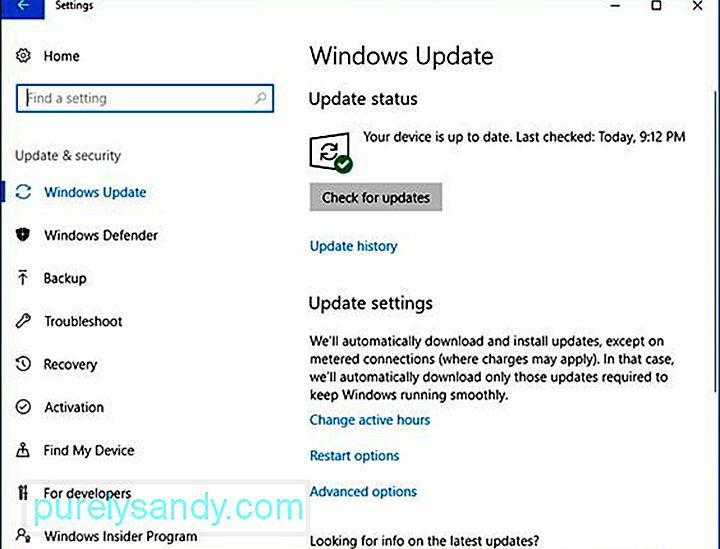
Berikut panduan langkah demi langkah tentang cara menggunakannya:
Alasan lain mengapa Anda dapat mengalami masalah terkait mousocoreworker.exe adalah pengaturan daya Anda salah dikonfigurasi. Jadi, setel ulang pengaturan daya Anda ke default untuk menyelesaikan masalah dengan proses pekerja inti, MoUSOCoreworker.exe.
Ikuti petunjuk di bawah ini:
Sekarang, jika Anda masih kesalahan, ada kemungkinan bahwa konfigurasi daya sistem Anda perlu diganti. Dan karena perbaikan ini tampaknya rumit, sebaiknya Anda mencari panduan dari para ahli.
Namun, Anda harus melakukannya jika mengikuti langkah-langkah di bawah ini:
Microsoft meluncurkan pembaruan untuk Windows 10 secara teratur untuk menyelesaikan masalah yang mengganggu sistem operasi. Jadi, jika menjalankan permintaan powercfg atau jika memverifikasi keaslian proses MoUSOCoreWorker di folder system32 Windows tidak menyelesaikan masalah, maka Anda dapat menginstal pembaruan Windows 10 yang tersedia.
Untuk ini, Anda dapat menggunakan alat Pembaruan Windows bawaan yang dibuat Microsoft. Untuk melanjutkan penginstalan pembaruan Windows 10 yang tersedia, lakukan hal berikut:
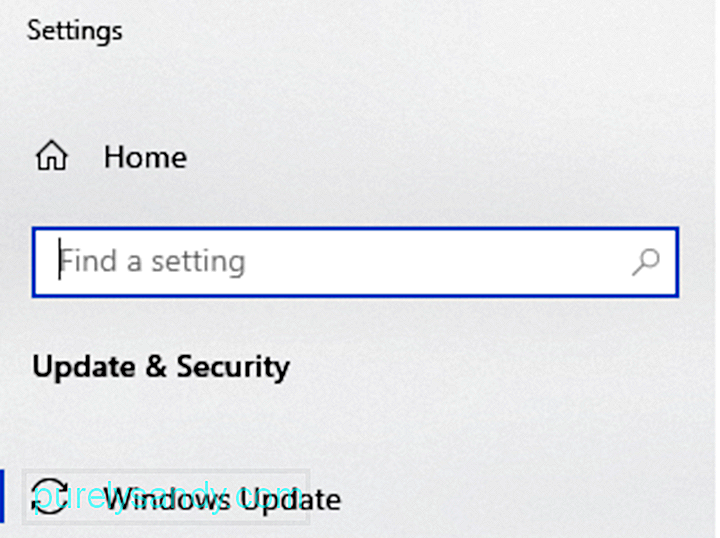
Sebagai solusi, dimungkinkan untuk menonaktifkan proses Windows ini tetapi kami tidak menyarankan melakukannya karena dapat membuat sistem Anda rentan. Melakukannya dapat menghalangi pembaruan Windows di masa mendatang untuk perangkat Windows 10 Anda yang mungkin berisi patch keamanan penting.
Selain itu, menonaktifkan proses sistem dapat menyebabkan masalah ketidakstabilan. Jika menurut Anda prosesnya memakan energi, mulai ulang sistem atau Layanan Pembaruan Windows sebagai gantinya. Anda juga dapat menjaga tingkat kinerja komputer tetap tinggi dengan menggunakan beberapa utilitas perbaikan PC terbaik di luar sana. Dengan alat utilitas perbaikan yang kompeten, Anda tidak perlu khawatir untuk memperbaiki masalah sistem setiap hari.
Apakah Anda tahu solusi lain untuk mengatasi masalah tidur ini di perangkat Windows 10? Beri tahu kami di komentar!
Video Youtube: Apa Itu MoUSOCoreWorker.exe?
09, 2025

