Apa yang Harus Dilakukan Saat Aplikasi Spotlight Tidak Bekerja (09.15.25)
Apakah Anda sedang mencari file atau aplikasi di Mac, cara termudah untuk melakukannya adalah melalui Spotlight. Anda dapat menelusuri aplikasi yang tidak terlalu dapat diakses menggunakan Spotlight untuk meluncurkannya dengan cepat.
Misalnya, daripada mengeklik Finder > Pergi > Utilitas > Terminal, cukup klik ikon kaca pembesar untuk Spotlight, ketik Terminal di kotak pencarian (Anda bahkan tidak perlu selesai mengetik karena Spotlight akan secara otomatis mengisi kotak pencarian), lalu tekan Enter. Alih-alih melakukan tiga hingga empat klik, Anda hanya perlu membuatnya untuk mendapatkan file atau aplikasi yang Anda butuhkan. Aplikasi Spotlight menghemat banyak waktu Anda saat menemukan kontak, dokumen, atau item lainnya di Mac Anda.
Namun, ada beberapa laporan tentang aplikasi Spotlight yang tidak berfungsi baru-baru ini. Untuk beberapa alasan, Pencarian Spotlight tidak memberikan hasil yang seharusnya. Saat melakukan penelusuran, hasilnya sepertinya tidak cocok dengan kueri penelusuran. Dalam beberapa kasus, hasil pencarian tidak berubah apa pun kueri pencariannya. Misalnya, hasil pencarian untuk satu dokumen adalah hasil pencarian yang sama dengan yang Anda dapatkan ketika mencari dokumen lain.
Beberapa pengguna tidak mendapatkan hasil pencarian sama sekali, meskipun dokumen atau kontak mereka adalah cari jelas disimpan di Mac mereka. Ada juga pengguna yang mengalami crash aplikasi Spotlight setelah mengetik beberapa huruf.
Mengapa Aplikasi Spotlight Tidak Bekerja? 
Salah satu kemungkinan alasan mengapa aplikasi Spotlight berperilaku tidak semestinya mungkin karena masalah pengindeksan. Semua item di Mac Anda perlu diindeks oleh Spotlight dengan mengumpulkan informasi tentang masing-masing item, seperti lokasi, tanggal dibuat, tanggal terakhir diubah, dan lainnya.
Alasan lain terkait dengan preferensi aplikasi Spotlight . Jika file .plist yang terkait dengan aplikasi telah rusak atau rusak dalam satu atau lain cara, ini akan menyebabkan sejumlah masalah kinerja seperti pembekuan, sering mogok, hasil pencarian tidak konsisten, atau tidak ada hasil pencarian. p>Jika Spotlight tidak berfungsi, Anda juga harus mempertimbangkan untuk memeriksa disk Anda untuk kesalahan bagian atau kerusakan fisik. Faktor lain yang perlu Anda pertimbangkan termasuk infeksi malware, aplikasi Spotlight usang, atau bug sederhana.
Cara Memperbaiki Spotlight Saat Tidak BerfungsiAda banyak kemungkinan alasan mengapa aplikasi Spotlight Anda tidak berfungsi atau tidak memberi Anda hasil pencarian yang benar. Mencoba mencari tahu akar penyebab masalah mungkin memakan waktu lama, jadi kami akan melewatkannya sama sekali dan langsung ke solusi. Jika aplikasi Spotlight Anda menjadi gila, berikut adalah beberapa perbaikan yang dapat Anda coba:
Perbaiki #1: Mulai Ulang Mac Anda.Jika masalah Anda disebabkan oleh kesalahan sementara pada sistem operasi, mulai ulang komputer harus melakukan trik. Setelah boot, bersihkan sistem Anda menggunakan aplikasi Mac cleaner untuk mengoptimalkan Mac Anda. Tindakan ini akan menghapus semua cache atau file sampah yang mengacaukan aplikasi Spotlight Anda.
Perbaiki #2: Pindai Malware.Saat Anda melakukannya, disarankan juga untuk menjalankan program antivirus atau anti-malware untuk mendeteksi keberadaan perangkat lunak berbahaya. Jika Anda mendeteksinya, hapus malware menggunakan perangkat lunak keamanan Anda dan singkirkan semua file yang terkait dengannya. Jangan lupa untuk me-restart komputer Anda setelah melakukan semua itu.
Perbaikan #3: Bangun kembali Indeks Spotlight.Jika Anda tidak mendapatkan hasil yang konsisten atau benar saat menelusuri melalui Spotlight, mungkin ada masalah dengan proses pengindeksan Spotlight. Ini juga bisa menjadi alasan di balik nol hasil penelusuran.
Ada dua cara untuk membangun kembali indeks Spotlight — melalui System Preferences dan melalui Terminal. Kami mencantumkan langkah-langkah untuk setiap proses di bawah ini:
melalui System Preferences 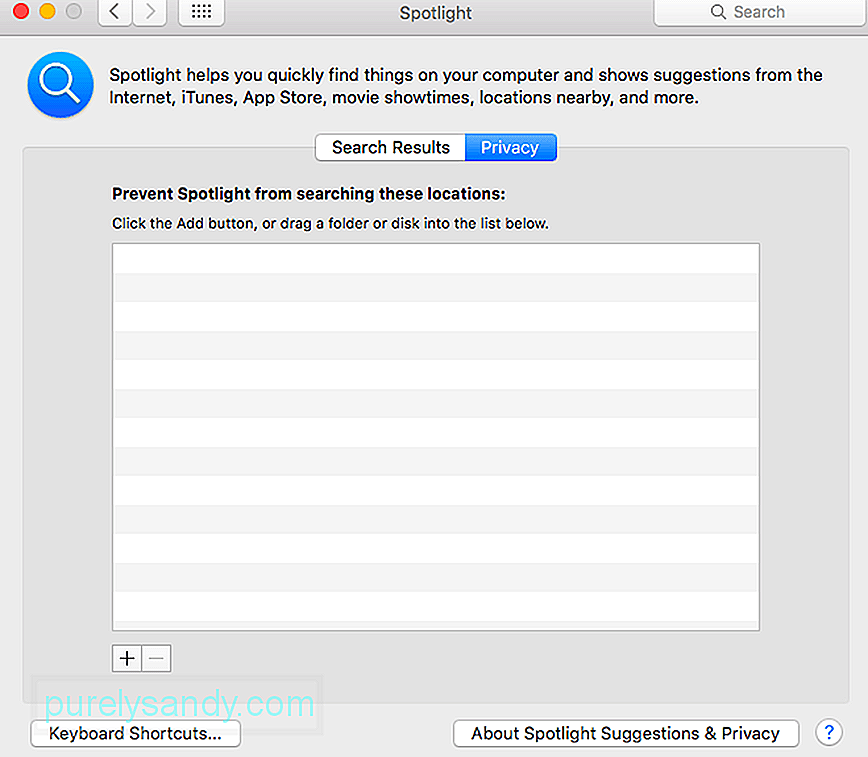 Proses ini akan memaksa Spotlight untuk mengindeks ulang semua konten drive Macintosh HD atau folder lain yang Anda tambahkan dan kemudian dihapus dari daftar.
Proses ini akan memaksa Spotlight untuk mengindeks ulang semua konten drive Macintosh HD atau folder lain yang Anda tambahkan dan kemudian dihapus dari daftar.
SystemUIServer adalah proses latar belakang yang mengontrol atau mengelola beberapa aspek macOS. Membunuh proses SystemUIServer akan memaksanya untuk memulai ulang dan semoga memperbaiki masalah Anda. Ikuti langkah-langkah di bawah ini untuk keluar dari proses SystemUIServer:
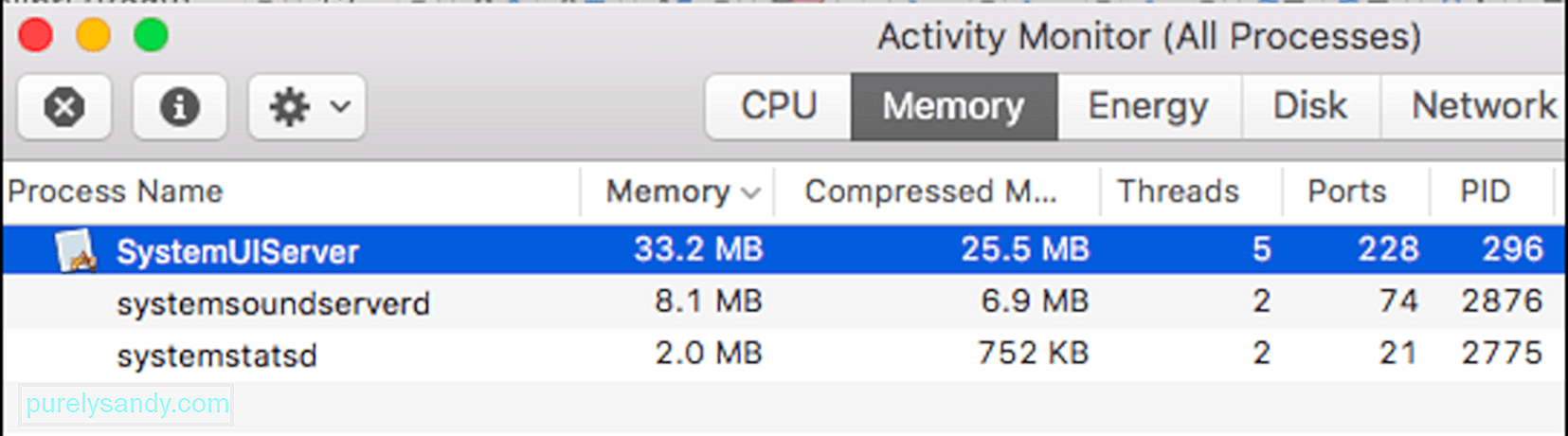
Jika Anda mengalami masalah saat menggunakan aplikasi Spotlight dan aplikasi membutuhkan waktu lama untuk melakukan penelusuran atau Anda mendapatkan hasil yang salah, menghapus beberapa kategori hasil penelusuran akan membantu.
Untuk lakukan ini:
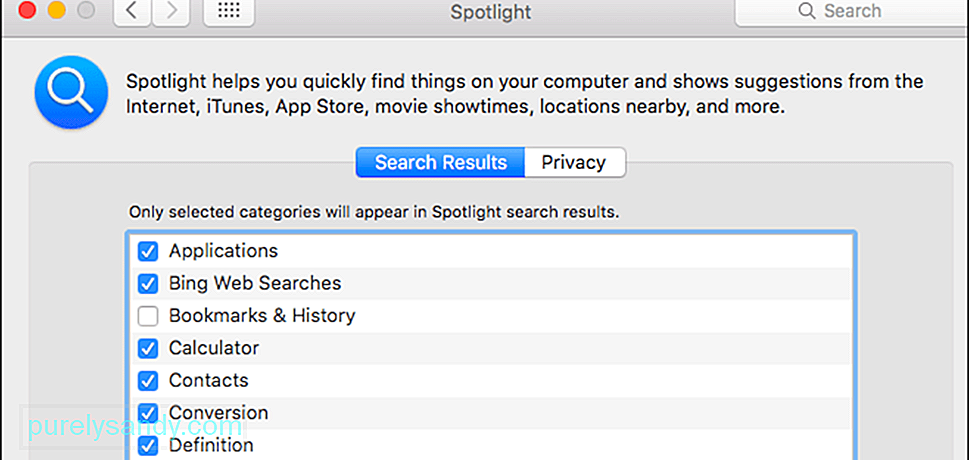
Jika Anda mencoba semua hal di atas perbaikan dan sepertinya tidak ada yang berhasil, Anda mungkin perlu melihat kesehatan hard drive Anda. Ada kemungkinan hard drive Anda mulai rusak atau ada beberapa sektor yang tidak terbaca sehingga Spotlight menjadi gila.
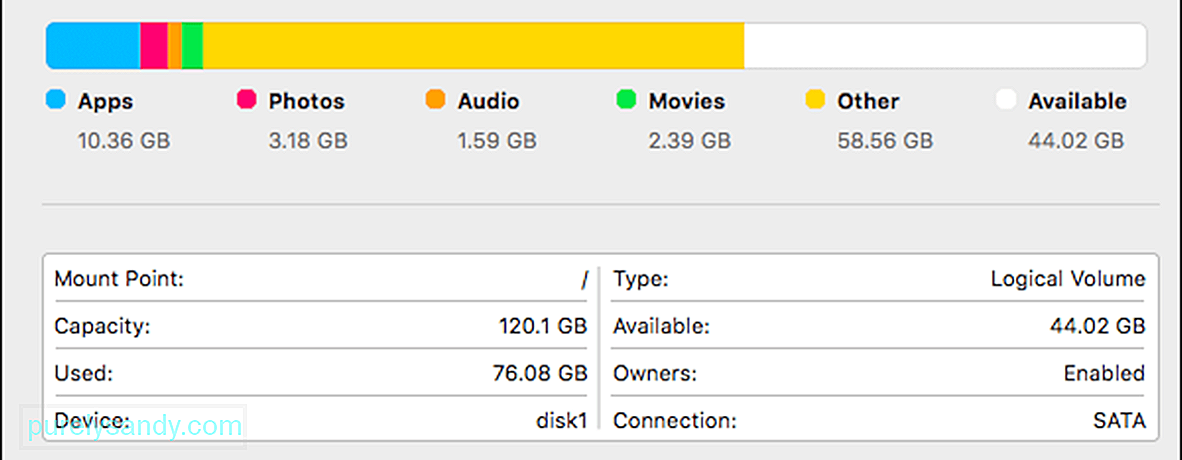
Ikuti langkah-langkah di sini untuk memeriksa kesehatan hard drive Anda:
Proses ini akan memeriksa kesalahan pada disk Anda, yang ditandai dengan teks berwarna merah. Jika Anda melihat pesan yang mengatakan: Peta partisi tampaknya OK, ini berarti Anda tidak perlu khawatir karena drive Anda sehat. Tetapi jika Anda mendapatkan pesan merah yang mengatakan Kesalahan: Disk ini perlu diperbaiki, klik tombol Perbaiki Disk untuk memulai proses perbaikan. Jika tombol Perbaiki Disk berwarna abu-abu atau tidak dapat diklik, Anda perlu melakukan perbaikan menggunakan Utilitas Disk.
MenutupIni bisa sangat merepotkan saat Anda tidak dapat membuka app Spotlight atau Anda tidak dapat menemukan dokumen, kontak, atau app yang Anda cari di Mac Anda. Jika aplikasi Spotlight Anda tidak berfungsi karena suatu alasan, jangan khawatir karena kesalahan ini bukanlah sesuatu yang serius. Mungkin Anda hanya perlu membangun kembali indeks atau menghapus centang pada beberapa opsi. Kami memiliki semua kemungkinan solusi untuk masalah Spotlight yang tercantum di atas. Cukup selesaikan daftar Anda dan lihat mana yang menyelesaikan masalah Anda.
Video Youtube: Apa yang Harus Dilakukan Saat Aplikasi Spotlight Tidak Bekerja
09, 2025

