Windows Memiliki INTERRUPT_EXCEPTION_NOT_HANDLED Kesalahan Layar Biru: Apa yang Harus Dilakukan (08.21.25)
Apakah Anda mendapatkan kesalahan layar biru? Jangan khawatir karena Anda tidak sendiri. Sebagian besar pengguna Windows mengalami kesalahan Blue Screen of Death (BSOD) pada satu titik atau lainnya. Ini sering disebabkan oleh malfungsi perangkat keras atau driver yang tidak kompatibel. Ini adalah kesalahan Windows yang sangat umum yang telah kami bahas beberapa di antaranya di sini:
- KECUALI KMODE NOT HANDLED (e1d65x64.sys)
- VIDEO_DXGKRNL_FATAL_ERROR WHEA_UNCORRECTABLE_ERROR
- Kesalahan BSOD Netwsw00.Sys
- Dxgmms2.sys BSOD
- Kesalahan BSOD Ndistpr64.sys
- IRQL_NOT_LESS_OR_EQUAL Kesalahan
- DRIVER_POWER_STATE_FAILURE
Dan ini hanyalah sebagian dari daftar panjang kesalahan BSOD yang mengganggu pengguna Windows. Kesalahan layar biru umum lainnya yang mengganggu pengguna Windows adalah layar biru INTERRUPT_EXCEPTION_NOT_HANDLED di Windows 10. Beberapa pengguna mengeluh bahwa kesalahan ini terjadi tanpa peringatan dan biasanya memaksa dump memori di layar biru. Ternyata, kesalahan INTERRUPT_EXCEPTION_NOT_HANDLED cukup umum saat bermain game atau menjalankan proses yang menuntut kinerja tinggi.
Jika Anda mengalami layar biru INTERRUPT_EXCEPTION_NOT_HANDLED di Windows 10 untuk pertama kalinya, Anda mungkin tidak mengerti apa yang harus dilakukan melakukan. Jadi, jika Anda memerlukan bantuan untuk memecahkan masalah BSOD INTERRUPT_EXCEPTION_NOT_HANDLED, Anda telah datang ke tempat yang tepat. Dalam posting ini, kami akan mencoba menjelaskan cara memperbaiki kesalahan ini. Namun sebelum itu, mari kita luangkan waktu untuk memahami kesalahan ini dan penyebabnya.
Apa Itu INTERRUPT_EXCEPTION_NOT_HANDLED Blue Screen di Windows 10? 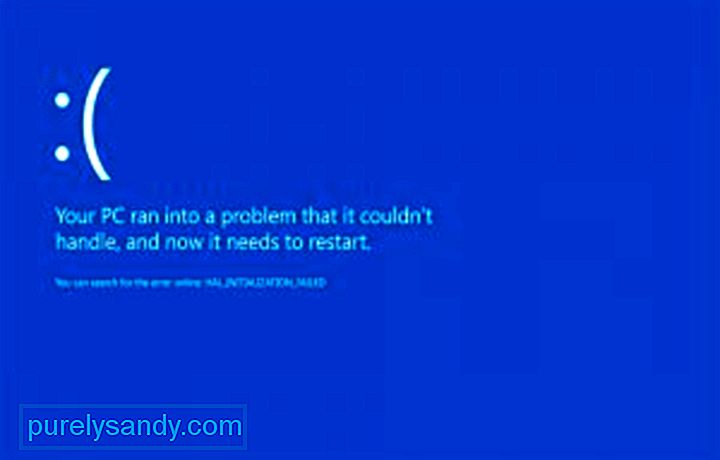 Kesalahan INTERRUPT_EXCEPTION_NOT_HANDLED pada desktop Windows 10 biasanya terjadi saat meluncurkan atau menjalankan aplikasi di komputer Anda, terutama aplikasi yang reimg-intensif seperti game dan layanan streaming. Sistem tiba-tiba mogok dan pengguna dihadapkan dengan layar biru dengan nilai pemeriksaan bug 0x0000003D saat restart, juga dikenal sebagai kesalahan STOP 0x0000003D.
Kesalahan INTERRUPT_EXCEPTION_NOT_HANDLED pada desktop Windows 10 biasanya terjadi saat meluncurkan atau menjalankan aplikasi di komputer Anda, terutama aplikasi yang reimg-intensif seperti game dan layanan streaming. Sistem tiba-tiba mogok dan pengguna dihadapkan dengan layar biru dengan nilai pemeriksaan bug 0x0000003D saat restart, juga dikenal sebagai kesalahan STOP 0x0000003D.
Tips Pro: Pindai PC Anda untuk masalah kinerja, file sampah, aplikasi berbahaya, dan ancaman keamanan
yang dapat menyebabkan masalah sistem atau kinerja yang lambat.
Penawaran khusus. Tentang Outbyte, petunjuk pencopotan pemasangan, EULA, Kebijakan Privasi.
Yang lebih buruk adalah sebagian besar pengguna terjebak dalam boot loop karena Windows terus gagal menyelesaikan kesalahan secara otomatis.
Galat STOP 0x0000003D atau INTERRUPT_EXCEPTION_NOT_HANDLED kemungkinan disebabkan oleh masalah perangkat keras atau driver perangkat. Ini dapat terjadi pada sistem operasi berbasis Microsoft Windows NT, termasuk Windows 10, Windows 8, Windows 7, Windows Vista, Windows XP, Windows 2000, dan Windows NT.
Galat STOP 0x0000003D juga disingkat sebagai STOP 0x3D, tetapi kode STOP lengkap biasanya ditampilkan pada pesan BSOD STOP.
Jika Windows dapat melakukan booting setelah kesalahan INTERRUPT_EXCEPTION_NOT_HANDLED, Anda mungkin melihat pesan yang mengatakan bahwa Windows telah pulih dari kesalahan yang tidak terduga shutdown, dengan pesan yang menunjukkan:
Problem Event Name: BlueScreen
BCCode: 3d
Kesalahan ini cukup merepotkan karena sebagian besar instance mengakibatkan boot loop, membuat pemecahan masalah jauh lebih rumit. Jika Anda salah satu yang tidak beruntung mengalami kesalahan ini, panduan ini akan membantu Anda mempersempit penyebabnya dan semoga menyelesaikan BSOD sama sekali.
Apa Penyebab INTERRUPT_EXCEPTION_NOT_HANDLED Blue Screen di Windows 10?Ada beberapa alasan di balik kesalahan layar biru, tetapi kami dapat merangkumnya menggunakan daftar ini:
- Tidak cukup ruang kosong di hard disk Anda komputer/laptop — Agar Windows 10 dapat beroperasi dengan benar, Anda harus memiliki setidaknya 2 hingga 10 Gb ruang kosong di disk sistem.
- Versi BIOS yang tidak kompatibel, menyebabkan kerusakan pada firmware
- Driver perangkat yang tidak kompatibel
- Registri Windows rusak atau terhapus
- Perangkat lunak antivirus yang terlalu aktif
- Infeksi malware
- Pembaruan Windows gagal
Apapun alasannya, mengatasi kesalahan BSOD ini adalah keadaan darurat yang perlu ditangani sesegera mungkin. Faktanya, sebagian besar pengguna tidak dapat menggunakan komputer mereka saat kesalahan BSOD ini menyerang.
Cara Memperbaiki INTERRUPT_EXCEPTION_NOT_HANDLED Blue Screen di Windows 10Sebelum melakukan hal lain, yang terbaik adalah melakukan pemecahan masalah kesalahan STOP dasar untuk mengatasi kesalahan BSOD. Langkah pemecahan masalah ekstensif ini tidak spesifik untuk kesalahan INTERRUPT_EXCEPTION_NOT_HANDLED tetapi karena sebagian besar kesalahan BSOD sangat mirip, mereka akan membantu menyelesaikannya.
- Memulai menggunakan Konfigurasi Baik yang Terakhir Diketahui untuk membatalkan perubahan registri dan driver terbaru.
- Gunakan Pemulihan Sistem untuk membatalkan perubahan sistem terbaru.
- Kembalikan driver perangkat ke versi sebelum pembaruan driver Anda.
Jika langkah dasar di atas tidak berhasil, maka Anda perlu melakukan penggalian ekstra untuk mengetahuinya. penyebabnya dan ikuti solusi di bawah ini.
Solusi 1. Lepaskan GPU/ HDD Eksternal atau SSDFluktuasi daya yang tiba-tiba dapat menghentikan proses internal sistem yang menyebabkan kesalahan layar biru kematian. Jika itu juga terjadi pada komputer Anda, Anda harus melepas semua perangkat periferal sekunder lalu menyambungkan kembali. Jika terjadi masalah pada HDD/GPU dapat mencegah Anda mengakses Layar Windows secara normal.
pSelain itu, pastikan untuk melepas Mouse dan Keyboard juga saat mencabut perangkat sekunder. Tunggu beberapa saat, pasang kembali mouse dan restart PC Anda. Coba sambungkan kembali perangkat satu per satu dan lihat apakah ada yang menyebabkan kesalahan Sistem crash. Jika ya, ganti perangkat tersebut jika tidak, ikuti solusi berikutnya.
Catatan: Jika Anda menggunakan Desktop, coba cabut kabel hard disk lalu pasang kembali untuk mengatasi Stop Error ini.
Solusi 2. Boot Windows dalam Safe ModeJika Anda tidak bisa masuk ke layar login, Anda harus mencoba boot ke Safe Mode terlebih dahulu. Safe Mode memuat program dan driver sistem dasar, mencegah aplikasi pihak ketiga apa pun yang dapat menyebabkan Kesalahan 0x0000003D.
Biasanya, BSOD terdiri dari dua jenis:
- Tanpa Layar Masuk – Dalam hal ini, Anda perlu mengakses opsi Advanced Startup. Seseorang harus mengulangi proses ini dua atau tiga kali berturut-turut selama startup untuk mendapatkan pemecahan masalah Windows.
- Dengan Layar Masuk – Jika jendela booting muncul, masuk ke PC Anda dan luncurkan dialog Jalankan menggunakan (Win+R). Ketik "ms-settings:recovery" di bagian kosong setelah itu tekan tombol OK. Pindah ke panel kanan dan klik Restart now di bawah bagian Advanced startup.
Setelah Anda mencapai Advanced Startup, ikuti langkah-langkah mudah berikut:
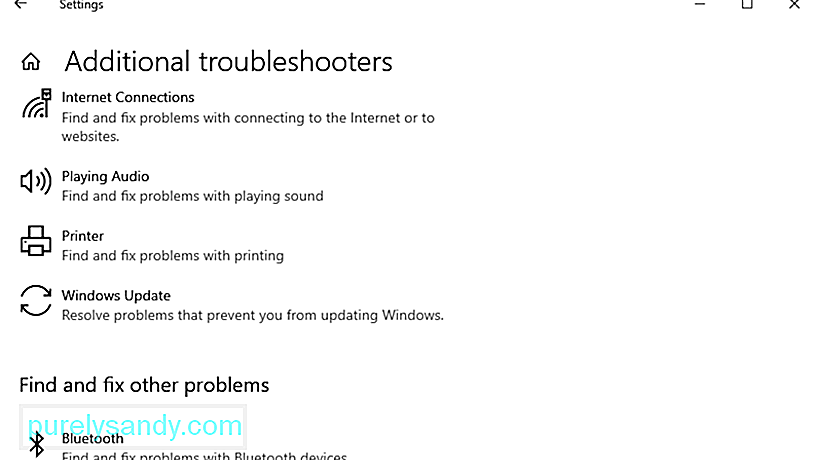
Anda juga dapat mencoba memperbaiki kesalahan BSOD menggunakan pemecah masalah Windows. Ikuti langkah-langkah berikut untuk melakukannya:
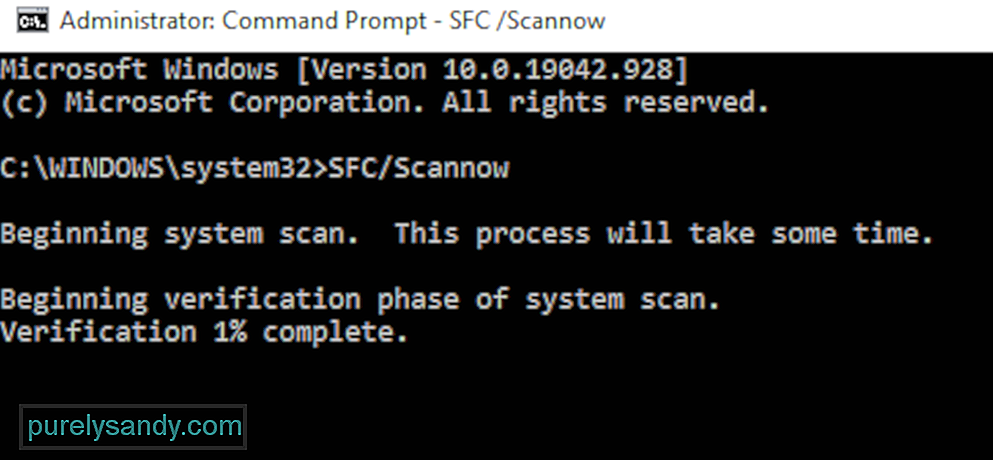
File sistem yang rusak atau usang dapat menyebabkan kesalahan BSOD Interrupt_Exception_Not_Handled ini 0x0000003D di komputer Anda. Oleh karena itu, melakukan pemindaian penuh menggunakan utilitas pemeriksa file sistem akan membantu. Secara umum, ini mencari file inti sistem yang rusak dan memperbaikinya. Berikut cara melanjutkan:
- Klik kanan pada ikon Windows dan pilih Run dari menu Power.
- Ketik cmd di kolom teks dan tekan Ctrl+Shift+ secara bersamaan Masukkan kunci.
- Jika jendela Kontrol Akun Pengguna muncul, ketuk Ya.
- Selanjutnya, ketik sfc/scannow dan tekan tombol Enter. Biasanya, ini membutuhkan waktu 10-15 menit, jadi tunggu dulu.
- SFC/Scannow
Terakhir, Restart PC Anda dan coba buka Windows secara normal. Anda dapat mengakses layar Windows tanpa mendapatkan BSOD.
Solusi 5. Periksa disk menggunakan perintah CHKDSKRuang disk yang tidak mencukupi juga dapat menyebabkan kesalahan layar biru INTERRUPT_EXCEPTION_NOT_HANDLED. Dalam kasus seperti itu, gunakan CHKDSK untuk mencari kesalahan mendasar dan memperbaikinya (jika ditemukan).
Berikut adalah definisi yang tepat dari setiap karakter yang digunakan di atas:
- c – adalah disk drive tempat Windows diinstal
- f – berarti pengaturan untuk mendeteksi kesalahan
- r – mewakili kesalahan pemindaian pada drive disk yang ditentukan
- x – menyiratkan partisi pada drive disk dan mari kita mulai proses perbaikan
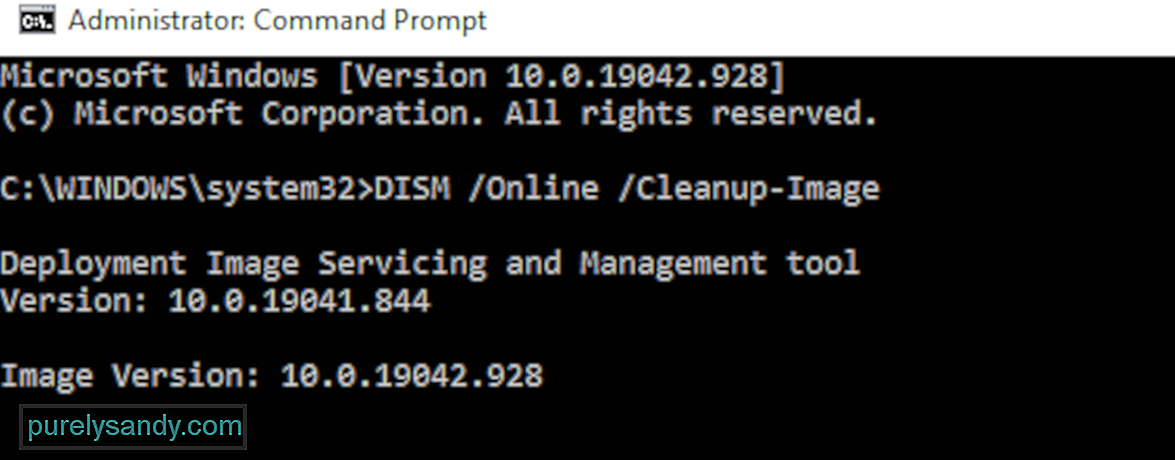
Dalam beberapa kasus, file gambar Windows rusak dan mencegah pengguna melakukan booting secara normal. Untuk melakukan ini, Anda perlu boot ke jendela Pemecahan Masalah Lanjutan dan klik Opsi Startup Lanjutan. Tekan tombol Troubleshoot, lalu pilih Opsi Lanjutan. Pilih Command Prompt di antara enam opsi yang tersedia.
Untuk melakukan pemindaian DISM, Anda dapat melakukannya dengan dua cara: standar dan melalui media instalasi.
Proses DISM Reguler: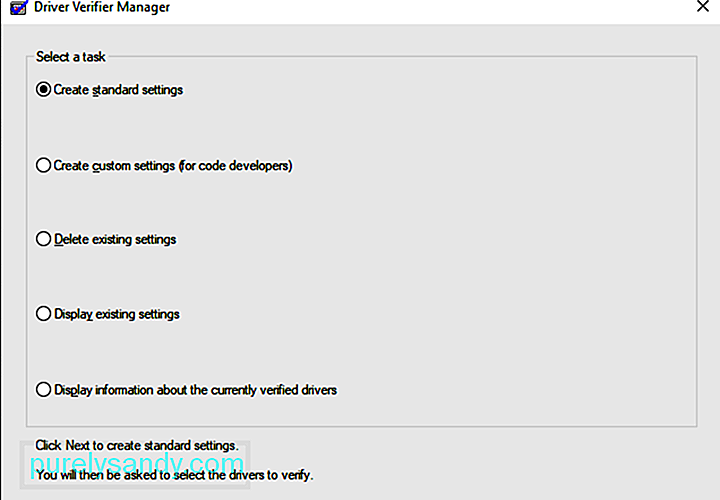
Driver verifier adalah alat Windows yang dirancang khusus untuk menangkap bug driver perangkat. Ini khusus digunakan untuk menemukan driver yang menyebabkan kesalahan Blue Screen of Death (BSOD). Menggunakan Pemverifikasi Driver adalah pendekatan terbaik untuk mempersempit penyebab kerusakan BSOD.
Mulai ulang PC dan periksa apakah Kesalahan BSOD 0x0000003D teratasi atau masih terjadi.
Solusi 8. Hapus instalan rilis Patch terbaruTerkadang, menginstal rilis pembaruan yang rusak juga dapat menyebabkan Kesalahan BSOD Interrupt_Exception_Not_Handled 0x0000003D. Jika demikian, Anda harus menghapus pembaruan kumulatif yang baru diinstal dan memeriksa apakah itu membantu mengatasi masalah atau tidak.
Jika ada serangan virus pada sistem, PC Anda mulai berjalan lambat dan tidak efektif. Kehadiran file berbahaya tersebut juga dapat menghasilkan layar biru kesalahan kematian. Dalam skenario seperti itu, Anda harus menjalankan Windows Defender, aplikasi keamanan bawaan oleh Microsoft, untuk membersihkan malware apa pun yang memengaruhi kinerja komputer Anda. Begini cara melanjutkan-
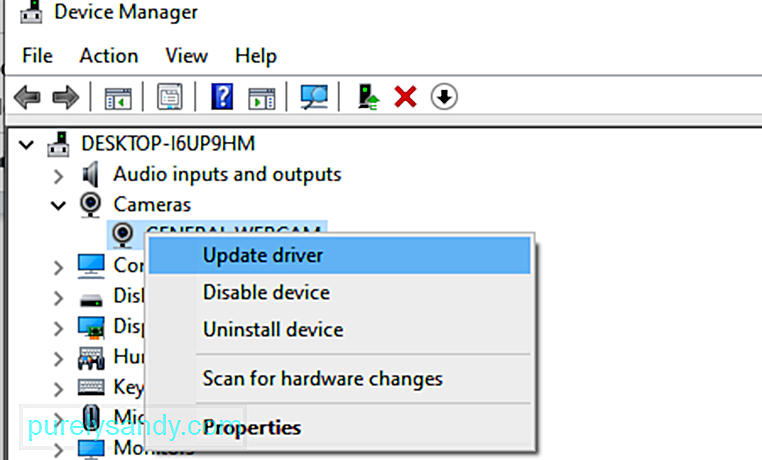
Secara umum, driver perangkat yang rusak atau tidak kompatibel juga dapat menyebabkan layar biru INTERRUPT_EXCEPTION_NOT_HANDLED. Untuk memperbaiki bugcheck ini, penting untuk memperbarui driver secara tepat waktu. Yang Anda butuhkan hanyalah membuka Device Manager dan menemukan driver yang salah dengan tanda seru Kuning. Sekarang, gunakan langkah-langkah di bawah ini untuk memperbarui driver ini:
Penumpukan cache yang tidak perlu saat menggunakan aplikasi dan layanan yang berbeda dapat menyebabkan sistem crash. Jika demikian, Anda harus menggunakan utilitas pembersihan disk untuk menghapus file sampah ini:
Setelah ini menyelesaikan proses pembersihan, Mulai ulang sistem Anda untuk menghilangkan sisa makanan juga. Cara yang lebih cepat untuk membersihkan PC Anda adalah dengan menggunakan Outbyte PC Repair, alat praktis yang dapat menghapus file sampah sekaligus.
Solusi 12. Membangun Kembali Data Konfigurasi Boot (BCD)Alasan umum lainnya yang menyebabkan Kesalahan BSOD INTERRUPT_EXCEPTION_NOT_HANDLED ini disebabkan oleh data konfigurasi boot yang rusak pada Windows 10. Untuk memperbaiki kesalahan layar biru ini, Anda perlu mengatur ulang kode BCD melalui langkah-langkah sederhana ini:
- bootrec /scanos
- bootrec /fixmbr
- bootrec /fixboot
- bootrec / rekondisibcd
Setelah menjalankan kode di atas, Mulai ulang sistem Anda dan periksa apakah Kesalahan 0x0000003D teratasi atau tidak.
Solusi 13. Gunakan titik Pemulihan SistemSecara umum, saat Anda menginstal aplikasi baru; ada kemungkinan program yang salah masuk dan memicu error BSOD. Jika itu masalahnya, menjadi terlalu rumit untuk mengidentifikasi program yang salah dan menyelesaikan masalah. System Restore adalah alat yang bagus oleh Windows yang mengembalikan OS Anda ke keadaan sebelumnya di mana ia berjalan normal. Namun, Anda harus membuat titik pemulihan pada tahap sebelumnya.
Berikut cara memulihkan titik Pemulihan Sistem yang baru dibuat:
Metode ini pasti akan membantu mengatasi kesalahan layar biru kematian.
Solusi 14. Lakukan instalasi bersih WindowsJika kesalahan layar biru INTERRUPT_EXCEPTION_NOT_HANDLED masih mengganggu Anda setelah melakukan semua langkah di atas, Anda tidak punya pilihan selain membersihkan menginstal Windows 10. Seperti namanya, ini akan menghapus semua data, log, atau file yang ada di PC Anda. Karena itu, pastikan untuk membuat cadangan file atau folder pribadi Anda. Selain itu, Anda memerlukan Media Creation Tool dan penyimpanan yang cukup pada HDD (minimal 4 GB untuk 32 bit dan 8 GB untuk 64-bit) untuk penginstalan baru OS Windows 10.
Untuk melakukannya:
Kesalahan BSOD seperti INTERRUPT_EXCEPTION_NOT_HANDLED bisa sangat menakutkan jika Anda tidak tahu apa yang harus dilakukan. Tapi jangan panik ketika Anda mendapatkan layar biru karena itu bukan akhir dari dunia. Ini hanya berarti bahwa PC Anda mengalami kesalahan kritis yang tidak dapat diselesaikan dengan sendirinya, sehingga memerlukan sedikit bantuan. Solusi di atas seharusnya sudah lebih dari cukup untuk mengatasi kesalahan BSOD yang Anda alami.
Video Youtube: Windows Memiliki INTERRUPT_EXCEPTION_NOT_HANDLED Kesalahan Layar Biru: Apa yang Harus Dilakukan
08, 2025

