Ingin tahu Bagaimana Memperbaiki Driver Error Code 45 di Windows Berikut 10 Solusi untuk Dicoba (09.14.25)
Apakah Anda mendapatkan pesan kesalahan ini saat menghubungkan perangkat baru ke komputer Anda?
Saat ini, perangkat keras ini tidak terhubung ke komputer. Untuk memperbaiki masalah ini, sambungkan kembali perangkat keras ini ke komputer. (Kode 45)
Ini biasanya terjadi ketika perangkat yang sebelumnya terhubung ke PC tidak lagi dicolokkan. Menurut Microsoft, yang perlu Anda lakukan hanyalah menyambungkan kembali perangkat ke komputer dan tidak perlu resolusi lebih lanjut. Kode kesalahan yang muncul akan secara otomatis menyelesaikan sendiri saat Anda menyambungkan kembali perangkat ke PC.
Untuk beberapa pengguna, menyambungkan kembali perangkat tidak berfungsi. Tetapi sebagian besar dari mereka yang mengalami masalah ini mengklaim bahwa ini tidak berhasil untuk mereka. Sering kali, mereka perlu melakukan beberapa pemecahan masalah untuk memperbaiki kesalahan ini.
Tips Pro: Pindai PC Anda dari masalah kinerja, file sampah, aplikasi berbahaya, dan ancaman keamanan
yang dapat menyebabkan masalah sistem atau kinerja yang lambat.
Penawaran khusus. Tentang Outbyte, petunjuk pencopotan pemasangan, EULA, Kebijakan Privasi.
Sebelum kita melanjutkan membahas masalah ini secara mendetail, mari kita pahami terlebih dahulu apa kesalahan Pengelola Perangkat ini dan faktor apa yang memicunya.
Apa Itu Pengelola Perangkat? 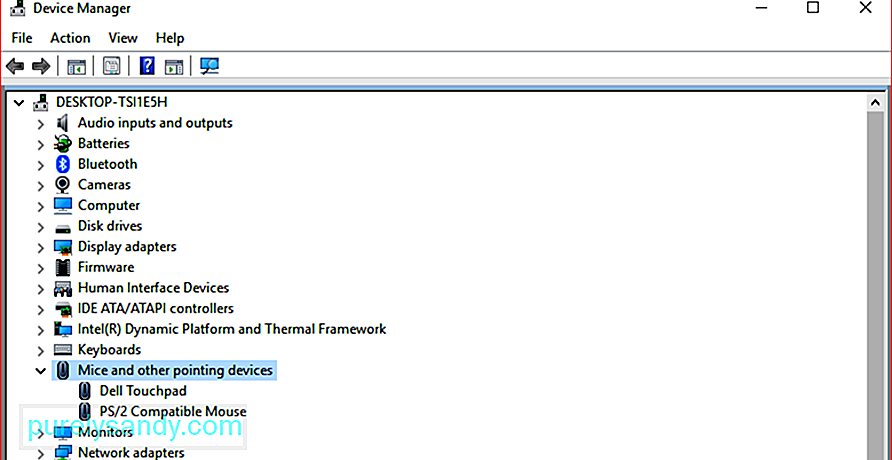 Pengelola Perangkat adalah komponen Konsol Manajemen Microsoft yang memberikan tampilan terpusat dan terorganisir dari semua perangkat yang dikenali yang terpasang di PC. Ini digunakan untuk mengelola semua perangkat keras, seperti hard drive, kartu video, keyboard, kartu suara, perangkat USB, mouse, dan lainnya.
Pengelola Perangkat adalah komponen Konsol Manajemen Microsoft yang memberikan tampilan terpusat dan terorganisir dari semua perangkat yang dikenali yang terpasang di PC. Ini digunakan untuk mengelola semua perangkat keras, seperti hard drive, kartu video, keyboard, kartu suara, perangkat USB, mouse, dan lainnya.
Anda dapat menggunakan Pengelola Perangkat untuk mengubah pengaturan konfigurasi perangkat keras, mengelola driver perangkat, nonaktifkan dan aktifkan perangkat keras, selesaikan konflik antar perangkat keras, dan banyak lagi. Anda dapat menganggapnya sebagai daftar utama perangkat keras yang dikenali Windows. Semua perangkat di komputer Anda dapat dikonfigurasi menggunakan utilitas terpusat ini.
Hampir setiap versi Microsoft Windows memiliki Pengelola Perangkat, termasuk Windows 10, Windows 8, Windows 7, Windows Vista, Windows XP, dan semua versi Windows lainnya hingga Windows 95.
Pengguna dapat mengakses Device Manager dalam beberapa cara berbeda di semua versi Windows, sebagian besar melalui Control Panel, Computer Management atau Command Prompt. Pengelola Perangkat mencantumkan perangkat dalam berbagai kategori untuk mempermudah menemukan apa yang Anda cari. Anda dapat memperluas setiap bagian untuk memeriksa perangkat mana yang terdaftar di dalamnya. Setelah Anda menemukan perangkat keras yang benar, klik dua kali untuk mengetahui informasi lebih lanjut, termasuk statusnya saat ini, informasi driver, atau pengaturan manajemen daya.
Setiap daftar perangkat keras di Pengelola Perangkat berisi informasi driver terperinci , reimg sistem, dan setelan lainnya. Saat Anda mengubah opsi konfigurasi untuk perangkat keras, itu akan mengubah cara kerja OS Windows dengan perangkat keras tersebut.
Jika Anda mengalami masalah dengan kartu jaringan Anda, seperti ikon atau warna yang tidak biasa yang terkait dengan perangkat yang dimaksud, Anda dapat mengklik dua kali untuk informasi lebih lanjut atau untuk memecahkan masalah kesalahan.
Ini baik untuk mengetahui apa yang harus dicari di utilitas Pengelola Perangkat karena di situlah Anda akan pergi untuk memecahkan masalah perangkat yang tidak berfungsi dengan benar. Anda dapat memperbarui driver, menonaktifkan perangkat, atau menghapus instalan driver dari dalam Pengelola Perangkat, tergantung pada kebutuhan perangkat keras Anda.
Terkadang Anda mungkin melihat tanda seru berwarna kuning di Pengelola Perangkat. Anda akan melihat ini di samping perangkat ketika sistem operasi menemukan masalah dengannya. Masalahnya mungkin sesederhana masalah driver perangkat atau bisa menjadi sesuatu yang serius. Jika perangkat dinonaktifkan, Anda akan melihat panah hitam di samping perangkat. Di versi Windows yang lebih lama (XP dan sebelumnya), Anda akan melihat x merah untuk kesalahan yang sama.
Ada juga contoh ketika Pengelola Perangkat memberikan kode kesalahan saat perangkat keras mengalami konflik reimg sistem, masalah driver, atau masalah lainnya. Ini disebut kode kesalahan Pengelola Perangkat, termasuk kode kesalahan 45 yang akan kita bahas secara rinci di bawah ini.
Apa itu Kode Kesalahan Pengelola Perangkat 45 di Windows?Bila Windows tidak mengenali perangkat yang Anda sambungkan ke komputer, itu akan menampilkan pesan kesalahan yang mengatakan bahwa perangkat keras tidak terhubung ke komputer. Sebenarnya, ini adalah masalah yang cukup umum di antara pengguna Windows. Ada juga pengguna yang mengalami kesalahan kode 45 saat menggunakan perangkat Bluetooth.
Menurut Microsoft, tidak ada resolusi yang diperlukan dan kode kesalahan akan hilang dengan sendirinya. Namun, beberapa pengguna melaporkan bahwa kesalahan masih ada bahkan setelah mencabut dan memasang kembali perangkat keras. Jika kode kesalahan 45 terjadi karena registri Windows yang rusak atau rusak, driver perangkat yang kedaluwarsa, atau perangkat keras yang rusak, maka Anda perlu mengambil beberapa langkah tambahan untuk memecahkan masalah kesalahan koneksi perangkat keras. ?
Kode kesalahan ini sebagian besar muncul saat Anda menghubungkan perangkat yang sebelumnya telah terhubung ke komputer Anda. Misalnya, flash drive USB atau speaker Bluetooth yang pernah Anda gunakan di komputer tersebut sebelumnya. Untuk beberapa alasan, komputer gagal mengenali perangkat saat disambungkan kembali.
Mungkin ada berbagai faktor di balik kesalahan pengelola perangkat ini dan beberapa di antaranya adalah sebagai berikut:
- Kesalahan setelah menginstal Pembaruan Windows
- Driver tidak kompatibel
- Driver perangkat usang
- Port USB rusak
- File Registry rusak
- File sistem tidak ada
- Infeksi malware
Mendapatkan kesalahan ini dapat menjengkelkan, terutama jika Anda tidak dapat mengakses perangkat yang Anda coba sambungkan karena kesalahan ini. Apa pun alasan di balik kode kesalahan ini, langkah-langkah berikut akan membantu Anda menyelesaikannya sesegera mungkin.
Cara Memperbaiki Kode Kesalahan 45 di Pengelola PerangkatKetika komputer Anda gagal mengenali perangkat yang terhubung dan mengeluarkan kode kesalahan 45, itu bisa berupa masalah perangkat keras atau perangkat lunak. Untuk memastikan kami mencakup semuanya, Anda dapat menelusuri daftar solusi kami di bawah ini.
Perbaiki #1: Sambungkan kembali perangkat.Hal pertama yang perlu Anda coba adalah melakukan apa yang disarankan Microsoft, yaitu untuk mencabut lalu mencolokkan kembali perangkat.
Anda juga perlu memeriksa koneksi fisik antara komputer dan perangkat keras untuk memastikan semuanya beres. Jika koneksi fisik antara perangkat dan komputer tidak cukup baik, Anda tidak akan dapat melanjutkan.
Ada kemungkinan komputer Anda kesulitan mendeteksi perangkat karena koneksi tidak aman cukup. Jika Anda tidak yakin apakah perangkat Anda terhubung dengan benar, ikuti langkah-langkah di bawah ini:
Pertama, lepaskan sepenuhnya perangkat keras dari komputer Anda.
Periksa port dan kabel penghubung. Cari kerusakan fisik pada port atau penghalang apa pun yang dapat mencegah perangkat Anda dibaca oleh komputer. Anda juga dapat mencoba menggunakan kabel yang sama untuk menghubungkan perangkat keras ke komputer lain untuk melihat apakah tidak ada masalah dengan kabel tersebut.
Jika kesalahan yang sama terjadi pada komputer kedua, kemungkinan besar Anda mengalami masalah dengan kabel. Anda mungkin perlu mengganti kabel, lalu coba sambungkan kembali perangkat.
Namun, jika PC kedua mengenali perangkat dan dapat membacanya, berarti kabelnya bagus. Jika demikian, lanjutkan dengan langkah-langkah di bawah ini:
Tetapi jika Anda melihat pesan kesalahan 45 yang sama, lanjutkan dengan solusi berikutnya.
Perbaiki #2: Jalankan Pemecah Masalah Perangkat Keras dan Perangkat Windows.Windows 10 dilengkapi dengan pemecah masalah yang dirancang khusus untuk mendiagnosis masalah yang memengaruhi perangkat, utilitas, atau pengaturan tertentu, serta mengusulkan solusi untuk menyelesaikan masalah secara langsung jika memungkinkan.
Karena Anda dihadapkan dengan kode kesalahan 45 yang terkait dengan perangkat keras yang terhubung ke PC Anda, Pemecah Masalah Perangkat Keras dan Perangkat akan membantu Anda. 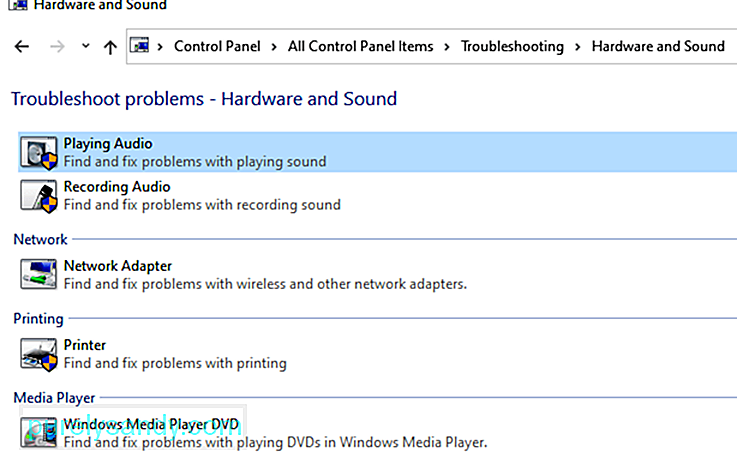
Untuk menjalankan pemecah masalah, ikuti langkah-langkah di bawah ini:
Jika Anda tidak dapat menemukan Pemecah Masalah Perangkat Keras dan Perangkat di bawah Panel Kontrol, maka komputer Anda mungkin menjalankan Windows 10 1809. Microsoft menyembunyikan atau menghapus beberapa pemecah masalah dari menu Panel Kontrol di build ini. 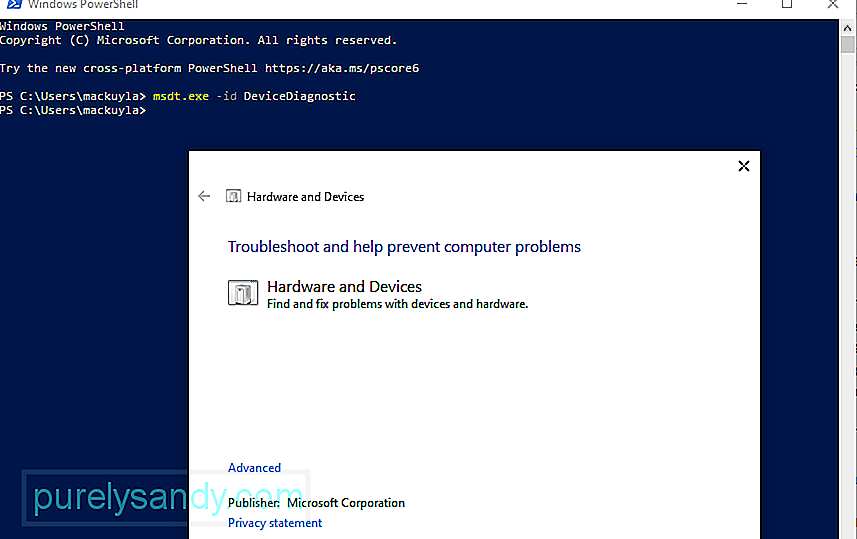
Untuk menjalankan Pemecah Masalah Perangkat Keras dan Perangkat, Anda perlu melakukan beberapa langkah tambahan:
Jika Anda tidak mengetahui kunci sandi, Anda harus melewati blok kunci sandi menggunakan petunjuk berikut:
Pemeriksa Berkas Sistem, juga dikenal sebagai SFC, adalah utilitas yang sangat berguna dibangun ke dalam sistem operasi Windows. Itu dapat mendeteksi korupsi dalam file sistem dan masalah terkait lainnya. Setelah memindai komputer Anda, alat ini akan secara otomatis memperbaiki file yang rusak atau rusak dengan menyelesaikan inkonsistensi di dalamnya atau mengganti file yang rusak dengan versi cache yang sehat. 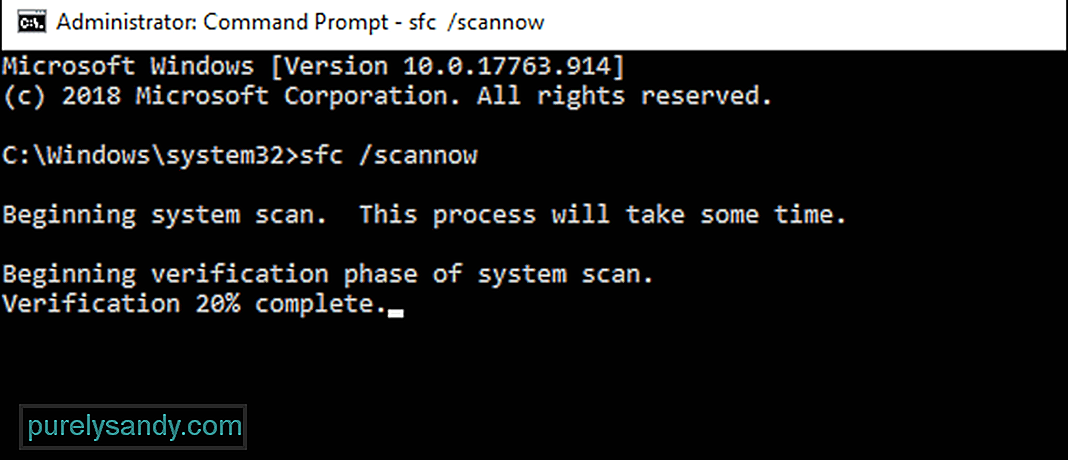
Jika kesalahan 45 dipicu oleh file yang rusak atau rusak, maka langkah-langkah ini sudah cukup untuk memperbaikinya. Setelah perbaikan, komputer Anda sekarang dapat mengenali perangkat keras seperti yang seharusnya.
Berikut adalah langkah-langkah untuk menjalankan pemindaian menggunakan Pemeriksa Berkas Sistem:
Alat CHKDSK atau Disk Check adalah utilitas baris perintah Windows yang dirancang untuk memeriksa kesalahan sistem file dan disk, bad sector, dan masalah lain yang mungkin mengancam atau memengaruhi integritas drive. Alat ini dapat diakses menggunakan perintah yang dijalankan melalui Command Prompt. Jika kode kesalahan 45 dipicu oleh masalah hard drive komputer Anda, maka melakukan CHKDSK harus dilakukan. 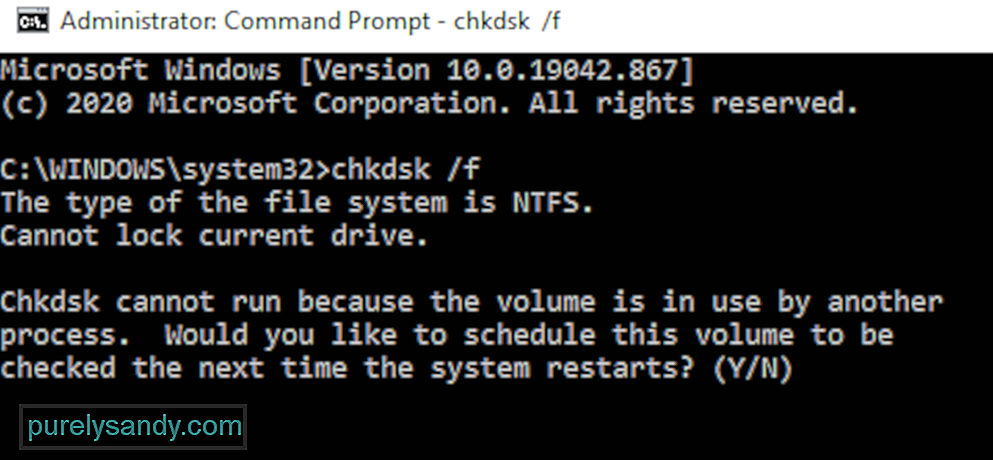
Untuk menjalankan pemindaian menggunakan CHKDSK, ikuti petunjuk di bawah ini:
Saat Anda menjalankan perintah, Anda mungkin melihat pesan yang mengatakan bahwa Windows hanya dapat menjalankan CHKDSK saat reboot dan Anda akan diminta untuk me-restart komputer Anda. Jika Anda siap untuk memulai ulang PC Anda, ketik y ke dalam bidang, lalu tekan Enter untuk melanjutkan. Jika Anda memiliki pekerjaan yang belum disimpan dan program yang terbuka, tinggalkan jendela Command Prompt terlebih dahulu dan simpan apa yang perlu Anda simpan. Setelah itu, Anda dapat memulai proses reboot sendiri.
Jika semuanya berjalan dengan baik, Windows akan mulai memindai hard drive Anda secara otomatis setelah reboot yang disarankan. Tunggu hingga proses berjalan dengan sendirinya dan biarkan CHKDSK bekerja dengan baik.
Setelah semuanya selesai, Anda dapat mem-boot komputer Anda secara normal untuk masuk ke lingkungan sistem operasi Windows yang normal. Anda kemudian dapat menyambungkan kembali perangkat keras yang bermasalah dan memeriksa untuk melihat apakah kode kesalahan 45 masih ada.
Perbaiki #5: Instal ulang driver perangkat yang terpengaruh.Kemungkinan lain yang perlu Anda pertimbangkan adalah driver untuk perangkat yang terpengaruh tidak berfungsi karena ada yang salah dengan pengaturan, pengaturan, atau kodenya. Jika ini benar, hanya menginstal ulang driver akan dapat memperbaiki keadaan dan mengembalikan semuanya menjadi normal.
Menginstal ulang driver adalah salah satu metode paling efektif yang digunakan untuk memperbaiki masalah driver. Ini sering melibatkan mencopot dan menginstal ulang perangkat lunak untuk perangkat keras yang rusak. 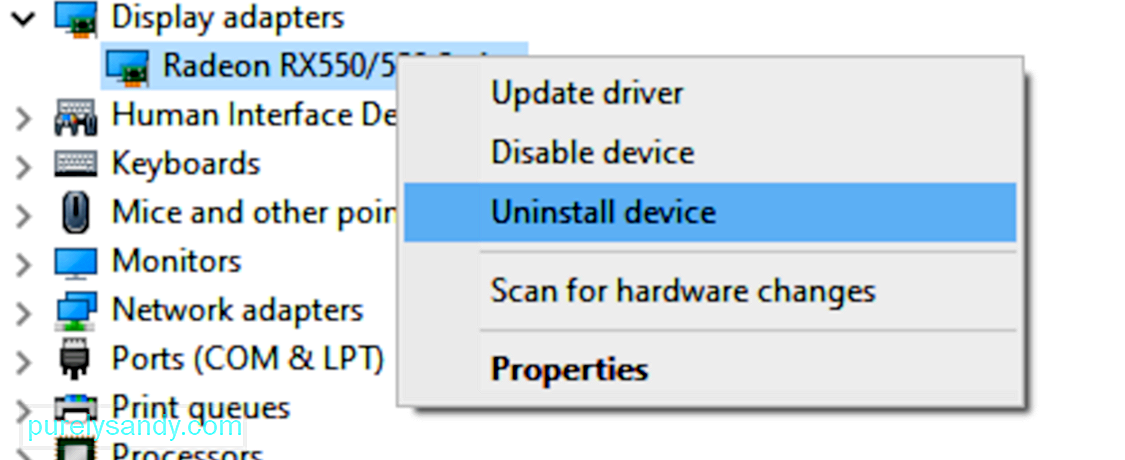
Ikuti petunjuk di bawah untuk menginstal ulang driver perangkat yang bermasalah:
Saat Windows boot, ia akan menyadari bahwa driver penting hilang dan secara otomatis akan bertindak untuk menemukan dan menginstal perangkat lunak driver yang diperlukan.
Jika masalah yang sama berlanjut atau jika Anda tidak dapat menginstal ulang driver untuk masalah yang bermasalah. perangkat karena alasan tertentu, maka Anda dapat mencoba memperbarui driver.
Perbaiki #6: Perbarui driver perangkat.Terkadang, menginstal ulang driver perangkat tidak cukup untuk menghilangkan kesalahan atau inkonsistensi yang menyebabkan driver tidak berfungsi. Jika Anda tidak dapat menginstal ulang driver karena alasan tertentu atau instalasi ulang gagal menyelesaikan kesalahan, metode lain yang dapat Anda coba adalah memperbarui driver. Semua prosedur ini dilakukan adalah untuk memastikan bahwa driver Anda diperbarui ke versi terbaru untuk memastikan bahwa semua tambalan dan peningkatan telah diterapkan.
Hal pertama yang perlu Anda coba adalah memperbarui driver melalui otomatis fungsi driver diakses melalui aplikasi Device Manager. Berikut adalah petunjuk yang harus Anda ikuti:
Anda akan memerlukan koneksi internet yang stabil saat komputer Anda mencari driver baru yang dirilis untuk perangkat yang bersangkutan. Jika Windows menemukan sesuatu, itu akan otomatis diunduh dan diinstal di komputer Anda.
Setelah komputer Anda menyelesaikan pembaruan driver perangkat, Anda harus menutup semua program yang aktif dan memulai ulang komputer Anda. Selanjutnya, periksa apakah kode kesalahan 45 telah diperbaiki dengan menghubungkan kembali perangkat yang rusak ke komputer Anda.
Perbaikan #7: Atasi masalah driver menggunakan Driver Updater.Kesalahan PC dan perangkat, seperti kode kesalahan 45, sering kali disebabkan oleh driver yang kedaluwarsa atau rusak. Untuk mencegah masalah seperti ini terjadi, Anda dapat menggunakan driver updater untuk secara otomatis mendeteksi masalah driver dan memperbarui driver usang sekaligus.
Jika Anda tidak dapat memperbarui driver perangkat karena Windows gagal menemukan driver terbaru versi, maka Anda harus melakukan pembaruan driver menggunakan alat yang berbeda. Driver Updater bekerja dengan memindai komputer Anda untuk semua driver yang ketinggalan jaman, rusak, hilang, tidak kompatibel, dan bermasalah, kemudian mengunduh versi terbaru dan paling stabil dari internet. Semua tugas ini dilakukan secara otomatis sehingga Anda tidak perlu melakukan hal lain kecuali memantau seluruh proses. Ini mencegah kesalahan perangkat, seperti kesalahan 45, muncul di komputer Anda.
Setelah semua driver perangkat Anda diperbarui, mulai ulang komputer Anda dan periksa apakah kesalahan telah diperbaiki. Jika belum, berikut beberapa hal lain yang bisa Anda coba.
Perbaiki #8: Jalankan pemindaian menggunakan alat DISM.Jika langkah di atas tidak cukup untuk memperbaiki kesalahan, Anda dapat mencoba menjalankan utilitas DISM atau Deployment Image Servicing and Management untuk melakukan pemeriksaan pada file sistem Anda, image Windows , dan paket instalasi lainnya. Utilitas ini akan menghilangkan atau mengatasi kesalahan dan perbedaan apa pun. Jika kesalahan 45 terjadi karena komposisi yang buruk dari file sistem kritis yang digunakan oleh komputer Anda, maka menjalankan pemindaian DISM akan menjadi perbaikan yang ideal.
Perbaiki #9: Unduh dan instal pembaruan Windows. 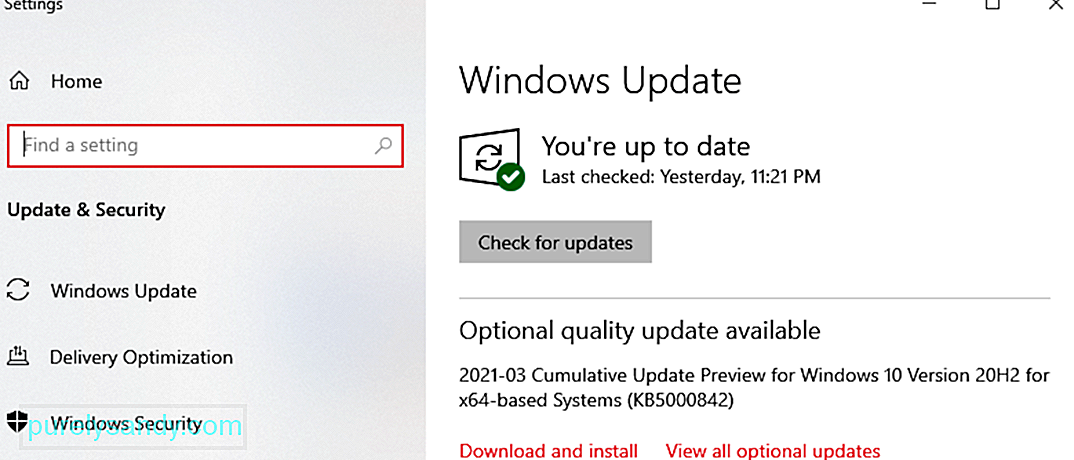 Terkadang alasan di balik kesalahan sesederhana sistem operasi yang ketinggalan zaman. Jika Anda memiliki pembaruan sistem tertunda yang perlu diinstal, pastikan Anda menginstalnya untuk melihat apakah itu membantu menyelesaikan kesalahan ini. Untuk melakukannya, buka aplikasi Setelan, lalu buka menu Perbarui dari sana. Klik tombol Periksa pembaruan. Windows akan memindai pembaruan yang tersedia dan memastikan Anda menginstal setiap pembaruan.
Terkadang alasan di balik kesalahan sesederhana sistem operasi yang ketinggalan zaman. Jika Anda memiliki pembaruan sistem tertunda yang perlu diinstal, pastikan Anda menginstalnya untuk melihat apakah itu membantu menyelesaikan kesalahan ini. Untuk melakukannya, buka aplikasi Setelan, lalu buka menu Perbarui dari sana. Klik tombol Periksa pembaruan. Windows akan memindai pembaruan yang tersedia dan memastikan Anda menginstal setiap pembaruan.
Metode lain yang dapat Anda coba adalah membuat akun baru di komputer, lalu masuk menggunakan profil baru. Sambungkan kembali perangkat keras dan lihat apakah itu memperbaiki kesalahan. Jika Anda telah melakukan semuanya dan masih belum berhasil, Anda mungkin perlu mengganti perangkat keras yang rusak.
RingkasanKetika Anda mendapatkan kode kesalahan 45 saat menghubungkan perangkat atau periferal di komputer Anda, itu bisa berupa masalah perangkat keras atau perangkat lunak. Setelah Anda menentukan sifat kesalahan, akan lebih mudah bagi Anda untuk memperbaikinya. Solusi di atas akan banyak membantu dalam mempersempit penyebab kesalahan dan menyelesaikannya sepenuhnya.
Video Youtube: Ingin tahu Bagaimana Memperbaiki Driver Error Code 45 di Windows Berikut 10 Solusi untuk Dicoba
09, 2025

