WslRegisterDistribution Gagal dengan Kesalahan: 0x80370114 (09.17.25)
Saat bekerja di perangkat Anda, biasanya menemukan pesan kesalahan. Ini sangat normal karena mereka memberi tahu Anda bahwa ada sesuatu yang perlu diperbaiki. Ini bisa berupa proses yang diblokir atau komponen perangkat keras yang rusak.
Dalam artikel ini, kita akan membahas semua yang perlu diketahui tentang alat Subsistem Windows untuk Linux dan satu pesan kesalahan umum yang terkait dengannya.
Subsistem Windows untuk Linux atau WSL adalah alat yang berguna untuk pengembang. Namun terkadang, ini menyebabkan masalah pada Windows 10. Salah satu pesan kesalahan paling umum yang terkait dengannya adalah “WslRegisterDistribution Failed with Error: 0x80370114.”
Jadi, apa sebenarnya pesan kesalahan ini dan apakah itu tetap? Dalam artikel ini, kami akan membagikan semua yang kami ketahui tentang kesalahan WSL ini.
Tips Pro: Pindai PC Anda dari masalah kinerja, file sampah, aplikasi berbahaya, dan ancaman keamanan
yang dapat menyebabkan masalah sistem atau kinerja lambat.
Penawaran khusus. Tentang Outbyte, petunjuk pencopotan pemasangan, EULA, Kebijakan Privasi.
Apa itu Subsistem Windows untuk Linux?Untuk lebih memahami kesalahannya, pertama-tama beri tahu kami apa itu Subsistem Windows untuk Linux atau WSL.
Subsistem Windows untuk Linux adalah alat yang memungkinkan pengembang menjalankan platform Linux pada perangkat Windows. Dengan WSL, pengembang dapat memilih distribusi Linux favorit mereka dari Microsoft Store resmi. Mereka juga dapat menjalankan beberapa perintah dan alat baris perintah, termasuk sed, awk, dan grep.
Selain itu, alat WSL memungkinkan pengembang menjalankan aplikasi Linux di Windows dan menjalankan skrip shell Bash di program baris perintah .
Untuk menginstal alat WSL di Windows, Anda harus melakukan hal berikut:
Langkah 1: Aktifkan Alat WSLPertama, Anda harus mengaktifkan fitur Subsistem Windows untuk Linux agar alat dapat berjalan di Windows. Untuk melakukan ini, luncurkan PowerShell dengan hak administrator. Dan kemudian, jalankan perintah ini: dism.exe /online /enable-feature /featurename:Microsoft-Windows-Subsystem-Linux /all /norestart. Setelah selesai, restart komputer Anda.
Langkah 2: Instal Distribusi Linux Pilihan AndaUntuk melanjutkan langkah ini, buka Microsoft Store terlebih dahulu. Dari sini, Anda dapat memilih distribusi Linux. Opsi Anda meliputi:
- Ubuntu
- openSUSE Leap 42
- SUSE Linux Enterprise Server 42
- Kali Linux
- GNU/Linux Debian
Setelah Anda membuat pilihan, klik di atasnya. Anda kemudian akan dibawa ke halaman distribusi. Di sini, klik tombol Dapatkan . Jika ini pertama kalinya Anda menginstal distribusi Linux, Anda akan melihat peluncuran jendela konsol. Ini akan meminta Anda untuk menunggu beberapa menit hingga file didekompresi dan disimpan di perangkat Anda. Di masa mendatang, penginstalan distribusi lain hanya membutuhkan waktu kurang dari satu detik.
Sekarang, agar penginstalan selesai, layanan Hyper-V Host Compute harus aktif dan berlari. Jika tidak, Anda akan menerima WslRegisterDistribution failed with error: 0x80370114.
Apa itu WslRegisterDistribution Failed Error di Windows 10?WslRegisterDistribution gagal dengan galat: 0x80370114 terjadi saat layanan Hyper-V diblokir selama penginstalan distribusi Linux menggunakan alat WSL. Biasanya datang dengan pesan kesalahan lengkap, “Kesalahan: 0x80370114 Operasi tidak dapat dimulai karena fitur yang diperlukan tidak diinstal.”
Ketika Anda melihat kesalahan, Anda mungkin tidak dapat mengakses WSL alat baris perintah.
Apa Penyebab Kesalahan Gagal WslRegisterDistribution di Windows 10?Seperti yang disebutkan, kesalahan ini muncul jika layanan Hyper-V diblokir selama penginstalan distro Linux menggunakan alat WSL. Namun, ada beberapa kasus ketika itu muncul karena tidak adanya fitur pendukung penting Windows 10.
Pemecahan Masalah Dasar untuk Kesalahan Gagal WslRegisterDistribution di Windows 10Perbaikan yang kami bagikan di bawah sebagian besar memakan waktu. Tetapi sebelum Anda mencobanya, reboot komputer Anda terlebih dahulu. Ada kalanya semua kebutuhan komputer Anda adalah reboot cepat. Anda mungkin terkejut menemukan bahwa kesalahan hilang setelah reboot. Ini terutama benar jika Anda tidak mematikan komputer untuk sementara waktu.
Sekarang, jika Anda merasa mengalami kesalahan yang lebih rumit sehingga Anda tidak dapat melakukan boot ulang secara normal, pertimbangkan opsi reboot lanjutan lainnya. Setelah Anda mem-boot ulang dan Anda melihat masalah terus berlanjut, pecahkan masalah!
Untuk memecahkan masalah, Anda harus mengaktifkan Subsistem Windows untuk fitur Linux terlebih dahulu. Dan untuk melakukannya, ada dua metode.
Metode #1: Aktifkan Fitur Subsistem Windows untuk Linux melalui Opsi Hidupkan atau Matikan Fitur WindowsUntuk mengaktifkan fitur Windows Subsystem for Linux melalui opsi Turn Windows Features On atau Off, cari opsi tersebut menggunakan kolom pencarian. Dari daftar hasil, centang opsi di samping Windows Subsystem for Linux. Tekan OK untuk melanjutkan.
Pada titik ini, sistem Anda akan menemukan dan menginstal semua file sistem yang diperlukan. Setelah selesai, ia akan meminta Anda untuk me-restart komputer Anda. Setelah komputer Anda dihidupkan ulang, seharusnya tidak ada masalah lagi.
Metode #2: Gunakan Windows PowerShellCara lain untuk memecahkan masalah adalah dengan menggunakan Windows PowerShell. Agar metode ini berfungsi, Anda perlu membuka Windows PowerShell dengan hak administrator. Dan kemudian, masukkan perintah berikut untuk mengaktifkan fitur WSL: Enable-WindowsOptionalFeature -Online -FeatureName Microsoft-Windows-Subsystem-Linux. 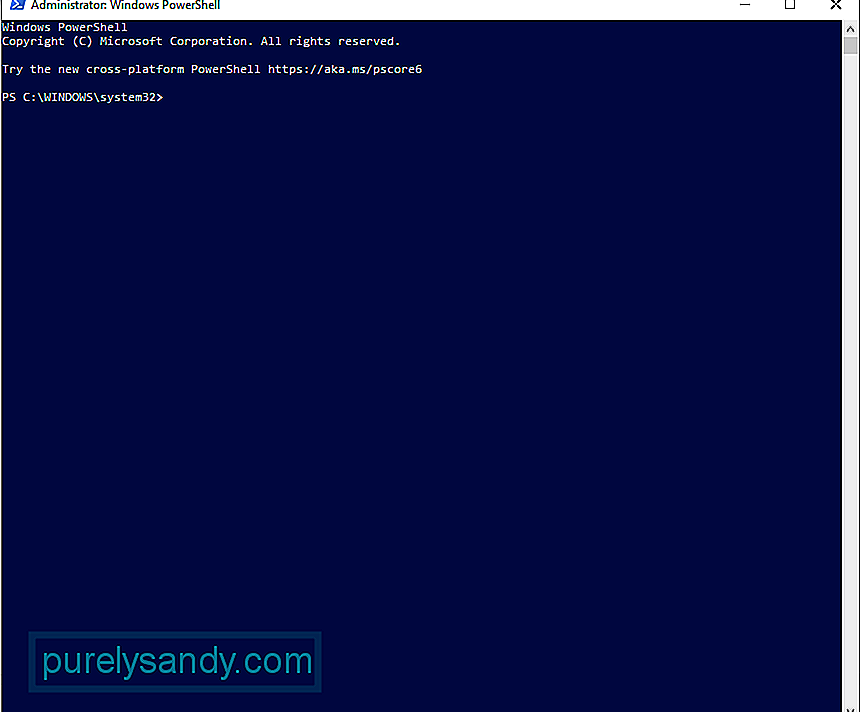
Setelah memasukkan perintah, sistem Anda kemudian akan mulai mencari dan menginstal semua file sistem yang diperlukan. Saat diminta, masukkan Y untuk me-restart komputer Anda.
Cara Memperbaiki Kesalahan Gagal WslRegisterDistribution di Windows 10Sekarang, jika metode pemecahan masalah di atas tidak berhasil, lanjutkan dengan perbaikan yang telah kami cantumkan di bawah.
Fix #1: Buka Blokir Layanan Hitung Host Hyper-VUntuk membuka blokir layanan, Anda harus memeriksa terlebih dahulu apakah Anda menggunakan solusi antivirus. Jika Anda menggunakan Windows Defender, lanjutkan dengan melakukan langkah-langkah berikut:
Perlu dicatat bahwa kontrol Aplikasi dan Peramban di bawah Keamanan Windows memainkan peran penting di PC Anda. Ini melindungi perangkat Anda dari ancaman dan berpotensi berbahaya, file, unduhan, aplikasi, dan situs web. Jadi, pastikan itu tidak dinonaktifkan. Jika diperlukan, Anda bisa menambahkan pengecualian agar program lain yang bergantung padanya dapat berjalan seperti yang diharapkan.
Perbaikan #2: Mulai ulang Layanan Lxss ManagerLayanan lain yang terkait dengan WSL adalah layanan Siklus Hidup Instans Linux. Ini berjalan di latar belakang untuk menjaga segala sesuatunya tetap terkendali. Tetapi jika layanan ini diblokir atau mengalami masalah, maka Anda dapat mengalami kesalahan. Dalam hal ini, memulai ulang layanan dapat mengatasi kesalahan.
Untuk memulai ulang layanan, berikut yang harus Anda lakukan:
Ada kasus ketika distribusi Linux yang Anda instal memiliki bug, yang mengakibatkan kesalahan saat peluncuran alat WSL. Hal baiknya adalah ini dapat dengan mudah dihapus dengan meluncurkan kembali aplikasi WSL langsung dari antarmuka Microsoft Store.
Untuk panduan mendetail tentang apa yang harus dilakukan, ikuti langkah-langkah berikut:
Jika Anda menjalankan versi distribusi yang lebih lama, kemungkinan Anda akan mengalami kesalahan. Tapi sekali lagi, ini bisa diperbaiki. Memperbarui aplikasi akan berhasil.
Untuk memperbarui distribusi Linux Anda, gunakan Command Prompt. Dengan cara ini, Anda tidak perlu menginstal ulang aplikasi. Berikut panduan tentang apa yang harus dilakukan:
- C:\> bash
- $ sudo apt-get update
- $ sudo apt-get dist-upgrade
- $
- C:\> keluar
Jika sejauh ini tidak ada yang berhasil, maka itu kemungkinan kesalahan tersebut disebabkan oleh instalasi aplikasi WSL yang rusak. Untuk memperbaikinya, gunakan fitur Perbaikan Windows.
Berikut caranya:
Jika memperbaiki aplikasi tidak menyelesaikan masalah, maka modul aplikasi yang rusak pasti telah menimbulkan kerusakan yang begitu parah sehingga proses perbaikan tidak dapat lagi memperbaikinya. Untuk ini, Anda perlu mencopot pemasangan aplikasi secara manual dan memasangnya kembali.
Ikuti langkah-langkah berikut:
Microsoft memungkinkan pengguna Windows 10 untuk mereset komputer mereka. Melakukan hal ini akan mengembalikan sistem operasi Anda seperti saat diakses pertama kali, yang berarti aplikasi pihak ketiga tidak ada lagi.
Melakukan reset Windows 10 memberi komputer Anda awal yang baru. Ini adalah perbaikan yang berguna jika Anda mengalami masalah terkait perangkat lunak dan sepertinya Anda tidak dapat menyelesaikannya.
Ada dua cara untuk menyetel ulang Windows 10. Lihat bagian di bawah.
Metode #1: Setel Ulang Windows dari Dalam
Jika Anda berhasil masuk ke Windows, maka menyetel ulang itu akan menjadi proses yang mudah. Cukup ikuti langkah-langkah berikut:
Metode #2: Reset Windows 10 tanpa Masuk
Jika Anda tidak dapat masuk ke akun Windows 10, Anda masih memiliki cara lain untuk menyetel ulang perangkat Anda: Gunakan menu Opsi Booting. Menu ini akan muncul secara otomatis jika perangkat Anda gagal melakukan booting dengan benar dua hingga tiga kali berturut-turut. Tetapi jika tidak, Anda dapat memanggilnya dengan menekan tombol Shift dan Power. Dan kemudian, klik Mulai Ulang. Setelah perangkat Anda reboot, Anda akan melihat menu Boot Options. Dari sini, Anda dapat melanjutkan dengan melakukan reset Windows 10.
Berikut cara melanjutkan:
Sebelum Anda dapat melanjutkan dengan melakukan instalasi bersih Windows 10, pastikan Anda memenuhi persyaratan berikut terlebih dahulu:
- 1 GB RAM untuk 32-bit dan 2 GB untuk 64-bit
- Prosesor 1 GHz atau lebih cepat
- Ruang hard drive kosong 20 GB
- Layar 800 x 600
- Prosesor Grafis DirectX 9
- Akses Internet Stabil
- Akun Microsoft yang valid
Untuk melakukan instalasi bersih, Anda harus mempertimbangkan beberapa hal terlebih dahulu. Jika Anda telah mengunduh file ISO Windows 10, tetapi berencana untuk menginstalnya di komputer lain, Anda dapat melakukannya dengan menggunakan DVD atau USB. Untuk memulai, Anda harus memiliki flash drive yang memiliki setidaknya 4 GB ruang kosong. Jika Anda berencana menggunakan DVD, pastikan komputer tempat Anda akan menginstal OS memiliki drive optik.
Setelah Anda memiliki semua persyaratan ini, Anda dapat melanjutkan dengan membuat drive yang dapat di-boot. Masukkan USB ke komputer Anda dan muat program perangkat lunak burner pilihan Anda. Ikuti petunjuk di layar untuk membuat disk yang dapat di-boot. Dan kemudian, pilih drive dan temukan file ISO yang telah Anda unduh. Proses kemudian akan dimulai dan akan memakan waktu sekitar 10 hingga 15 menit untuk selesai.
Setelah membuat perangkat media yang dapat di-boot, instal di komputer. Masukkan DVD atau USB dan matikan komputer. Selanjutnya, hidupkan kembali dan tekan tombol F2 atau F12 untuk mengakses menu boot BIOS. Di sini, pilih dari mana PC Anda akan boot. Pilih drive yang dapat di-boot. Ikuti petunjuk dari sini.
Perbaiki #9: Lakukan Pemindaian MalwareAda kalanya entitas malware atau virus berhasil menyusup ke sistem Anda dan memengaruhi proses sistem yang penting atau menonaktifkan layanan vital. Jika itu terjadi, maka Anda akan melihat pesan kesalahan seperti WslRegisterDistribution Failed with Error 0x80370114.
Jadi, biasakan untuk melakukan pemindaian malware secara rutin untuk melindungi perangkat Anda dari ancaman. Untungnya, Anda tidak perlu stres mencari pemindai malware yang sempurna di luar sana. Anda dapat menggunakan pemindai malware bawaan Windows 10: Windows Defender. 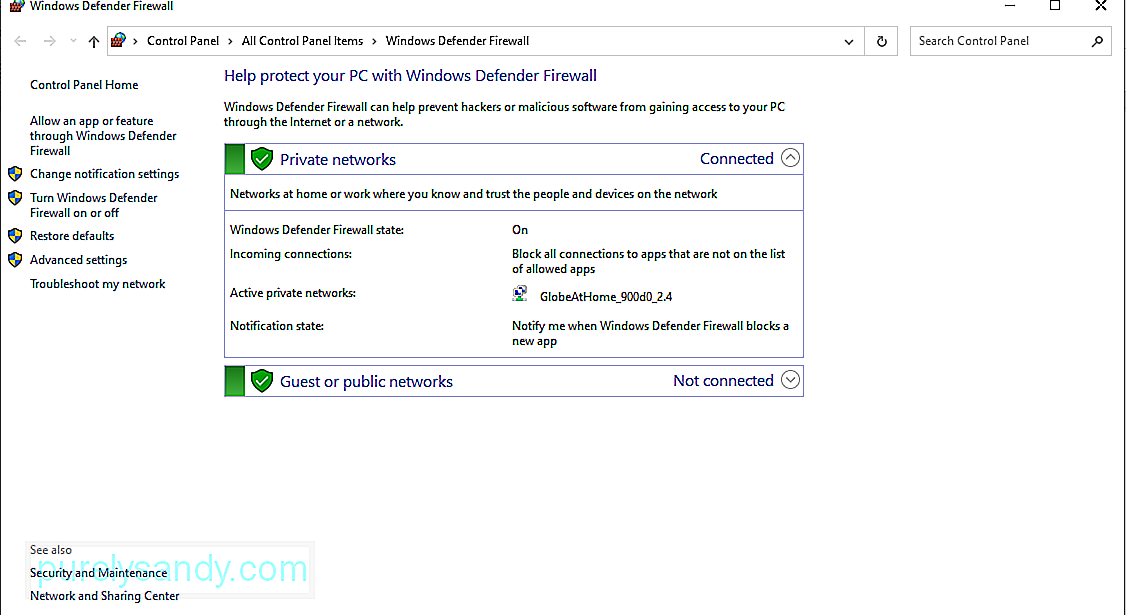
Berikut cara menggunakannya.
Sekarang, jika Anda merasa bahwa pemindaian yang Anda lakukan tidak cukup, Anda masih dapat melakukan pemindaian lain menggunakan program antivirus pihak ketiga.
Cukup unduh program antivirus pilihan Anda dan luncurkan. Sekali lagi, lakukan pemindaian dan hapus malware untuk menjaga perangkat Anda terlindung dari ancaman.
Perbaiki #10: Gunakan Pemeriksa Berkas SistemPemeriksa Berkas Sistem adalah alat yang memungkinkan pengguna Windows memindai dan memulihkan file rusak file sistem yang memicu kesalahan pada platform Windows 10. Untuk menggunakannya, lakukan hal berikut:
Dalam beberapa kasus, pesan kesalahan muncul karena tidak ada cukup ruang di drive Anda, sehingga sistem tidak dapat menyelesaikan proses. Salah satu cara untuk mengatasi masalah ini adalah dengan mengosongkan ruang di drive Anda.
Untuk ini, Anda dapat menggunakan alat Pembersihan Disk yang ada di dalam sebagian besar perangkat Windows 10. Untuk menggunakannya, ikuti langkah-langkah berikut: 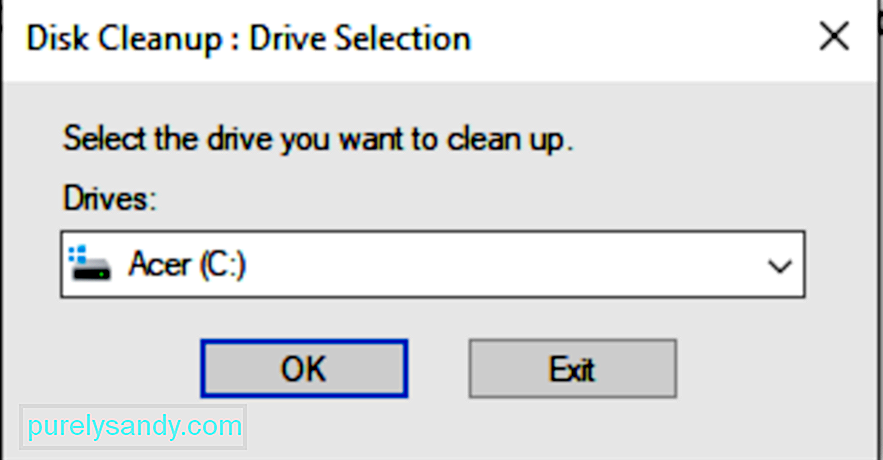
Anda juga dapat mengosongkan ruang sistem secara manual dengan menelusuri folder Anda satu per satu. Tapi ini akan menghabiskan banyak waktu Anda. Kami menyarankan Anda menggunakan alat Pembersihan Disk, atau lebih baik lagi, menggunakan alat perbaikan PC pihak ketiga.
Perbaikan #12: Minta Bantuan ProfesionalJika Anda telah melakukan semuanya tetapi tidak ada yang berhasil, maka jangan takut untuk meminta bantuan. Para ahli akan selalu bersedia membantu Anda.
Anda dapat menghubungi tim dukungan Microsoft melalui situs web mereka dan meminta solusi yang sesuai untuk Anda. Tetapi jika kebutuhan untuk memperbaiki masalah itu mendesak, bawalah ke profesional di dekat Anda. Biarkan mereka menangani kesalahan atas nama Anda sehingga Anda tidak perlu melakukannya.
MenutupAnda mungkin tidak sering menggunakan alat Subsistem Windows untuk Linux sepanjang waktu karena alat ini dirancang untuk pengembang. Namun, perlu diketahui cara kerjanya, kesalahan umum yang terkait dengannya, penyebabnya, dan cara memperbaikinya. Dengan cara ini, Anda tahu bagaimana bertindak jika Anda menemukannya di masa mendatang.
Jika Anda pernah melihat WslRegisterDistribution Failed with Error: 0x80370114, Anda sudah tahu apa yang harus dilakukan. Lakukan metode pemecahan masalah dasar terlebih dahulu: Aktifkan fitur Subsistem Windows untuk Linux melalui PowerShell atau melalui opsi Hidupkan atau Matikan Fitur Windows. Jika itu tidak berhasil, Anda dapat terus mencoba perbaikan lainnya, termasuk membuka blokir Layanan Hitung Host Hyper-V, memulai ulang layanan Lxss Manager, meluncurkan alat WSL dari Microsoft Store, memperbarui alat melalui Command Prompt, menginstal ulang WSL aplikasi, dan mengatur ulang Windows.
Tetapi jika semuanya gagal, Anda selalu dapat mencari bantuan dari para profesional. Hubungi tim dukungan Microsoft secara online atau bawa komputer Anda ke pusat layanan resmi terdekat.
Beri tahu kami pendapat Anda tentang WslRegisterDistribution Failed with Error 0x80370114. Bagikan cara mengatasinya di komentar!
Video Youtube: WslRegisterDistribution Gagal dengan Kesalahan: 0x80370114
09, 2025

