Panduan Anda untuk Mengekspor Animasi Keynote ke QuickTime (09.15.25)
Video adalah alat yang sangat baik untuk menjelaskan proses, konsep, informasi, dan proyek. Padahal, menurut Curata, tiga jenis konten video teratas adalah testimoni pelanggan (51%), video tutorial (50%), dan video demo (49%). Video adalah alat pemasaran yang sangat efektif yang dapat meningkatkan tingkat konversi setidaknya 80% dan secara positif dapat mempengaruhi keputusan pembelian konsumen.
Namun, membuat video animasi biasanya rumit. Anda harus memiliki keahlian teknis yang dibutuhkan untuk membuat video. Anda perlu mempelajari dan menguasai beberapa perangkat lunak animasi yang rumit sebelum Anda dapat membuat output yang terlihat profesional.
Jika Anda ingin membuat video animasi tetapi tidak tahu cara menggunakan software yang rumit, menggunakan Keynote adalah solusinya. Keynote adalah mitra Mac dari aplikasi presentasi populer Microsoft, PowerPoint. Yang Anda lakukan adalah membuat video animasi menggunakan Keynote, lalu mengekspornya sebagai video QuickTime. Anda akan terkejut betapa mudahnya menjadi pembuat video master dengan alat ini!
Artikel ini akan menunjukkan kepada Anda proses langkah demi langkah untuk membuat animasi di Keynote dan video Keynote terbaik metode ekspor yang akan digunakan.
Langkah 1: Buat presentasi Keynote baru.Untuk membuat presentasi Keynote, luncurkan aplikasi dengan mencari melalui Spotlight atau dengan mengklik Keynote di folder Aplikasi. Setelah aplikasi diluncurkan, Anda akan diminta untuk memilih tema. Di menu atas, klik tab Lebar. Presentasi yang luas terlihat lebih baik di video dibandingkan dengan presentasi standar. Selanjutnya, pilih tema yang ingin Anda gunakan untuk presentasi Anda.
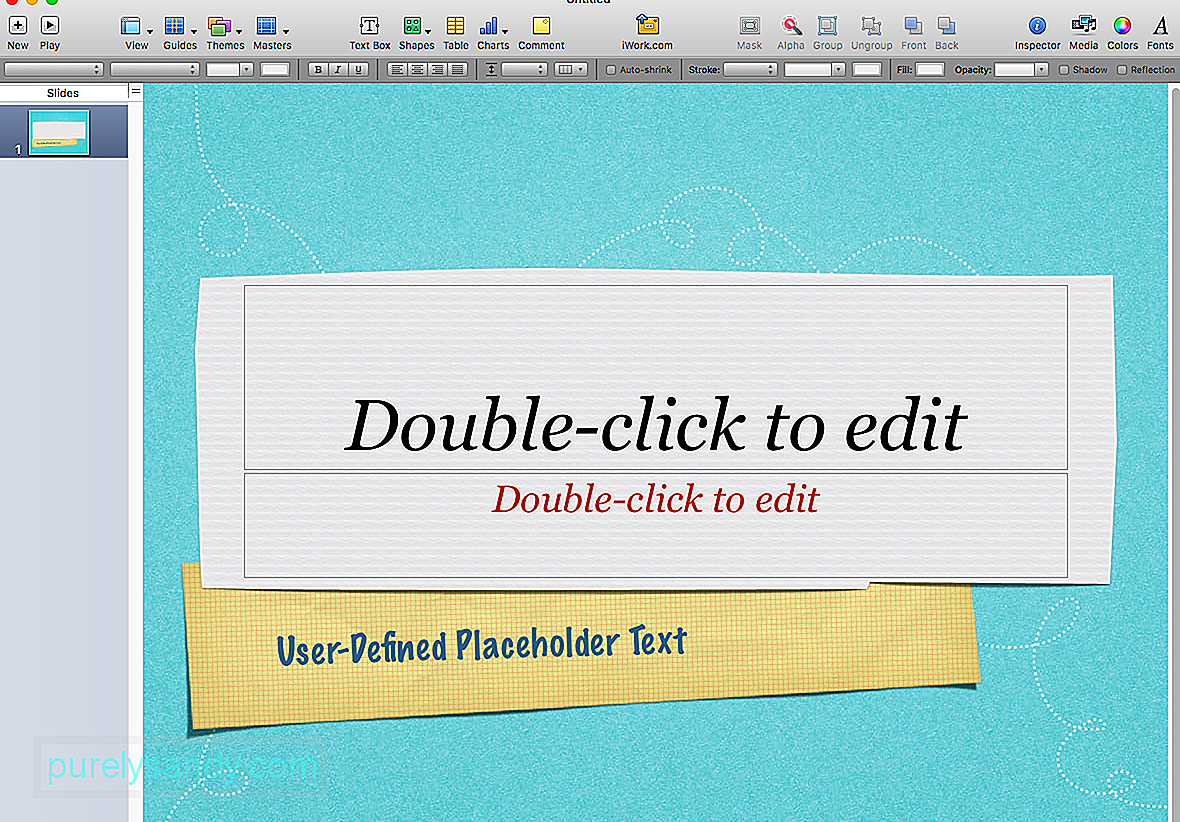
Langkah selanjutnya adalah menyesuaikan dimensi presentasi Anda agar sesuai dengan resolusi kualitas tinggi YouTube. Untuk melakukannya, ikuti langkah-langkah berikut:
- Klik Dokumen dari menu sisi kanan Keynote.
- Klik Ukuran Slide, lalu pilih Ukuran Slide Khusus.
- Ketik ukuran ideal, yaitu 1920 x 1080. Memilih ukuran ini akan mencegah penyesuaian yang tidak perlu dan masalah lain di kemudian hari.
Setelah menyesuaikan ukuran slide, Anda dapat mulai mendesain slide dengan warna dan font merek Anda. Anda perlu mengedit slide master dengan membuka Format > Edit Master Slide untuk mengubah warna dan font default untuk semua slide Anda. Dengan cara ini, Anda tidak perlu mengubah ukuran font, warna, dan latar belakang secara manual untuk setiap slide.
Dengan semua ukuran, warna, dan font yang dikonfigurasi, kini Anda dapat melanjutkan untuk menambahkan gambar dan teks. Ada banyak hal yang dapat Anda lakukan dengan Keynote dan Anda dapat memilih bentuk, foto, grafik, bagan, GIF, atau elemen lain apa pun yang ingin Anda tambahkan.
Setelah Anda menambahkan semua yang perlu Anda sertakan untuk setiap slide, inilah bagian yang menyenangkan: menambahkan animasi! Animasi menghidupkan slide Keynote Anda dan mengubahnya menjadi video animasi. Ini adalah jalan pintas untuk membuat video yang menyenangkan, sangat menarik, dan terlihat profesional.
Pilih teks atau gambar yang ingin Anda animasikan, lalu klik tombol Animasi. Ini adalah ikon berlian tumpang tindih yang berada di antara ikon Format dan Dokumen. Saat Anda mengklik tombol Animate, submenu akan muncul dengan opsi Build In, Build Out, dan Action. Inilah masing-masing dari mereka:
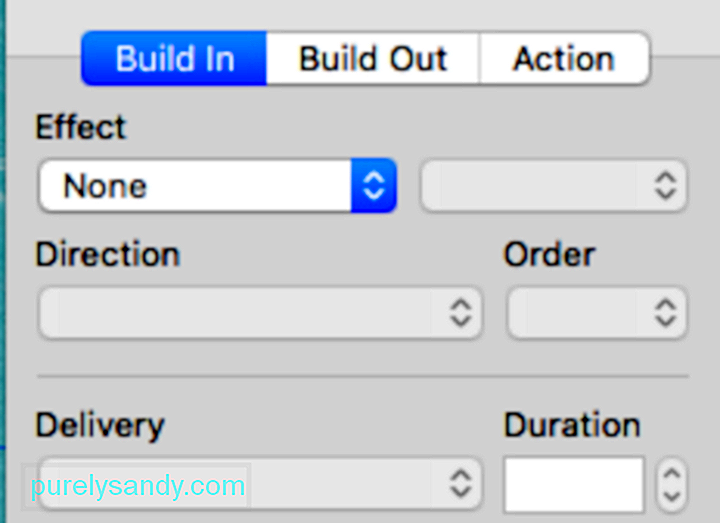
- Build In – Build in action memperkenalkan objek yang dipilih ke dalam slide.
- Aksi – Tombol aksi digunakan untuk menekankan atau menyorot objek yang sudah ada di layar.
- Build Out – Tindakan ini keluar objek dari layar.
Ada banyak animasi yang bisa Anda mainkan. Klik tombol pratinjau untuk melihat apa yang dilakukan setiap animasi pada slide Anda dan pilih salah satu yang sesuai dengan tujuan Anda. Anda dapat membuat objek Anda terpental, terbang, membakar, menghapus, atau meledak menjadi kembang api. Animasi ini pasti akan membuat video Anda lebih menyenangkan dan menarik.
Setelah Anda selesai menganimasikan slide, langkah selanjutnya adalah mempersiapkan perekaman.
Langkah 2: Ubah format layar Anda .Banyak orang mengalami masalah dengan perekaman karena mereka gagal menyadari bahwa format layar mereka berbeda dari format slide. Ingat ketika kita mengatur resolusi slide pada 1920 x 1080 di awal? Triknya sekarang adalah mencocokkan resolusi layar Anda dengan resolusi slide.
Layar Mac menawarkan sejumlah opsi resolusi layar. Untuk memeriksa resolusi layar Anda, buka System Preferences > Menampilkan. Default untuk tampilan biasanya dipilih. Klik Skala dan Anda akan melihat opsi resolusi yang tersedia untuk layar Anda. Resolusi yang disorot adalah resolusi layar Anda saat ini.
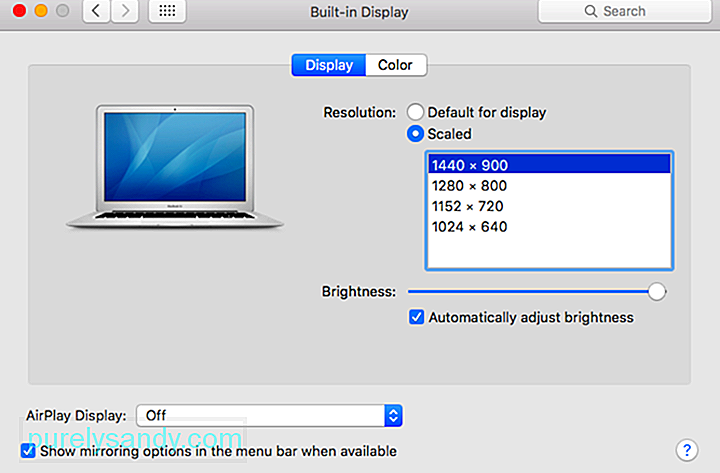
Anda perlu menggunakan perangkat lunak pihak ketiga untuk mengubah resolusi layar Anda menjadi 1920 x 1080. Ada banyak alat gratis yang dapat Anda gunakan untuk mengubah resolusi tampilan Anda; pilih salah satu yang ringan dan mudah digunakan.
Langkah 3: Rekam slide Anda dan pilih metode ekspor video Keynote Anda.Ada banyak cara untuk merekam presentasi Keynote Anda dan mengubahnya menjadi video, seperti perekam bawaan Keynote, Screenflow, dan QuickTime. Dari tiga opsi, QuickTime adalah yang paling mudah digunakan dan memungkinkan opsi pengeditan yang fleksibel. Ada dua cara menggunakan QuickTime untuk mengubah presentasi Anda menjadi video: dengan merekam layar dan dengan mengekspor langsung dari Keynote.
Untuk merekam slide Anda melalui QuickTime, ikuti langkah-langkah berikut:
- Luncurkan Waktu Cepat.
- Klik File > Perekaman Layar Baru.
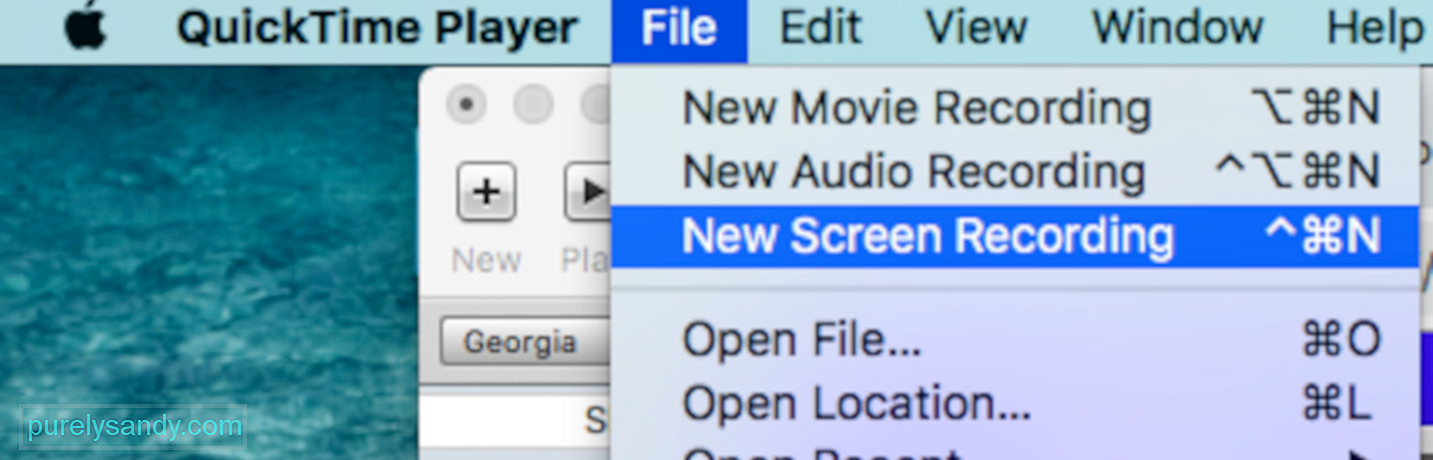
- Pilih seluruh layar alih-alih memotong karena layar telah diformat.

- Setelah Anda selesai memutar slide, klik tombol rekam di menu atas untuk berhenti merekam.
Langkah selanjutnya adalah mengekspor video Anda menggunakan dimensi yang benar. Anda dapat melakukannya dengan mengeklik Berkas > Ekspor Sebagai > 1080. Ketik nama file video dan tekan Simpan.
Jika Anda mengalami masalah ekspor Keynote QuickTime, periksa kembali resolusi Anda untuk memastikan resolusi slide sesuai dengan resolusi layar Anda. Jika Anda masih mengalami masalah ekspor Keynote QuickTime meskipun memiliki dimensi yang benar dan resolusi yang cocok, coba bersihkan Mac Anda karena beberapa file mungkin mengganggu proses Anda. Anda dapat menggunakan aplikasi seperti Outbyte MacRepair untuk membuang semua sampah Anda dalam satu klik.
Metode ekspor video Keynote kedua adalah dengan menyimpan presentasi sebagai file film QuickTime . Untuk melakukan ini:
- Klik File di menu Keynote, lalu klik Ekspor ke > Film. Jika Anda menggunakan versi lama Keynote, klik opsi QuickTime sebagai gantinya.
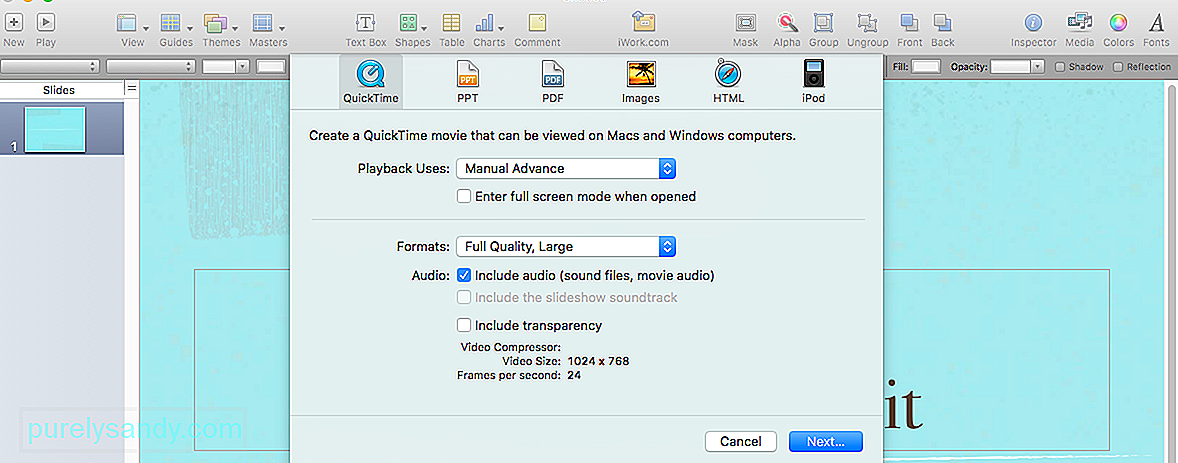
- Pilih Resolusi dengan mengeklik bidang di sebelahnya.
- Pilih 1080p jika tersedia. Jika tidak, klik Kustom dan ketik 1920 x 1080.
Setelah Anda mengekspor presentasi ke QuickTime, Anda dapat menambahkan audio dan edit video menggunakan perangkat lunak pengeditan video seperti Adobe Premiere Pro dan Apple Movie.
Langkah 4: Unggah dan bagikan.Setelah Anda menyelesaikan video, langkah selanjutnya adalah meluncurkannya. Anda dapat menguploadnya ke YouTube, berbagi di media sosial, menambahkan ke halaman landing, menyematkan email, atau menambahkan ke situs Anda.
RingkasanMembuat presentasi Keynote dan mengekspornya melalui QuickTime tampak seperti proses yang rumit, tetapi jauh lebih mudah dibandingkan dengan menggunakan sebagian besar perangkat lunak video lainnya. Anda tidak perlu memiliki keahlian desain grafis dan pengeditan video tingkat lanjut untuk dapat membuat video yang profesional dan menarik .
Video Youtube: Panduan Anda untuk Mengekspor Animasi Keynote ke QuickTime
09, 2025

