Semua yang Perlu Anda Ketahui Tentang Explorer.exe (09.15.25)
Salah satu cara umum yang digunakan malware untuk mencegah deteksi adalah dengan menyamar sebagai proses yang sah. Setelah malware masuk ke sistem, ia menyamar sebagai salah satu proses sistem sehingga dapat berjalan di latar belakang dan menghindari deteksi. Explorer.exe adalah salah satu proses umum yang menyamar sebagai entitas malware.
Beberapa pengguna, terutama mereka yang tidak terbiasa dengan proses sistem Windows, mudah takut ketika mereka melihat proses explorer.exe berjalan di latar belakang bahkan jika tidak ada program yang terbuka. Mereka segera menganggapnya sebagai ancaman dan mencoba untuk segera keluar dari proses. Namun, hal itu dapat menyebabkan lebih banyak masalah pada komputer Anda, terutama jika prosesnya sah.
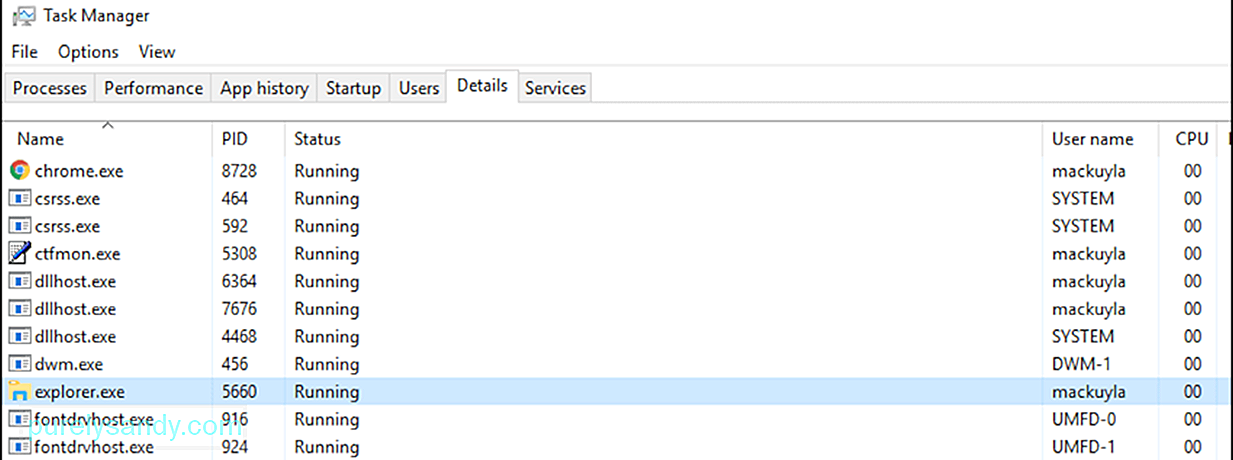
Panduan ini akan menjelaskan apa itu proses explorer.exe, bila dianggap virus, cara menghentikan proses dengan aman, dan cara memecahkan masalah apa pun terkait explorer.exe.
Kiat Pro: Pindai PC Anda untuk mencari masalah kinerja, file sampah, aplikasi berbahaya, dan ancaman keamanan
yang dapat menyebabkan masalah sistem atau kinerja lambat.
Penawaran khusus. Tentang Outbyte, instruksi uninstall, EULA, Kebijakan Privasi.
Apa itu Proses Explorer.exe?Ketika Anda melihat proses di komputer Anda menggunakan Pengelola Tugas, Anda mungkin melihat explorer.exe berjalan di latar belakang, meskipun tidak ada yang terjadi di komputer Anda. Anda tidak perlu khawatir karena ini adalah proses Windows yang sah yang bertanggung jawab atas antarmuka manajemen file. Ini bertanggung jawab untuk menampilkan Taskbar, Desktop, dan fitur UI Windows lainnya.
Ini adalah file yang dapat dieksekusi yang dapat ditemukan di semua komputer yang menjalankan sistem operasi Windows. Di versi Windows sebelumnya, Anda akan melihat explorer.exe di bawah Task Manager. Tetapi di Windows 10, Anda akan melihat folder Windows Explorer sebagai gantinya. Ketika Anda mengklik kanan pada Windows Explorer dan memilih Go to details, Anda akan diarahkan ke proses explorer.exe.
Explorer.exe adalah komponen shell grafis yang mengatur tampilan antarmuka pengguna manajemen file yang memungkinkan pengguna untuk membuka, menyalin, memotong, menghapus, memindahkan, dan melakukan tindakan lain dengan file di komputer.
File explorer.exe dapat ditemukan di folder C:\Windows, dan biasanya hanya berukuran beberapa byte. Pada contoh di bawah ini, file explorer.exe hanya 4.311 KB.

Explorer.exe bukan proses penting untuk menjalankan Windows, tetapi mungkin mempengaruhi aspek lain dari komputer. Misalnya, jika proses explorer.exe tidak bekerja dengan benar, Anda mungkin mengalami Taskbar yang tidak responsif, masalah mengklik file ..exe, Desktop beku, penyalinan file yang lambat, dan masalah lainnya. Dalam hal ini, yang harus Anda lakukan adalah memulai ulang proses explorer.exe untuk memperbaiki kesalahan explorer.exe yang menyebabkan masalah.
Apakah Explorer.exe adalah Virus?Terkadang, Anda akan melihat beberapa masalah kinerja di komputer Anda, seperti kelambatan, kehadiran iklan, seringnya aplikasi mogok, dan bahkan kesalahan BSOD. Gejala-gejala ini menunjukkan infeksi malware, dan kemungkinan telah mengambil alih proses yang sah, seperti explorer.exe.
Jadi, bagaimana Anda membedakan virus explorer.exe dari proses explorer.exe yang sah ? Berikut adalah beberapa tips untuk membantu Anda memutuskan apakah akan menghapus proses explorer.exe atau tidak:
- File explorer.exe selalu berada di folder C:\Windows atau di mana pun disk tempat sistem operasi Windows diinstal. Jika Anda melihat file explorer.exe di tempat lain, kemungkinan itu adalah virus.
- Jika Anda melihat dua versi proses explorer.exe berjalan, maka salah satunya adalah virus. Klik kanan pada setiap proses explorer.exe dan pilih Open File untuk mencari tahu di mana file tersebut disimpan. Jika file tersebut terletak di mana saja selain folder C:\Windows, maka itu adalah virus.
- Jika proses explorer.exe memakan banyak reimg komputer bahkan ketika semua aplikasi Anda ditutup, ada kemungkinan prosesnya berbahaya.
- Saat Anda mendapatkan pemberitahuan virus dan proses explorer.exe Anda berperilaku mencurigakan.
Jika Anda mencurigai explorer.exe Anda berbahaya, keluar dari proses dan pindai menggunakan perangkat lunak antivirus untuk menghapusnya. Kemudian bersihkan file sisa yang terkait dengan virus menggunakan aplikasi pembersih PC bernama Perbaikan PC Outbyte. Ini untuk memastikan bahwa virus tidak akan terus muncul kembali meskipun virus explorer.exe telah dihapus.
Cara Memperbaiki Kesalahan Umum Explorer.exeTerkadang masalah yang Anda temui dengan explorer.exe bukan karena virus, tapi karena faktor lain. Misalnya, file explorer.exe yang rusak dapat menyebabkan masalah kinerja yang mirip dengan gejala infeksi malware. File explorer.exe yang rusak juga dapat menyebabkan shell grafis Windows bertindak aneh atau hang.
Untungnya, ada beberapa cara untuk mengatasi kesalahan explorer.exe tanpa me-restart komputer Anda. Jadi jika explorer.exe Anda tidak berjalan atau tidak merespons, berikut beberapa langkah yang dapat Anda coba:
Metode 1: Cara Menghentikan Explorer.exe dari Pengelola TugasCara termudah untuk menghentikan dan memulai ulang penjelajah.exe adalah dengan menggunakan alat Pengelola Tugas bawaan Windows. Pengelola Tugas memberi Anda gambaran umum tentang semua proses dan aplikasi yang berjalan di komputer Anda, serta informasi tentang bagaimana komputer reimgs digunakan.
Untuk pengguna Windows 10, berikut adalah langkah-langkah untuk mem-boot ulang explorer.exe menggunakan Task Manager:
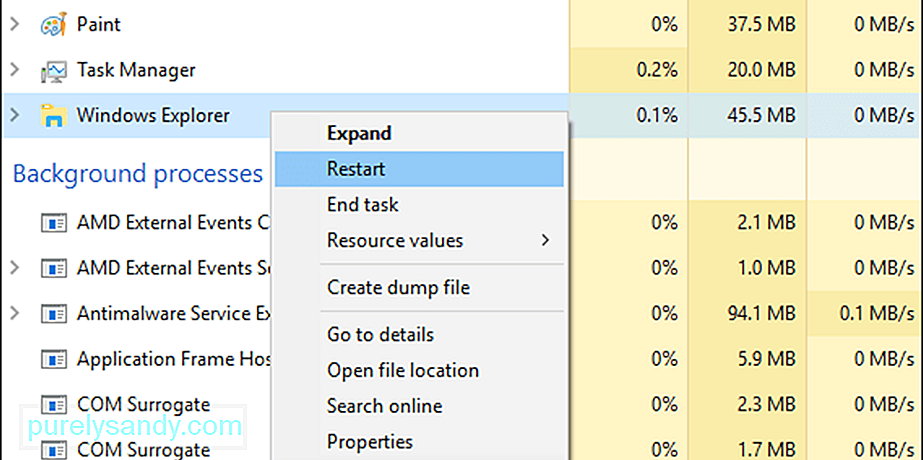
Saat Anda memulai ulang proses explorer.exe, Anda akan melihat bahwa Taskbar, menu Start, dan semua yang terbuka folder akan menutup atau menghilang sesaat, lalu muncul kembali saat proses explorer.exe dimulai kembali.
Metode 2: Gunakan Exit Explorer Dari Taskbar.Opsi praktis lainnya adalah menggunakan Exit Explorer pintasan di Taskbar untuk mengakhiri proses explorer.exe. Pintasan ini hanya mengakhiri proses, jadi Anda harus memulai ulang secara manual setelahnya. Berikut langkah-langkah untuk melakukannya:
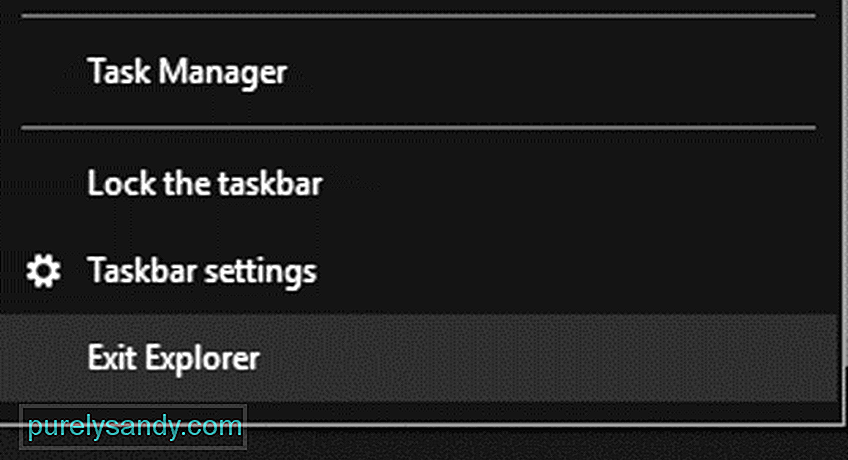
Ini akan meluncurkan kembali proses dan atasi kesalahan explorer.exe yang mungkin Anda alami.
Metode 3: Reboot Explorer.exe Menggunakan File Batch.Jika, karena alasan tertentu, Anda tidak dapat mengakses Pengelola Tugas atau pintasan Exit Explorer , menggunakan file batch mungkin berhasil. File batch adalah file skrip yang terdiri dari serangkaian perintah yang dirancang untuk melakukan tugas tertentu — dalam hal ini, untuk memulai kembali proses explorer.exe.
Berikut adalah langkah-langkah tentang cara membuat file batch untuk tujuan ini:
mulai explorer.exe
keluar
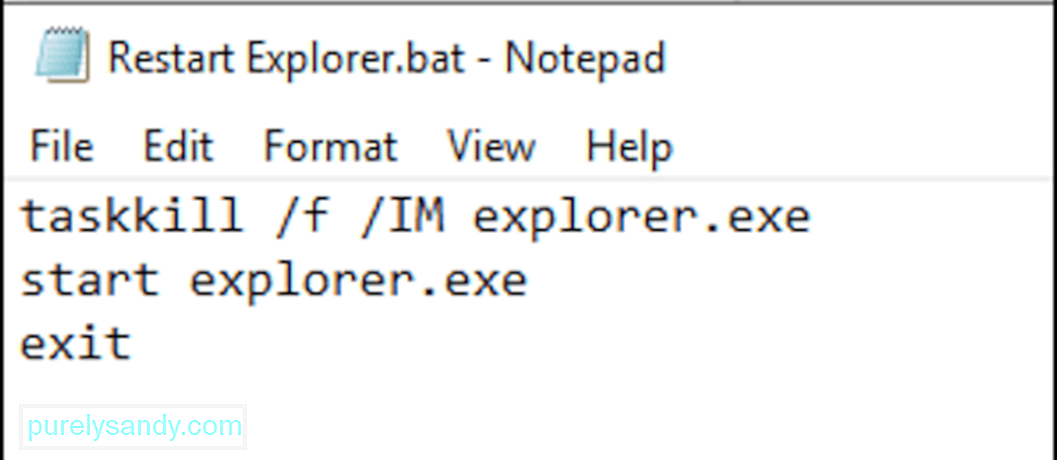
Setelah file disimpan, yang perlu Anda lakukan hanyalah mengkliknya setiap kali Anda menemukan kesalahan explorer.exe. File batch ini memulai ulang dan meluncurkan kembali proses dalam satu klik, yang sangat nyaman saat Anda mengalami masalah dengan Taskbar atau menu Start.
RingkasanProses explorer.exe, sama seperti proses sistem Windows lainnya, dapat rentan terhadap kerusakan kerusakan, dan menyebabkan masalah antarmuka grafis. Untungnya, masalah ini dapat dengan mudah diselesaikan dengan memulai ulang Windows Explorer menggunakan berbagai metode yang dibahas di atas. Tetapi jika Anda mencurigai explorer.exe Anda berbahaya, segera hentikan proses dan hapus file yang terinfeksi menggunakan perangkat lunak antivirus Anda.
Video Youtube: Semua yang Perlu Anda Ketahui Tentang Explorer.exe
09, 2025

