9 Cara Memperbaiki Kesalahan Instalasi Windows 0x800704DD-0x90016 (09.15.25)
Meskipun Windows 10 adalah upgrade gratis untuk semua pengguna Windows 7 dan Windows 8, bukan berarti upgrade selalu mulus. Pengguna telah melaporkan kesalahan 0x800704DD-0x90016 selama Pengaturan Windows 10, jadi mari kita lihat apakah kami dapat memperbaikinya.
Jika Anda mendapatkan kesalahan 0x800704DD-0x90016 saat memutakhirkan ke Windows 10 dari Windows 7 atau Windows 8, Anda perlu mengikuti solusi sederhana ini.
Cara Upgrade ke Windows 10 pada tahun 2020Sekarang Windows 7 telah mencapai akhir masa pakainya, tidak lagi aman untuk menyimpan data Anda di platform karena semua kerentanan baru akan dibiarkan terbuka. Pengguna kemudian bertanya-tanya apakah peretasan pemutakhiran gratis untuk Windows 10 masih berfungsi. Untungnya, memang demikian.
Meskipun Microsoft mengakhiri penawaran upgrade Windows 10 gratis untuk semua pengguna pada 30 Juli 2016, perusahaan telah membuka celah. Hanya ada satu kendala: Anda memerlukan salinan resmi Windows 7 atau Windows 8 untuk melakukannya.
Kiat Pro: Pindai PC Anda untuk mencari masalah kinerja, file sampah, aplikasi berbahaya, dan ancaman keamanan
yang dapat menyebabkan masalah sistem atau kinerja lambat.
Penawaran khusus. Tentang Outbyte, petunjuk pencopotan pemasangan, EULA, Kebijakan Privasi.
Kiat: jika Anda tidak memilikinya, Anda dapat membeli salinan resmi Windows 7 atau Windows 8 di pengecer pihak ketiga dengan biaya lebih murah dari lisensi Windows 10. Lisensi Home diperbarui ke Windows 10 Home, Lisensi Pro diperbarui ke Windows 10 Pro, jadi pilihlah dengan hati-hati.
Dengan peringatan itu, inilah cara Anda mendapatkan upgrade gratis Windows 10:
Jika Anda ingin memeriksa apakah lisensi Anda telah berhasil diaktifkan setelahnya, buka: Setelan > Perbarui & Keamanan > Aktivasi.
Catatan: lisensi Windows 10 terkait dengan perangkat keras Anda. Karena itu, jika Anda perlu memformat komputer karena alasan apa pun, Windows 10 akan diaktifkan kembali secara otomatis.
Jika Anda mengubah beberapa komponen di PC sebagai bagian dari peningkatan perangkat, Windows 10 mungkin salah mengira Anda telah membeli PC baru dan menolak untuk mendaftarkan lisensi secara otomatis. Untungnya, Microsoft memiliki proses sederhana yang dapat Anda ikuti jika itu terjadi. Anda dapat mengaktifkannya kembali dengan membuka Mulai > Setelan > Perbarui & Keamanan > Aktivasi.
Menggunakan Alat Pembuatan Media Windows untuk Meningkatkan ke Windows 10Alat Pembuatan Media Windows 10 gratis adalah utilitas yang sangat populer yang dikembangkan oleh Microsoft. Dengan alat pembuatan Windows 10 yang luar biasa ini, Anda dapat meningkatkan Windows 10 ke versi terbarunya tanpa kesulitan dan membuat drive USB/disk DVD penginstalan Windows 10 untuk melakukan penginstalan bersih atau untuk memperbaiki PC yang bermasalah.
Alat Pembuatan Media Windows juga merupakan alat pemutakhiran Windows karena dapat memutakhirkan PC Anda ke versi Windows 10 terbaru. Menurut banyak pengguna Windows 10, menggunakan Pembaruan Windows untuk memutakhirkan Windows 10 mungkin mengalami beberapa kesalahan seperti kesalahan pembaruan Windows 10 umum 0x8007007e, yang menyebabkan kegagalan pemutakhiran.
Dalam hal ini, sangat disarankan untuk menggunakan Windows 10 Media Creation Tool untuk memutakhirkan Windows 10. Dengan alat pemutakhiran Windows ini, Anda dapat dengan cepat meningkatkan komputer Anda ke versi terbaru Windows 10. Berikut adalah langkah-langkah dan tangkapan layar terperinci.
Proses ini memerlukan PC lain dengan internet akses, dan USB flash drive dengan setidaknya 8 GB ruang penyimpanan. Data pada USB flash drive akan dihapus untuk membuat flash drive Windows 10 yang dapat di-boot.
Membuat USB flash drive Windows 10Izinkan aplikasi untuk menyelesaikan. Anda akan diminta ketika selesai dan telah berhasil membuat drive yang dapat di-boot.
Memuat ulang Windows dengan Media Creation Tool:
- Upgrade: Instal Windows dan simpan file, setelan, dan aplikasi. Opsi ini akan berfungsi untuk sebagian besar pengguna dan harus menyimpan sebagian besar file pribadi. Jika Anda mencoba ini dan mengalami kesalahan, kami menyarankan opsi berikutnya.
- Kustom: Instal Windows saja (lanjutan) Opsi ini memungkinkan Anda menentukan lokasi di mana Anda ingin menginstal Windows. Menggunakan opsi ini akan menghapus semua data pribadi.
Alat Penciptaan Media Microsoft untuk memutakhirkan ke Windows 10 telah menjadikannya proses yang sangat sederhana dan mudah untuk meningkatkan PC Anda saat ini ke Windows 10 atau melakukan bersihkan instalasi Windows 10 terbaru. Untuk waktu yang lama, pengguna harus melewati rintangan untuk menginstal versi Windows baru jika disk instalasi tidak tersedia. Di antara pembaruan yang dipaksakan dan alat ini yang membuat pembaruan menjadi lebih mudah, adaptasi Windows 10 telah berkembang pesat. Konon, alat ini tidak menjamin peningkatan yang berhasil dan menimbulkan kesalahan. Kadang-kadang, alat menolak untuk memulai sampai Anda memaksanya. Kesalahan lain yang mungkin Anda lihat adalah kode Kesalahan 0x800704DD – 0x90016 yang agak mudah untuk diselesaikan. Begini caranya.
Galat muncul saat Anda meluncurkan alat Pembuatan Media untuk memulai proses peningkatan dan setelah Anda menerima EULA. Alat ini memberi tahu Anda bahwa ini 'Menyiapkan beberapa hal'. Alih-alih melanjutkan ke layar unduhan, ini memberi Anda kode kesalahan 0x800704DD – 0x90016.
Alat ini tidak yakin apa yang terjadi tetapi kesalahan muncul saat Anda mencoba meningkatkan ke Windows 10 dari akun yang tidak tidak memiliki hak admin. Untuk mengatasinya, cukup keluar dari pengguna saat ini dan masuk ke akun admin dan jalankan alat lagi. Ini akan meminta Anda untuk menerima EULA dan kemudian melanjutkan ke layar unduhan tanpa kesalahan.
Kesalahan seharusnya tidak muncul sejak awal karena ketika Anda memulai peningkatan dari akun non-admin, Anda akan diminta untuk memasukkan kata sandi administrator untuk menjalankan alat Pembuatan Media. Itulah yang membawa Anda ke layar EULA di tempat pertama tetapi untuk alasan apa pun, unduhan tidak dimulai dan Anda malah melihat kesalahan ini. Tampaknya Anda hanya dapat menjalankan alat dari dalam akun admin yang menimbulkan pertanyaan mengapa orang-orang secara paksa ditingkatkan ke Windows 10 melalui pembaruan Windows.
Apa Penyebab Kesalahan Instalasi Windows 0x800704DD-0x90016?Instalasi Windows error 0x800704DD-0x90016 adalah masalah yang dapat terjadi saat orang tersebut melakukan upgrade dari versi yang lebih lama seperti Windows 7 atau 8. Namun, pengguna melaporkan masalah yang muncul saat mesin memerlukan upgrade Windows 10.[1] Masalah ini membuat penyiapan Windows 10 tidak dapat dimuat, sehingga tidak ada izin untuk berpindah dengan pembaruan.[2
Hal ini dapat terjadi karena izin yang tidak memadai pada akun atau solusi keamanan pada mesin yang mengganggu sistem operasi. Kesalahan ini dapat membuat frustasi karena pop-up pesan tidak menunjukkan pemicu atau alasan tertentu di balik masalah tersebut.
Berbagai faktor yang dapat memicu kesalahan ini 0x800704DD-0x90016 meliputi:
- Akun standar. Jika Anda menggunakan Alat Pembuatan Media Windows tanpa izin administratif, kemungkinan besar kesalahan akan muncul.
- Antivirus pihak ketiga. Jika Anda menggunakan antivirus pihak ketiga, ada kemungkinan kesalahan terjadi karenanya.
- Perangkat keras eksternal. Dalam beberapa kasus, kesalahan ini disebabkan oleh perangkat keras eksternal yang dicolokkan ke sistem Anda seperti USB dll.
Kesalahan 0x800704DD-0x90016 dapat menjadi masalah dan dapat mencegah Anda menginstal Windows 10. Jika Anda mendapatkan kesalahan 0x800704DD-0x90016 saat memutakhirkan ke Windows 10 dari Windows 7 atau Windows 8, Anda harus mengikuti solusi sederhana ini.
Tetapi sebelum Anda melanjutkan, pastikan untuk menghapus file sistem yang rusak di komputer Anda untuk meningkatkan keberhasilan pemecahan masalah Anda:
Jalankan Alat DISMDISM adalah utilitas bawaan yang dirancang untuk memungkinkan pengguna untuk mengakses inti dari sistem operasi itu sendiri. Ini digunakan saat komputer menghadapi masalah yang terkait dengan kinerja dan pengaktifan.
Untuk menggunakannya untuk memperbaiki kode kesalahan Pembaruan Windows 0x80073712, lakukan hal berikut:
Setelah perintah ini dijalankan, reboot sistem Anda dan jalankan pemindaian SFC menggunakan langkah-langkah berikut:
Cara yang lebih mudah untuk menghapus file yang rusak dan sampah lainnya di komputer Anda adalah dengan menjalankan Outbyte PC Repair. Ini menyelesaikan masalah kecil dan mengoptimalkan proses komputer Anda. Setelah Anda melakukan persiapan ini, Anda dapat melanjutkan dengan solusi di bawah ini:
Perbaikan #1: Beralih ke akun administrator.Untuk sebagian besar pengguna yang mengalami kesalahan ini, itu karena izin yang tidak memadai. Menggunakan Alat Pembuatan Media Windows biasanya memerlukan otoritas administratif, oleh karena itu, pastikan Anda masuk sebagai administrator. Jika tidak, harap keluar dari akun Anda saat ini dan masuk sebagai administrator.
Jika Anda tidak memiliki akun administrator, Anda dapat membuatnya dengan melakukan hal berikut:
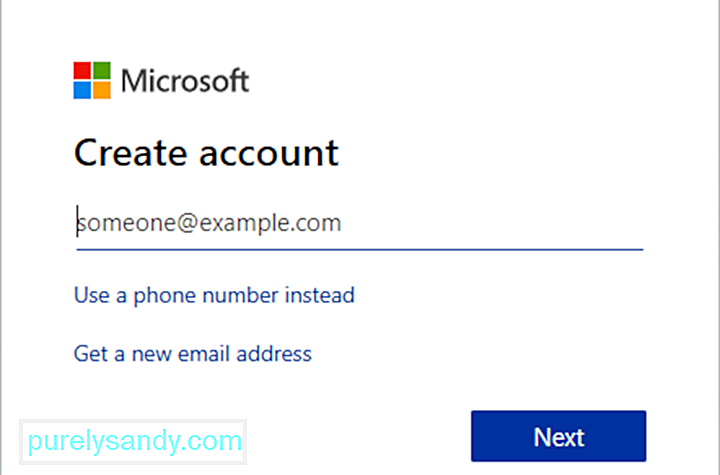
Setelah Anda membuat akun pengguna baru, Anda perlu mengubahnya menjadi akun administrator. Untuk melakukannya, ikuti langkah-langkah berikut:
Setelah membuat akun administrator baru, alihkan ke sana dan coba jalankan penyiapan lagi.
Perbaiki #2: Aktifkan akun administrator tersembunyi.Seperti yang telah kami sebutkan dalam solusi kami sebelumnya, kesalahan 0x800704DD-0x90016 dapat terjadi jika Anda tidak memiliki yang diperlukan hak istimewa, tetapi Anda dapat memperoleh hak istimewa tersebut hanya dengan menggunakan akun administrator.
Setiap kali Anda menginstal Windows, akun administrator dibuat, yang secara default disembunyikan. Jika Anda tidak ingin membuat akun administrator, Anda dapat menggunakan akun tersembunyi untuk menjalankan peningkatan atau menginstal Windows 10. Semua versi Windows memiliki akun tersembunyi ini, dan Anda dapat beralih ke akun tersebut dengan melakukan hal berikut:
Metode ini cukup efektif, terutama jika Anda tidak ingin membuat akun pengguna baru, jadi Anda mungkin ingin mencobanya.
Perbaikan #3: Nonaktifkan antivirus Anda. 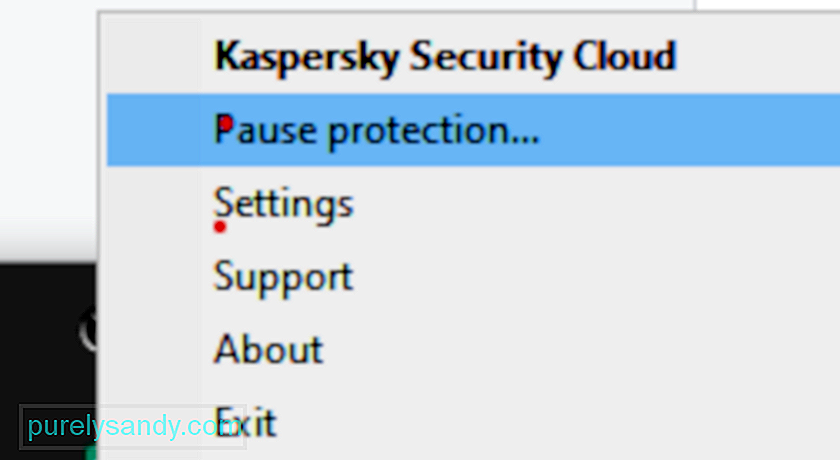
Memiliki antivirus yang bagus memang penting, namun terkadang antivirus Anda dapat mengganggu instalasi Windows 10 dan menyebabkan munculnya error 0x800704DD-0x90016. Antivirus Anda akan mencegah aplikasi tertentu memodifikasi file sistem, dan itu akan menyebabkan masalah ini terjadi.
Untuk memperbaiki masalah, sebaiknya nonaktifkan antivirus Anda sebelum mencoba menginstal Windows 10. Jika menonaktifkan antivirus tidak membantu, disarankan untuk menghapus antivirus Anda sepenuhnya dan mencoba menjalankan pengaturan lagi. Untuk memastikan antivirus Anda benar-benar dihapus, unduh alat penghapus khusus untuk antivirus Anda dan jalankan.
Setelah antivirus Anda dinonaktifkan, coba instal Windows 10 lagi, dan kesalahan 0x800704DD-0x90016 seharusnya tidak muncul. Jika Anda berhasil menyelesaikan proses penginstalan, Anda harus mempertimbangkan untuk menginstal antivirus baru di PC Anda.
Perbaikan #4: Hapus instalan Antivirus pihak ketiga Anda.Jika metode di atas tidak berhasil, Anda memiliki opsi untuk menghapus perangkat lunak antivirus pihak ketiga secara total. Jika Anda telah membeli lisensi, Anda tidak perlu khawatir tentang ini karena Anda dapat menginstal ulang alat nanti, masukkan kunci lisensi Anda dan lanjutkan menikmati layanan. Sebelum memulai, Anda harus mengakhiri proses yang terkait dengan program melalui Task Manager.
Buka Control Panel, klik opsi “Uninstall a program” di bawah Programs, temukan antivirus di daftar program, klik kanan itu, dan pilih Copot pemasangan. Ikuti petunjuk di layar. Anda mungkin perlu me-reboot PC Anda sekali untuk menghapus semua file perangkat lunak.
Beberapa alat keamanan dilengkapi dengan pencopot pemasangannya sendiri. Mengklik tombol Uninstall di Control Panel terkadang meluncurkan uninstaller untuk program tersebut. Umumnya, menggunakan uninstaller khusus aplikasi adalah pilihan yang lebih baik. Dengan begitu, kemungkinan semua file perangkat lunak benar-benar dihapus tinggi. Anda dapat menggunakan alat penghapus pihak ketiga untuk memastikan bahwa tidak ada file atau item registri yang tersisa.
Mencopot pemasangan aplikasi keamanan pihak ketiga, sayangnya, merupakan bagian yang mudah dalam kebanyakan aplikasi. Bagian yang sulit adalah menyingkirkan semua file sisa dan pengaturan yang ditinggalkan oleh sebagian besar aplikasi ini saat dicopot pemasangannya. Jika Anda tidak menyingkirkan file dan pengaturan yang ditinggalkan aplikasi keamanan setelah Anda mencopotnya, mereka hanya akan menimbulkan masalah bagi Anda di masa mendatang. Untuk menghapus semua file dan elemen lain yang ditinggalkan oleh aplikasi keamanan pihak ketiga yang telah Anda hapus instalasinya, Anda perlu:
Jika Anda mengalami kesalahan 0x800704DD-0x90016 saat mencoba menginstal Windows 10, masalahnya mungkin pada perangkat USB Anda. Perangkat USB tertentu seperti hard drive eksternal, pembaca kartu, dan semacamnya terkadang dapat mengganggu penginstalan Windows 10.
Untuk memastikan proses penginstalan berjalan dengan lancar, kami sangat menyarankan Anda untuk memutuskan semua perangkat USB kecuali keyboard Anda dan mouse dan media instalasi Anda. Setelah Anda memutuskan semua perangkat USB, Anda tidak akan mengalami masalah apa pun.
Perbaiki #6: Lakukan boot bersih.Aplikasi pihak ketiga terkadang dapat mengganggu penginstalan Windows 10, dan jika Anda terus mendapatkan 0x800704DD-0x90016, mungkin Anda harus mencoba menonaktifkan aplikasi dan layanan startup. Ini cukup mudah dilakukan, dan Anda dapat melakukannya dengan mengikuti langkah-langkah berikut:
Setelah melakukan itu, semua aplikasi startup akan dinonaktifkan. Sekarang coba instal Windows 10 lagi dan periksa apakah masalahnya masih ada.
Perbaiki #7: Putuskan sambungan dari Internet selama penyiapan.Menurut pengguna, jika Anda mencoba menginstal Windows 10 menggunakan file ISO, pastikan untuk memutuskan sambungan dari Internet. Agar aman, lepaskan kabel Ethernet Anda atau dalam beberapa kasus Anda bahkan mungkin harus melepas adaptor nirkabel dari PC Anda. Setelah melakukannya, coba instal Windows 10 lagi.
Perbaiki #8: Unduh ISO dari PC lain.Terkadang file ISO yang Anda gunakan untuk menginstal Windows 10 tidak bagus, dan itu bisa menyebabkan kesalahan 0x800704DD-0x90016 muncul. Ini bisa menjadi masalah, tetapi beberapa pengguna melaporkan bahwa Anda dapat memperbaiki masalah hanya dengan mengunduh file ISO di PC lain dan menggunakan ISO tersebut untuk menginstal Windows 10.
Ini terdengar seperti solusi yang tidak biasa, tetapi pengguna mengklaim bahwa itu berfungsi, jadi Anda mungkin ingin mencobanya.
Perbaiki #9: Jalankan Pemecah Masalah Pembaruan Windows. 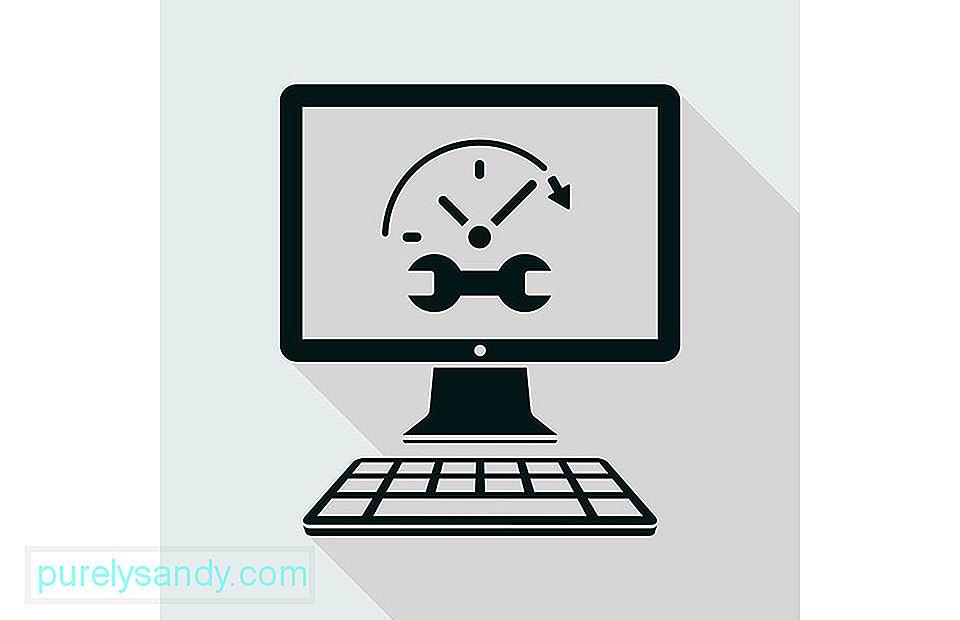
Jika Anda terus mendapatkan kesalahan 0x800704DD-0x90016 saat mencoba menginstal Windows 10, Anda mungkin dapat memperbaiki masalah hanya dengan menjalankan pemecah masalah Pembaruan Windows. Windows memiliki banyak pemecah masalah dan mereka dirancang untuk memindai sistem Anda secara otomatis dan memperbaiki berbagai masalah. Untuk menjalankan pemecah masalah Pembaruan Windows, Anda hanya perlu melakukan hal berikut:
Ikuti petunjuk di layar untuk menyelesaikan pemecah masalah. Setelah pemecahan masalah selesai, coba instal Windows 10 lagi.
Video Youtube: 9 Cara Memperbaiki Kesalahan Instalasi Windows 0x800704DD-0x90016
09, 2025

