Cara Memperbaiki Layar Biru RTKVHD64.sys di Windows 10 (08.17.25)
Blue screen of death, juga dikenal sebagai BSOD, benar-benar pemandangan yang membuat frustrasi. Mereka muncul karena Windows mengalami kesalahan kritis, yang tidak dapat dipulihkan. Sering kali, ini adalah akibat dari program perangkat lunak tingkat rendah yang mogok atau komponen perangkat keras yang bermasalah.
Berikut adalah beberapa kesalahan BSOD yang paling umum:
- WHEA_UNCORRECTABLE_ERROR
- VIDEO_DXGKNL_FATAL_ERROR
- IRQL_NOT_LESS_OR_EQUAL BSOD
Ada banyak kemungkinan penyebab BSOD. Namun, sebagian besar waktu, mereka disebabkan oleh masalah dengan driver atau komponen perangkat keras. Tetapi sekali lagi, kita tidak boleh melupakan fakta bahwa mereka mungkin juga dipicu oleh masalah dengan program perangkat lunak tingkat rendah yang berjalan di tingkat kernel Windows.
Sekarang, aplikasi biasa yang Anda unduh online akan menang t dapat menyebabkan BSODs. Jika mereka mogok, mereka tidak akan membawa sistem operasinya.
Kiat Pro: Pindai PC Anda untuk mencari masalah kinerja, file sampah, aplikasi berbahaya, dan ancaman keamanan
yang dapat menyebabkan masalah sistem atau kinerja lambat.
Penawaran khusus. Tentang Outbyte, instruksi uninstall, EULA, Kebijakan Privasi.
Saat Windows menemukan BSOD, ia menemukan kesalahan STOP. Ini adalah kegagalan kritis yang mengakibatkan crash. Dan jika ini terjadi, yang tersisa untuk dilakukan Windows adalah memulai ulang. Situasi ini kemudian dapat menyebabkan hilangnya data karena aplikasi dan program tidak memiliki kesempatan untuk menyimpan data aktif apa pun.
Perlu dicatat bahwa BSOD terlihat berbeda dari satu versi Windows ke versi Windows lainnya. Namun secara umum, mereka muncul seperti layar biru dengan layar terminal yang menampilkan informasi tentang kerusakan.
Dalam artikel ini, kita akan mengatasi satu masalah layar biru tertentu: RTKVHD64.sys BSOD di Windows 10.
Apakah Kesalahan Layar Biru RTKVHD64.sys Di Windows 10?RTKVHD64.sys adalah BSOD stop error yang mengakibatkan sistem crash. Ketika itu terjadi, sistem Anda berubah menjadi biru dan memaksa restart segera. Masalah ini bisa sangat membuat frustrasi karena dapat berdampak negatif pada produktivitas seseorang.
Bahkan dengan semua ketidaknyamanan yang ditimbulkan oleh masalah ini, ketahuilah bahwa kesalahan BSOD seperti ini memainkan peran penting dalam platform Windows. Ini karena mencegah kerusakan serius yang dapat menyebabkan seluruh sistem tidak berfungsi. Karena BSOD sering memaksa sistem dimulai ulang, maka masalah dapat segera diselesaikan dan pengguna dapat terus bekerja secara produktif.
Sekarang, dalam kasus kesalahan RTKVHD64.sys, itu adalah cerita yang sama sekali berbeda. Kesalahan ini menunjukkan bahwa ada sesuatu yang salah dengan sistem Anda yang menyebabkannya tidak berfungsi secara optimal.
Jadi, apa yang menyebabkan error RTKVHD64.sys muncul? Masalah khusus ini dipicu oleh driver perangkat yang bermasalah, yang sebagian besar waktu, terkait dengan driver Realtek High Definition Audio. Ketika BSOD ini terjadi, audio Anda mungkin berhenti bekerja. Lebih buruk lagi, mungkin ada masalah teknis lainnya dengan suara.
Pemicu lain yang mungkin adalah:
- Ruang disk yang tidak mencukupi
- Driver perangkat yang salah
- Kesalahan konfigurasi BIOS
- Hard disk yang rusak
- Bug Windows 10 yang tidak teridentifikasi
- OS Windows yang kedaluwarsa
- Registri sistem salah entri
Untuk memperbaiki masalah ini, ada beberapa langkah pemecahan masalah dasar yang dapat Anda lakukan.
Langkah Pemecahan Masalah BSOD DasarJika Anda menjalankan Windows 10, maka Anda beruntung. Sebagian besar waktu, sistem Anda akan secara otomatis melakukan metode pemecahan masalah setelah memulai ulang atau memulihkan dari kerusakan. Namun tetap saja, masih layak untuk memeriksa Pusat Tindakan untuk mengetahui detail lain dari kerusakan atau melihat metode pemecahan masalah bermanfaat lainnya.
Setelah itu, jika Anda menemukan bahwa Windows tidak dapat menyelesaikan masalah sendiri. , pilihan terbaik Anda adalah menelusuri web. Lebih baik lagi, lakukan hal berikut:
Gunakan Pemulihan SistemJika Anda baru pertama kali melihat BSOD, Pemulihan Sistem mungkin bisa membantu. Ini akan memungkinkan Anda untuk mengembalikan sistem Anda ke keadaan kerja sebelumnya. Jika metode pemecahan masalah ini berfungsi, itu berarti program perangkat lunak tertentu telah memicu kesalahan. 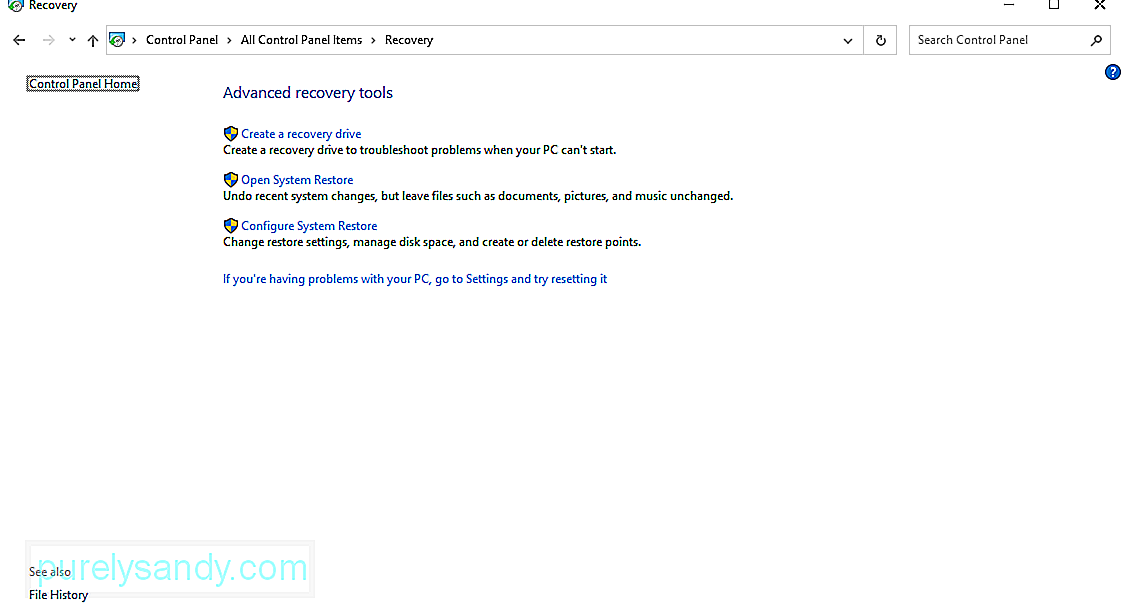
Untuk menggunakan Pemulihan Sistem, lakukan hal berikut:
Ada entitas malware dan virus yang menggali jauh ke dalam sistem dan terhubung ke tingkat kernel, mengakibatkan ketidakstabilan sistem. Jadi, jika Anda mencurigai bahwa malware atau virus telah memicu BSOD, pindai komputer Anda untuk mencari tanda-tanda malware dan singkirkan semuanya untuk selamanya.
Pastikan Driver Anda Sudah UpdateAn driver perangkat yang ketinggalan zaman dapat menyebabkan layar biru saat kesalahan kematian. Pastikan Anda menginstal pembaruan driver yang tersedia untuk mencegah masalah terkait driver.
Boot Sistem Anda ke Safe ModeJika Anda melihat kesalahan BSOD setiap kali Anda menghidupkan perangkat, coba boot ke mode aman. Dalam mode ini, hanya driver dan proses penting yang dimuat saat startup. Jika driver yang baru diinstal menyebabkan BSOD, driver tersebut seharusnya tidak muncul dalam mode ini.
Untuk mem-boot Windows 10 ke Safe Mode, lakukan hal berikut:
Layar biru juga dapat menunjukkan jika Anda memiliki komponen perangkat keras yang rusak di perangkat Anda. Coba periksa suhu komponen perangkat keras Anda untuk memastikan tidak terlalu panas. Juga, uji memori perangkat Anda untuk kesalahan apa pun. Jika gagal, maka Anda mungkin memiliki masalah perangkat keras yang lebih serius. Pekerjakan seorang profesional untuk menyelesaikan masalah Anda.
Untuk memeriksa apakah PC Anda mengalami masalah perangkat keras, ikuti langkah-langkah berikut:
Atau, Anda dapat menggunakan aplikasi diagnostik perangkat keras pihak ketiga. Jika Anda melakukan penelusuran cepat di Google, Anda dapat menemukan banyak aplikasi diagnostik canggih yang dapat mengidentifikasi potensi masalah atau masalah perangkat keras yang ada.
Instal ulang WindowsIni harus menjadi pilihan terakhir. Melakukan ini akan menghapus apa pun yang Anda simpan di sistem Anda. Jika perangkat Anda masih menampilkan kesalahan BSOD setelah ini, maka ini adalah masalah perangkat keras yang perlu diperiksa.
Untuk menginstal ulang Windows, lakukan hal berikut:
Jika tidak ada metode pemecahan masalah di atas berhasil, maka metode ini akan memperbaikinya:
Solusi #1: Jalankan Alat Perbaikan Startup Windows.Windows 10 dibuat dengan mengkompilasi ratusan elemen dan file konfigurasi yang berbeda. Jika terjadi masalah antara elemen dan file ini, ada kemungkinan kesalahan akan muncul.
Tetapi dengan begitu banyak file di luar sana, akan sulit untuk menentukan yang mana penyebabnya. Untuk itu, Anda memerlukan solusi yang lebih cepat dan efektif: Alat Perbaikan Startup Windows.
Alat Perbaikan Startup Windows adalah alat yang berguna di Windows 10. Alat ini banyak digunakan di kasus ketika Windows tidak bisa boot dengan benar atau ketika Anda mengalami masalah yang menunjukkan masalah pada sistem Anda.
Untuk menggunakannya, ikuti langkah-langkah berikut:
Seperti yang disebutkan, file sistem yang rusak dapat menyebabkan kesalahan BSOD muncul ke permukaan. Oleh karena itu, Anda harus memastikan bahwa tidak ada file sistem yang rusak di sistem Anda. Untuk memeriksanya, lihat petunjuk di bawah ini:
Kami telah secara khusus menyebutkan di atas bahwa RTKVHD64.sys BSOD biasanya disebabkan oleh masalah dengan Driver Audio Realtek. Jadi, mungkin akan membantu untuk memperbaruinya. 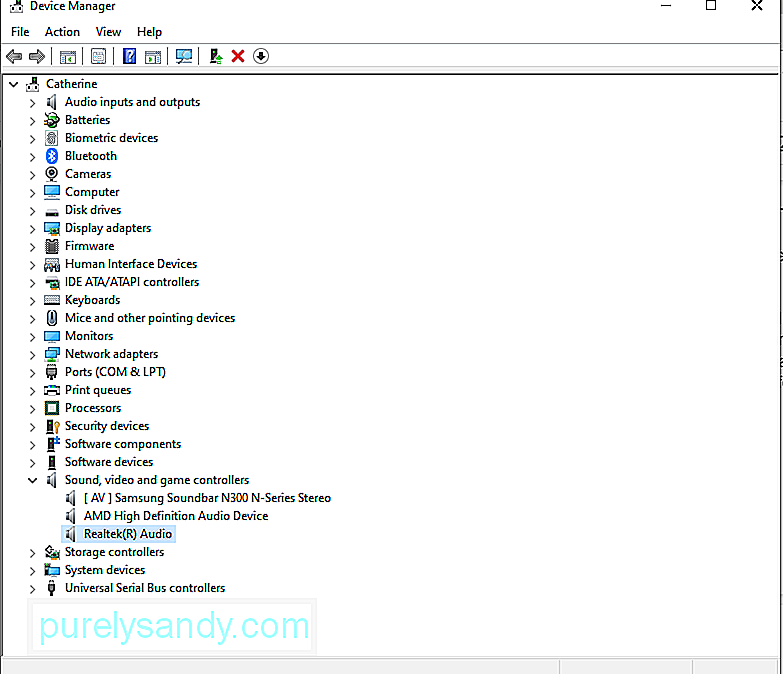
Berikut cara memperbarui dan mencopot pemasangan driver audio Anda:
Tanpa driver audio, Anda tidak dapat mendengar suara apa pun dari komputer Anda. Jadi, coba instal versi terbaru driver audio Realtek Anda.
Meskipun ini dapat dilakukan melalui Pengelola Perangkat, kami sangat tidak menyarankan melakukannya untuk menghindari masalah kompatibilitas. Alternatif Anda yang lain adalah mengunjungi situs web resmi Realtek untuk mengunduh driver audio terbaru untuk perangkat Anda atau menggunakan alat pembaruan driver perangkat pihak ketiga.
Instal Driver Baru melalui Device Manager
Instal Driver Baru melalui Situs Web Realtek
Untuk metode ini, Anda hanya perlu mengunjungi situs web resmi Realtek dan mengunduh versi driver audio yang kompatibel dengan perangkat Anda. Setelah Anda memiliki driver, jalankan dan ikuti petunjuk di layar.
Instal Driver Baru Menggunakan Pembaruan Driver Pihak Ketiga
Di antara semua metode, inilah yang kami rekomendasikan. Tidak hanya cepat dan mudah, tetapi juga aman. Yang harus Anda lakukan adalah mengunduh dan menginstal alat pembaruan driver pihak ketiga, menjalankannya, dan membiarkannya menemukan driver yang kompatibel dengan versi Windows Anda. Setelah menemukan drivernya, biarkan alat melakukan tugasnya. Secepat dan semudah itu!
Solusi #5: Nonaktifkan Antivirus Suite Anda.Apakah Anda menggunakan program perangkat lunak antivirus? Jika ya, maka itu juga bisa menyebabkan kesalahan BSOD RTKVHD4.sys. Untuk memverifikasi ini, coba nonaktifkan atau copot pemasangan antivirus Anda saat ini.
Untuk mematikan antivirus Anda, lakukan hal berikut:
Untuk mencopot pemasangan perangkat lunak antivirus Anda saat ini, inilah yang harus Anda lakukan:
Jika solusi ini membantu Anda, ini hanya menunjukkan bahwa perangkat lunak keamanan Anda menyebabkan kesalahan BSOD. Jadi, Anda mungkin ingin mempertimbangkan untuk menggunakan program antivirus lain.
Solusi #7: Perbarui BIOS Anda.Sebelum melanjutkan ke langkah ini, perhatikan bahwa langkah ini agak rumit dan dapat memicu masalah yang lebih serius jika tidak dilakukan dengan benar. Jika Anda tidak mempercayai keterampilan teknis Anda, maka kami sarankan untuk melewatkan solusi ini sepenuhnya. Namun jika Anda ingin mencobanya, ikuti langkah-langkah berikut:
Jika Anda menduga bahwa masalah hard drive menyebabkan kesalahan BSOD, coba solusi ini. Berikut cara memulainya:
Ini adalah solusi lain yang tidak kami rekomendasikan, terutama jika Anda tidak paham teknologi. Namun, jika Anda ingin mencoba solusi ini, cukup ikuti langkah-langkah di bawah ini:
Galat juga dapat dipicu oleh entitas malware . Jadi, singkirkan segala ancaman pada perangkat Anda untuk menyingkirkan kemungkinan infeksi malware. Untuk menjalankan pemindaian malware, lakukan hal berikut:
Jika Anda baru saja menginstal perangkat baru sebelum terjadinya kesalahan BSOD, coba cabut perangkat terlebih dahulu. Setelah itu, periksa apakah layar Anda berubah menjadi biru. Jika tidak, periksa apakah perangkat Anda terpasang dengan benar dan tersambung dengan aman ke motherboard.
Solusi #12: Instal Pembaruan Windows yang Menunggu Keputusan.Penting untuk selalu memperbarui sistem operasi Anda. Jika ada tambalan atau pembaruan yang tersedia dari Microsoft, instal segera. Pembaruan dan tambalan ini diluncurkan karena suatu alasan. Jadi, jika Anda membiarkannya mencopot pemasangannya, Anda dapat membahayakan perangkat Anda.
Untuk memperbarui Windows, inilah yang harus Anda lakukan:
Untuk memperbaiki kesalahan BSOD, Anda dapat menggunakan pemecah masalah BSOD. Alat ini menafsirkan berbagai kode pemeriksaan bug dan memberi tahu Anda apakah kerusakan itu disebabkan oleh komponen perangkat keras yang salah, driver perangkat yang bermasalah, atau apa pun. 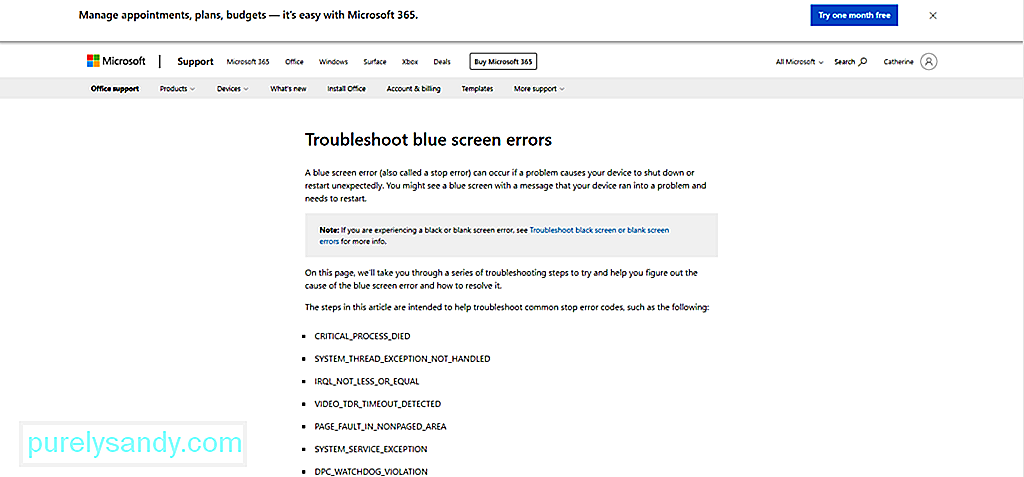
Ada dua cara untuk menggunakan pemecah masalah ini. Pertama, gunakan melalui situs web Microsoft. Kedua, gunakan langsung dari perangkat Anda.
Melalui Microsoft
Melalui Windows 10
BSOD ini juga dapat terjadi jika komponen perangkat keras yang tersambung tidak kompatibel dengan Windows 10. Pastikan Anda menggunakan perangkat keras yang kompatibel dengan Windows 10. Untuk melakukannya, kunjungi situs web produsen perangkat keras Anda.
Solusi #15: Copot Pemasangan Aplikasi Pihak Ketiga yang Tidak Kompatibel.Aplikasi pihak ketiga yang tidak kompatibel dapat menyebabkan kesalahan BSOD muncul. Untuk mencopot pemasangan aplikasi ini, lakukan hal berikut:
Jika Anda tidak memiliki cukup ruang lagi ruang disk pada perangkat Windows 10 Anda, maka Anda mungkin menemukan RTKVHD64.sys BSOD. Jadi, coba kosongkan ruang hard disk Anda untuk mengesampingkan kemungkinan ruang hard disk drive yang tidak mencukupi.
Untuk mengosongkan ruang disk di perangkat Windows 10 Anda, lakukan hal berikut:
Sekarang, menghapus file secara manual di hard drive Anda tidak disarankan karena Anda mungkin akan menghapus file sistem penting, yang kemudian dapat mengakibatkan masalah yang lebih serius. Dan kami tidak ingin itu terjadi. Sebagai opsi, coba gunakan alat perbaikan PC untuk menghapus file yang tidak diinginkan secara otomatis.
Solusi #17: Perbaiki Masalah dengan Entri Registri.Untuk memperbaiki entri registri yang rusak, Anda memiliki tiga opsi: Jalankan Perbaikan Otomatis, Refresh, atau Reset.
Manakah dari ketiganya yang harus Anda pilih? Seperti namanya, opsi Jalankan Perbaikan Otomatis secara otomatis menjalankan sesi perbaikan atas nama Anda. Opsi Refresh akan menginstal ulang aplikasi yang Anda instal di Windows dan membuat salinannya di desktop Anda. Opsi Reset, di sisi lain, akan menghapus semua file pribadi dan menghapus pengaturan atau konfigurasi sistem di komputer Anda.
Untuk menjalankan perbaikan otomatis, ikuti langkah-langkah berikut:
Untuk melakukan penyegaran sistem, lakukan hal berikut:
Untuk menyetel ulang Windows 10, inilah yang harus Anda lakukan:
Komputer yang dalam kondisi kerja sempurna seharusnya tidak menunjukkan masalah layar biru sama sekali. Namun, mari kita akui itu. Tidak ada perangkat keras atau perangkat lunak yang tanpa kesalahan. Bahkan superkomputer paling mahal di luar sana mungkin mengalami kesalahan BSOD seperti layar biru RTKVHD64.sys.
Jika Anda mengalami kesalahan ini, jangan khawatir. Solusi yang kami berikan di atas akan membantu Anda menyelesaikannya. Anda dapat memulai dengan melakukan langkah-langkah pemecahan masalah dasar seperti menggunakan Pemulihan Sistem, memindai perangkat Anda dari malware, memastikan driver Anda diperbarui atau mem-boot sistem Anda ke mode aman. Namun tidak ada satupun yang berhasil, lanjutkan ke solusi yang lebih kompleks seperti mencopot pemasangan driver audio, memperbarui BIOS, atau mengembalikan Windows ke status kerja sebelumnya.
Sekarang, jika Anda merasa telah melakukan semua yang Anda lakukan. dapat tetapi tidak berhasil, maka pilihan terbaik Anda adalah mencari bantuan dari teknisi Windows profesional. Anda dapat membawa perangkat Anda ke pusat layanan resmi dan memeriksanya. Lalu, biarkan mereka memperbaiki masalah atas nama Anda.
Bagaimana Anda mengatasi kesalahan RTKVHD64.sys? Apakah Anda tahu solusi lain yang lupa kami sertakan dalam artikel ini? Kami ingin mendengar dari Anda. Komen di bawah!
Video Youtube: Cara Memperbaiki Layar Biru RTKVHD64.sys di Windows 10
08, 2025

