Windows Di Mac: Panduan Instalasi (09.15.25)
Windows adalah yang kami butuhkan untuk menyelesaikan pekerjaan tertentu. Untungnya, ada cara untuk menginstal Windows di Mac tanpa menggunakan sihir apa pun. Sebelum hal lain, ketahuilah bahwa tidak semua Mac dapat menjalankan sistem operasi Windows dan Mac mendukung tidak semua versi Windows. Untuk mengetahui apakah Mac Anda dapat menjalankan Windows, Anda dapat memeriksa detail selengkapnya di sini. Berikut adalah beberapa cara mudah untuk menginstal Windows di Mac tanpa kerumitan dan bahaya.
1. Boot CampBoot Camp sudah diinstal sebelumnya pada sistem operasi Mac. Jika Anda membuka Aplikasi -> Folder Utilitas, Anda akan melihat Asisten Boot Camp di sana. Aplikasi ini membuat partisi lain pada hard disk Anda untuk instalasi Windows. Jika penginstalan Windows di Boot Camp berhasil, setiap kali Anda menyalakan Mac, Anda akan diminta untuk memilih sistem operasi yang ingin Anda jalankan. Itu berarti jika Anda ingin mengubah dari Mac OS ke Windows, Anda harus me-restart komputer Anda.
Kelebihan Menggunakan Boot Camp- Boot Camp sudah diinstal sebelumnya ke Mac OS Anda, menghilangkan beban mengunduh dan menginstal aplikasi lain di komputer Anda.
- Boot Camp mudah digunakan. Asisten Boot Camp akan memandu Anda selama proses penginstalan.
- Penggunaan Boot Camp tidak memerlukan banyak penggunaan memori dan daya pemrosesan.
- Ini gratis untuk digunakan dan dapat diperbarui dengan cepat.
- Untuk beralih dari satu sistem ke sistem lainnya, Anda harus me-reboot komputer Anda.
- Tidak mudah untuk mentransfer file dan data antar sistem operasi.
Bagaimana cara menginstal Windows dengan Boot Camp? Meskipun sudah ada Asisten Boot Camp yang akan memandu Anda selama proses penginstalan, memiliki panduan ini akan memastikan Anda berada di jalur yang benar.
a. Periksa persyaratan sistem.Tergantung pada versi Windows yang Anda instal, persyaratan sistem akan bervariasi. Beberapa versi Windows memerlukan prosesor tertentu, sementara yang lain membutuhkan lebih banyak ruang hard disk. Jadi, sebelum Anda melanjutkan dengan menginstal Windows untuk Mac, periksa dokumentasi yang disertakan dengan salinan Windows Anda. Selain itu, cari tahu apakah Mac Anda mendukung versi windows yang ingin Anda instal. Misalnya, jika Anda ingin memiliki Windows 10 untuk Mac, hanya model Mac yang dirilis pada tahun 2012 ke atas yang dapat menjalankannya.
b. Kosongkan hard disk drive Anda.Untuk menginstal Windows di Mac, diperlukan setidaknya 55 GB ruang kosong di hard disk drive Anda. Jangan khawatir. Jika Anda tidak ingin memeriksa file untuk mengosongkan hard disk secara manual, Anda dapat memanfaatkan alat seperti Outbyte Mac Repair untuk menemukan dan membuang semua sampah yang memenuhi ruang disk Anda.
Outbyte MacRepair memiliki semua yang Anda butuhkan untuk menyelesaikan beberapa jam pembersihan hard disk Anda dalam waktu kurang dari 10 menit. Pertama, ia memindai sistem Anda untuk mencari file cache yang dihasilkan oleh aplikasi dan browser, serta file log yang tidak perlu dan jenis sampah lain yang menumpuk seiring waktu.
c. Pertimbangkan untuk mencadangkan Mac Anda.Anda memiliki opsi untuk mencadangkan Mac atau tidak. Namun, kami sangat menyarankan Anda melakukan pencadangan jika terjadi sesuatu yang tidak terduga. Ada beberapa metode untuk mencadangkan Mac. Pilih salah satu yang lebih nyaman dan mudah bagi Anda. Salah satu perangkat lunak yang dapat Anda gunakan untuk mencadangkan Mac Anda adalah Time Machine. Ini sudah diinstal sebelumnya di komputer Anda, jadi Anda tidak perlu mengunduhnya. Dengan Time Machine, Anda dapat mencadangkan semua data yang disimpan di Mac dan memulihkan file individual dan seluruh sistem. Jika mau, Anda juga dapat mencadangkan file di iCloud. Layanan penyimpanan online ini memberi Anda ruang penyimpanan gratis sebesar 5 GB. Namun, jika itu tidak cukup, Anda selalu dapat meningkatkan versi dengan biaya minimal.
d. Amankan image disk Windows.Di sinilah instalasi sebenarnya terjadi. Pertama, Anda perlu mengamankan dan mengunduh gambar disk Windows atau file ISO dari situs web resmi Microsoft.
e. Luncurkan Asisten Boot Camp.Seperti yang disebutkan, Asisten Boot Camp akan memandu Anda selama proses penginstalan. Yang harus Anda lakukan adalah mengikuti instruksi yang akan ditampilkan di layar Anda. Untuk membuka Asisten Boot Camp, buka Aplikasi > Utilitas > Asisten Kamp Pelatihan. Tekan Lanjutkan dan Asisten Boot Camp Anda akan menemukan file ISO yang Anda unduh.
f. Buat partisi baru untuk Windows.Ketika Asisten Boot Camp selesai dengan bagiannya, Mac Anda akan otomatis dimulai ulang untuk beralih ke penginstal Windows. Anda kemudian akan ditanya di mana menginstal Windows. Pilih partisi BOOTCAMP. Lanjutkan dengan mengklik Format. Perhatikan bahwa langkah ini hanya diperlukan jika Anda menggunakan drive optik atau flash drive untuk menginstal Windows di Mac. Dalam kebanyakan kasus, partisi yang benar akan dipilih dan diformat secara otomatis.
g. Mulai proses instalasi.Untuk melanjutkan menginstal Windows di Mac, Anda harus mengikuti petunjuk yang muncul di layar Anda. Ini adalah pengingat yang ramah: prosesnya mungkin lama, tetapi lebih mudah dari yang Anda kira.
- Pilih file ISO dan tekan tombol Instal.
- Masukkan kata sandi Anda dan klik BAIK. Layar Pengaturan Windows akan muncul.
- Pilih bahasa Anda dan klik Instal Sekarang.
- Masukkan kunci produk. Jika tidak memilikinya, pilih I don't have a product key.
- Pilih Windows Home atau Windows 10 Pro. Klik Next.
- Pilih Drive 0 Partition X: BOOTCAMP, lalu klik Next. Instalasi Windows akan dimulai.
- Setelah layar Setup muncul, pilih Customize Your Installation atau Express Settings. Disarankan untuk memilih opsi Kustomisasi Instalasi Anda dan nonaktifkan sebagian besar pengaturan.
- Setelah itu, Anda akan diminta untuk membuat akun baru. Masukkan nama pengguna dan kata sandi. Klik Berikutnya.
- Tentukan apakah Anda ingin menggunakan Cortana, asisten pribadi Windows, atau tidak. Jika Anda tidak ingin menggunakan Cortana, nonaktifkan dengan mengeklik Not Now.
- Tunggu hingga Windows melakukan booting sepenuhnya.
- Kotak Welcome to Boot Camp Installer akan muncul. Cukup klik Berikutnya, lalu terima syarat dan ketentuan perjanjian lisensi.
- Lanjutkan dengan mengklik Instal.
- Setelah penginstalan selesai, klik Selesai. Mesin Anda kemudian akan reboot.
Mac Anda biasanya akan boot ke Mac OS secara default. Agar Anda dapat mengakses Windows, Anda perlu mematikan Mac dan menyalakannya lagi sambil menahan tombol Option atau ALT, setelah itu Anda akan diminta untuk memilih drive yang ingin Anda boot.
Cara Menghapus Windows Dari Boot CampJika Anda tidak lagi membutuhkan Windows di Mac, Anda dapat menghapusnya secara permanen dari komputer Anda dengan mengikuti langkah-langkah di bawah ini:
- Boot Mac Anda dan luncurkan Asisten Boot Camp.
- Tekan Lanjutkan.
- Pilih Hapus Windows 10 atau versi yang lebih baru.
- Klik tombol Pulihkan jika Anda melihat opsi Pulihkan Disk ke Satu Volume.
Sebelum Anda menghapus Windows dari Mac Anda, perhatikan bahwa semua data, file, dan perangkat lunak pada partisi Windows akan dihapus. Jadi sekali lagi, biasakan membuat salinan cadangan semua file Anda.
2. Mesin VirtualJika penggunaan Asisten Boot Camp tidak berhasil untuk Anda, coba gunakan mesin virtual. Ini adalah salah satu cara paling populer untuk menginstal dan menjalankan Windows dan sistem operasi lain di desktop Mac. Dengan mesin virtual, Windows akan berpikir itu berjalan di komputer yang sebenarnya, di mana sebenarnya, itu hanya berjalan pada perangkat lunak tertentu yang diinstal pada Mac Anda. Kemudian lagi, untuk menjalankan sistem operasi Windows pada mesin virtual, Anda masih memerlukan lisensi Windows.
Kelebihan Menggunakan Mesin VirtualJika Anda ragu menggunakan mesin virtual untuk menjalankan Windows pada Mac, keuntungan ini mungkin berubah pikiran:
- Dengan menggunakan mesin virtual, Anda dapat menjalankan beberapa sistem operasi secara bersamaan, yang berarti Anda juga dapat menjalankan aplikasi Windows apa pun di desktop Mac bersama dengan aplikasi Mac asli, seperti Safari dan Apple Mail.
- Anda tidak perlu lagi bolak-balik antara Windows dan macOS karena Anda dapat menggunakannya secara bersamaan.
- Ada banyak mesin virtual untuk Mac yang tersedia untuk diunduh. Oleh karena itu, Anda memiliki banyak pilihan.
Berikut adalah beberapa kerugian menggunakan mesin virtual:
- Anda akan membutuhkan lebih banyak memori dan kekuatan pemrosesan untuk memastikan mesin virtual bekerja dengan baik dan efisien.
- Mesin virtual tidak akan secepat komputer nyata yang memiliki memori dan prosesor bawaan. < /ul>Mesin Virtual Terbaik untuk Menjalankan Windows di Mac
- Unduh dan instal versi terbaru Parallels Desktop 13 di sini. Jika Anda sudah memilikinya, lanjutkan ke langkah selanjutnya.
- Luncurkan Parallels Desktop di Mac Anda.
- Unduh Windows 10 melalui perangkat lunak. Klik pada ikon Paralel yang terletak di bilah menu. Pilih Baru -> Dapatkan Windows 10 dari Microsoft -> Unduh Windows 10.
- Buat mesin virtual baru untuk Windows. Buka Berkas -> Baru. Pilih Instal Windows atau OS lain dari DVD atau file gambar. Lanjutkan dengan mengeklik Lanjutkan.
- Pilih media penginstalan. Anda dapat menginstal Windows menggunakan file ISO, drive yang dapat di-boot, atau DVD. Jangan khawatir karena Parallels Installation Wizard dapat mendeteksi media instalasi yang akan Anda gunakan untuk menginstal Windows.
- Masukkan kunci produk Windows dan klik Lanjutkan.
- Pilih cara yang ingin Anda gunakan jendela. Anda dapat memilih untuk menggunakannya hanya untuk produktivitas atau game.
- Beri nama mesin virtual Anda. Meskipun nama dan lokasi default akan diberikan, Anda selalu dapat mengubahnya dengan memilih Sesuaikan Pengaturan Sebelum Pemasangan.
- Klik Lanjutkan untuk memulai penginstalan. Setelah penginstalan selesai, klik tombol Power dalam daftar Parallels Virtual Machines.
- Jika ini adalah pertama kalinya Anda menjalankan Windows di Parallels Desktop 13, Parallels Tools akan otomatis diinstal untuk memungkinkan pengoperasian yang lancar antar macOS dan Windows. Selama instalasi, jangan batalkan atau hentikan. Setelah instalasi, Anda akan diminta untuk me-restart Windows.
- Sekarang Anda dapat menggunakan Windows di Parallels Desktop 13.
- Dengan asumsi Anda sudah memiliki file ISO Windows di Mac Anda dan VMWare Fusion 10 telah diinstal, buka VMWare Fusion 10 software.
- Anda akan diminta untuk memasukkan kredensial login Mac Anda. Klik OK.
- Seret file ISO Windows 10 ke jendela Instalasi dan klik Lanjutkan.
- Centang kotak Use Easy Install. Jika Anda sudah mengetahui cara melakukan penginstalan manual, Anda dapat menghapus centang pada kotak tersebut.
- Buat nama dan sandi akun Windows baru.
- Masukkan kunci produk.
- Pilih tingkat integrasi. Jika Anda ingin berbagi file Mac dengan Windows, Anda dapat memilih More Seamless. Jika Anda lebih suka memisahkan data, pada kedua sistem operasi, pilih Lebih Terisolasi.
- Klik Lanjutkan -> Selesai.
- Klik Simpan untuk membuat dan menyimpan mesin virtual baru ini.
- Setelah Windows berhasil diinstal di VM, secara otomatis akan muncul di jendela baru. Ini akan muncul seperti browser web baru atau program baru, tetapi itu hanya simulasi virtual dari sistem operasi lain.
- Buka Oracle VirtualBox dan klik Baru untuk membuat mesin virtual baru.
- Beri nama mesin virtual tersebut Anda dapat dengan mudah mengingatnya. Misalnya, jika untuk sistem operasi Windows 10, Anda bisa menamakannya Windows 10. Setelah itu, klik Continue.
- Pilih untuk membuat hard drive virtual baru dan klik Continue lagi.
- Kembali ke layar utama dan klik Mulai untuk mem-boot OS Windows yang baru.
- Karena Anda belum menginstal sistem operasi apa pun, Anda akan diminta untuk memilih disk optik virtual. Klik ikon Folder dan arahkan ke lokasi file ISO Windows 10 yang Anda unduh, lalu klik Mulai.
- Setelah beberapa detik, penginstalan akan dimulai. Pilih bahasa yang Anda inginkan dan klik Berikutnya.
- Ikuti langkah-langkah penginstalan. Dalam prosesnya, Anda akan diminta untuk membuat akun pengguna baru dan melakukan beberapa konfigurasi dasar Windows.
- Setelah penginstalan selesai, Anda sekarang dapat menjalankan Windows 10 pada mesin virtual.
- Jika Anda ingin menutup virtual Windows 10, cukup matikan Oracle VirtualBox. Jika Anda akan menjalankannya kembali, luncurkan VirtualBox dan pilih Windows 10 sebagai mesin virtual Anda. Setelah itu, klik tombol Start untuk mem-boot sistem operasi.
- Unduh klien Desktop Jarak Jauh untuk Mac di sini.
- Siapkan PC Microsoft Anda untuk mengizinkan koneksi jarak jauh. Jika Anda mengabaikan langkah ini, Anda tidak dapat membuat sambungan. Di klien Windows Anda, buka Setelan > Sistem > Desktop Jarak Jauh. Alihkan penggeser untuk mengizinkan akses Desktop Jarak Jauh.
- Jika memungkinkan, buat klien Microsoft tetap aktif dan dapat ditemukan untuk mengaktifkan koneksi.
- Pada klien Mac Anda, buat koneksi desktop jarak jauh dengan membuka Pusat Sambungan lalu mengeklik + > Desktop.
- Masukkan nama komputer Windows, yang dapat ditemukan di Pengaturan sistem klien Windows, serta akun pengguna yang ingin Anda gunakan untuk mengakses PC jarak jauh.
- Klik Simpan.
Di bawah ini adalah beberapa mesin virtual paling populer dan sangat direkomendasikan yang dapat Anda gunakan untuk menjalankan Windows di Mac:
a. Paralel Desktop 13 
Karena pembaruan rutin dan fitur luar biasa, Parallels Desktop 13 telah dipuji sebagai salah satu VM terbaik untuk Mac. Dengan perangkat lunak VM ini, Anda dapat membuat mesin virtual yang dapat menjalankan OS Windows di dalam Mac. Anda bahkan dapat menggunakan seluruh layar hanya untuk Windows.
Baru-baru ini, pengembang Parallels Desktop 13 merilis pembaruan yang memungkinkan pengguna untuk meminimalkan Windows menjadi pratinjau thumbnail kecil. Dengan begitu, Anda tetap dapat mengawasi VM sambil melakukan hal lain di aplikasi Mac asli Anda. Untuk membuat mesin virtual baru untuk Windows, Anda perlu mendapatkan salinan Windows. Jika Anda belum memilikinya, perangkat lunak ini dapat membantu Anda dengan membiarkan Anda membeli Windows di dalam Mesin Virtual itu sendiri atau mengunduh versi gratis lainnya. Berikut cara menginstal dan menjalankan Windows dengan Parallels Desktop 13:
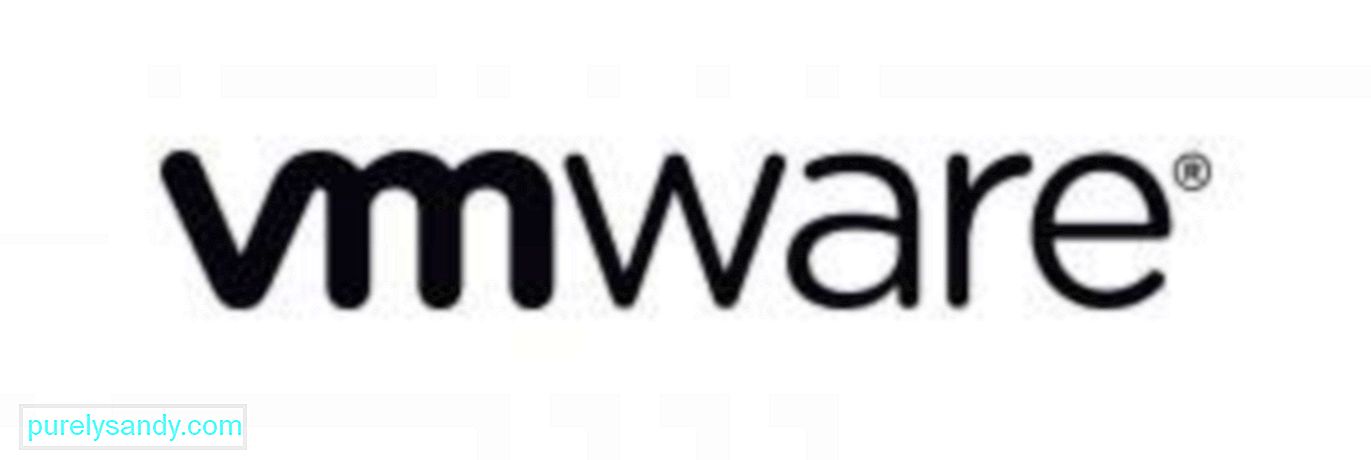
VMWare Fusion 10 adalah mesin virtual favorit lainnya. Dengan pembaruan rutin dan fitur-fitur keren, perangkat lunak ini telah menjadi pilihan yang mengesankan bagi pengguna Mac yang ingin menjalankan aplikasi Windows di Mac mereka. Seperti Parallels Desktop 13, mesin virtual ini memungkinkan Anda menginstal sistem operasi lain, termasuk Windows, serta menjalankan aplikasi dan program Windows lainnya bersama dengan aplikasi Mac asli secara bersamaan.
Meskipun fitur dan fungsinya dirancang untuk pelanggan bisnis, pengembang perangkat lunak ini memastikan bahwa perangkat lunak ini dapat mendukung OpenGL dan DX10 untuk gamer Windows, serta teknologi grafis Metal untuk Apple. Di bawah ini adalah langkah-langkah untuk menginstal dan menjalankan Windows di VMWare Fusion 10:

Oracle VirtualBox adalah mesin virtual yang dapat digunakan secara gratis. Selama file ISO Windows telah diunduh di Mac Anda, Anda dapat melanjutkan proses instalasi secara efisien. Namun, untuk menggunakan VMWare ini, Anda harus mengosongkan 175 MB ruang di Mac Anda di atas persyaratan ruang hard disk 32 GB windows. Setelah instalasi selesai, Anda dapat dengan mudah mengakses perangkat lunak ini dari folder Aplikasi. Ikuti petunjuk di bawah ini untuk menjalankan Windows di Mac dengan Oracle VirtualBox:
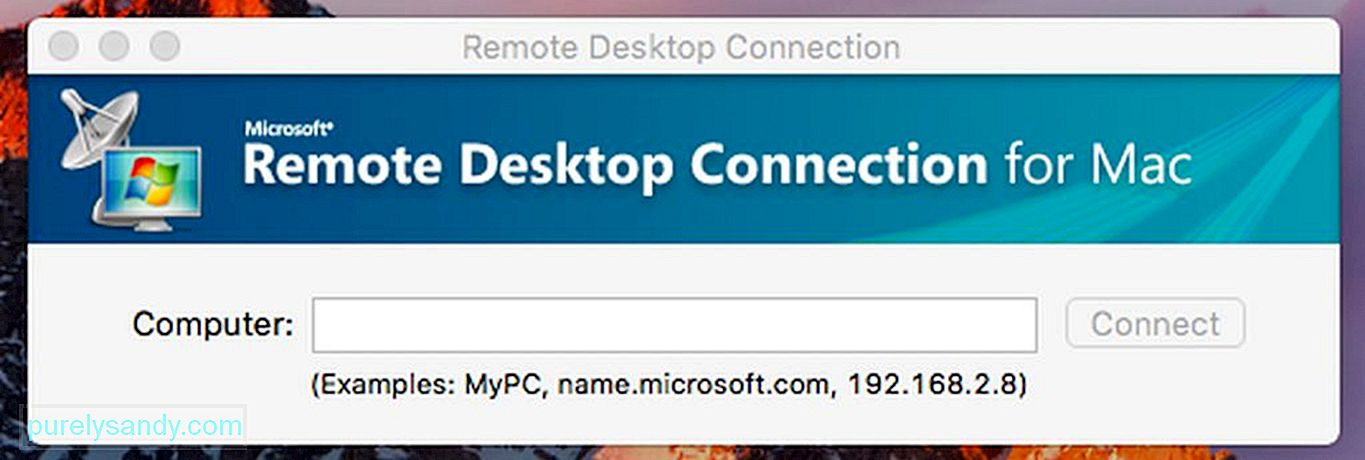
Jika Anda sudah memiliki sistem Windows, Anda dapat memilih untuk tidak menginstal mesin virtual atau menggunakan Boot Camp. Anda memiliki opsi untuk menggunakan perangkat lunak desktop jarak jauh untuk mengakses Mesin Windows dari desktop Mac. Sebagian besar organisasi dengan perangkat lunak dan program bisnis yang berjalan di Windows menghosting server Windows dan membuat sebagian besar aplikasi mereka tersedia untuk Linux, Chromebook, Mac, dan perangkat lainnya. Itu berarti jika Anda bekerja di rumah dan menggunakan PC Windows, Anda dapat mengonfigurasi mesin Anda dan mengaktifkannya untuk akses jarak jauh. Ingatlah bahwa pengaturan ini tidak ideal untuk aplikasi intensif visual seperti game PC. Untuk mengakses reimg dan aplikasi Windows Anda dari Mac, ikuti langkah-langkah di bawah ini.
Memang benar bahwa Mac memiliki banyak pilihan perangkat lunak untuk tujuan yang berbeda, tetapi kita harus mengakui bahwa beberapa program bekerja paling baik di Windows saja. Untungnya, metode di atas memungkinkan kita untuk menjalankan aplikasi Windows atau sistem operasi Windows itu sendiri tanpa harus memiliki komputer baru yang dikhususkan hanya untuk Windows.
Video Youtube: Windows Di Mac: Panduan Instalasi
09, 2025

