Bagaimana Memperbaiki Kesalahan Peningkatan Windows 0x8007025D-0x2000C (09.15.25)
Pengguna meningkatkan perangkat Windows mereka karena berbagai alasan. Beberapa mungkin hanya ingin tahu tentang fitur versi yang lebih baru, sementara yang lain hanya ingin memperbaiki masalah yang ada dari versi saat ini. Ada juga yang terpaksa menginstal update hanya karena versinya sudah tidak didukung lagi oleh Microsoft, artinya sistem operasinya sudah ketinggalan zaman. Ini bisa sangat berbahaya karena sistem operasi yang sudah ketinggalan zaman rentan terhadap kerentanan dan ancaman.
Jadi, bagaimana Anda melakukan upgrade Windows? Cukup lakukan hal berikut:
Meski langkah-langkahnya cukup mudah, sayangnya tidak semua pengguna Windows dapat melakukan upgrade dengan lancar. Beberapa dari mereka dilaporkan menerima kesalahan peningkatan Windows seperti kesalahan peningkatan Windows 0x8007025D-0x2000C. Apa kesalahan ini, apa penyebabnya, dan bagaimana Anda memperbaikinya? Kami akan menjawab semua pertanyaan ini di bagian berikutnya.
Apa itu Kesalahan 0x8007025D-0x2000C pada Windows 10?Kesalahan peningkatan Windows 0x8007025D-0x2000C pada Windows 10 sering disertai dengan pesan kesalahan, 't install Windows 10. Kami telah mengatur PC Anda kembali seperti semula sebelum Anda mulai menginstal Windows 10.”
Tips Pro: Pindai PC Anda untuk masalah kinerja, file sampah, aplikasi berbahaya, dan ancaman keamanan
yang dapat menyebabkan masalah sistem atau kinerja yang lambat.
Penawaran khusus. Tentang Outbyte, petunjuk pencopotan pemasangan, EULA, Kebijakan Privasi.
Seperti yang Anda lihat, tidak ada cukup informasi yang disertakan dalam pesan kesalahan, jadi ini bisa sangat sulit untuk ditangani oleh pengguna Windows biasa. Untuk memperbaiki kesalahan peningkatan Windows 0x8007025D-0x2000C, pertama-tama mereka mengidentifikasi apa yang menyebabkannya muncul.
Jadi, apa yang memicu kesalahan 0x8007025D-0x2000C?
Apa Penyebab Kesalahan Peningkatan Windows 0x8007025D-0x2000C ?Masalah yang terkait dengan peningkatan versi Windows mungkin disebabkan oleh banyak hal berbeda. Namun, pemicu yang paling umum adalah sebagai berikut:
- Suite antivirus yang terlalu protektif – Terkadang, perangkat lunak antivirus yang terlalu protektif membuat Anda tidak dapat menginstal upgrade Windows. Program mungkin menandai pembaruan sebagai ancaman, itulah sebabnya ia melemparkan pesan kesalahan. Untuk memperbaikinya, Anda mungkin perlu menonaktifkan sementara program antivirus sebelum menginstal upgrade.
- Ruang hard drive yang tidak mencukupi – Pembaruan Windows memiliki persyaratan tertentu yang harus dipenuhi. Salah satunya adalah ruang penyimpanan. Jika Anda tidak memiliki cukup ruang hard drive yang diperlukan untuk menginstal pemutakhiran, Anda mungkin mengalami masalah seperti kesalahan 0x8007025D-0x2000C. Dalam hal ini, Anda perlu mengosongkan ruang hard drive Anda dengan menghapus sampah dan file lain yang tidak perlu.
- File Windows yang rusak atau rusak – File sistem Windows yang rusak dan rusak dapat memicu kesalahan pesan untuk ditampilkan. Untuk ini, Anda perlu memperbaiki file menggunakan utilitas bawaan Windows.
- Komponen perangkat keras yang rusak – Jika Anda memiliki komponen perangkat keras yang rusak, ada kemungkinan Anda akan mengalami kesalahan pemutakhiran Windows 0x8007025D-0x2000C. Untuk memperbaikinya, Anda perlu memperbaiki komponen perangkat keras yang rusak dengan membawa perangkat Anda ke toko komputer terdekat.
- Infeksi virus atau malware – Virus dan entitas malware dapat memengaruhi proses sistem atau merusak file sistem, yang diperlukan selama proses peningkatan versi. Dalam hal ini, pesan kesalahan seperti kesalahan 0x8007025D-0x2000C mungkin muncul. Untuk mengatasi ini, Anda harus menyingkirkan virus terlebih dahulu dan memperbaiki kerusakan apa pun yang disebabkannya.
Sekarang kami telah menunjukkan semua kemungkinan alasan mengapa kesalahan pemutakhiran Windows 0x8007025D-0x2000C muncul , inilah saatnya untuk mengetahui cara memperbaikinya.
6 Cara Memperbaiki Kesalahan Peningkatan Windows 0x8007025D-0x2000CBerikut adalah beberapa perbaikan yang akan membantu Anda mengatasi masalah yang mengganggu ini.
Perbaiki #1: Jalankan Alat Pembersihan Disk 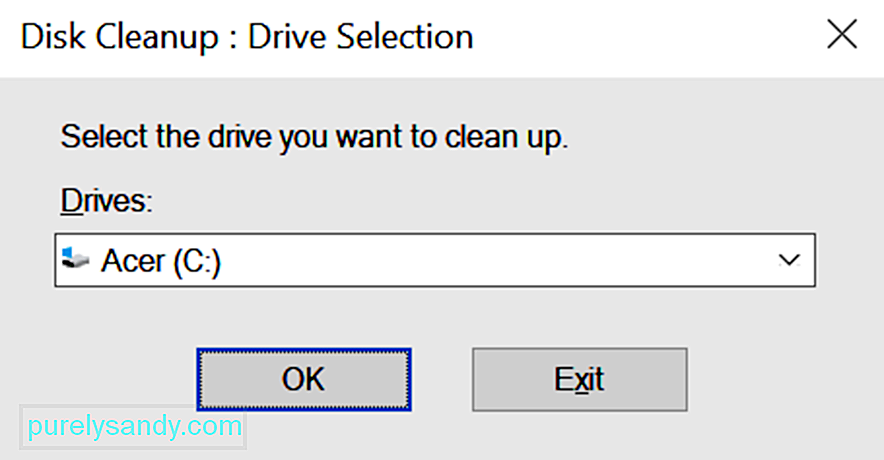 Jika Anda menduga bahwa ruang penyimpanan yang tidak mencukupi menyebabkan pesan kesalahan, maka Anda dapat menggunakan alat Pembersihan Disk. Ini akan memungkinkan Anda mengosongkan ruang yang relevan di hard drive Anda.
Jika Anda menduga bahwa ruang penyimpanan yang tidak mencukupi menyebabkan pesan kesalahan, maka Anda dapat menggunakan alat Pembersihan Disk. Ini akan memungkinkan Anda mengosongkan ruang yang relevan di hard drive Anda.
Perhatikan bahwa Anda memerlukan setidaknya 32 GB ruang kosong untuk menginstal pemutakhiran Windows 10. Meskipun Anda dapat dengan mudah menambah ruang drive dengan menggunakan SSD atau dengan membeli hard drive baru, utilitas Disk Cleanup akan melakukan perbaikan sementara.
Untuk menggunakannya, ikuti langkah-langkah berikut: 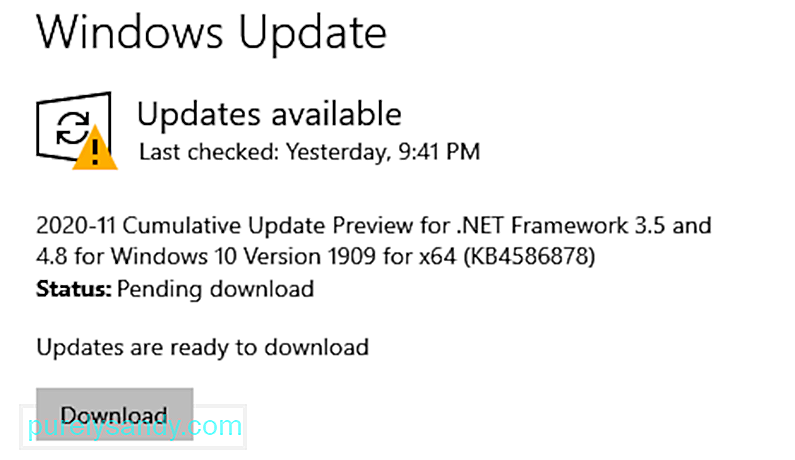
Menurut beberapa pengguna Windows yang terpengaruh, beberapa program perangkat lunak antivirus dan keamanan dapat memblokir proses peningkatan Windows, menyebabkan kesalahan peningkatan Windows 0x8007025D-0x2000C ditampilkan. Mereka mengatakan bahwa produk Norton terkenal sebagai pemicu kesalahan ini.
Untuk memperbaikinya, coba copot sementara atau nonaktifkan antivirus atau perangkat lunak keamanan pihak ketiga Anda. Pastikan Anda menginstal ulang program atau mengaktifkan dan menjalankan Windows Defender setelah melakukan peningkatan.
Jika Anda tidak tahu, Windows Defender adalah program perangkat lunak antivirus yang terpasang di Windows Anda. alat. Ketika pertama kali diluncurkan, dikatakan tidak efektif dan tidak efisien. Namun seiring berjalannya waktu, alat tersebut semakin berkembang. Sekarang, ini dianggap sebagai salah satu program perangkat lunak antivirus terbaik yang pernah ada.
Berikut cara mencopot pemasangan atau menonaktifkan perangkat lunak antivirus pihak ketiga Anda untuk sementara:
Jika Anda dapat memperbarui Windows setelah mencoba perbaikan ini, pastikan Anda menginstal perangkat lunak antivirus pihak ketiga Anda sekali lagi. Ini untuk melindungi perangkat Anda dari potensi ancaman.
Perbaikan #3: Periksa File Sistem AndaJika OS Windows yang Anda instal rusak, kemungkinan Anda tidak dapat menginstal file baru dengan benar. Ini termasuk file yang terkait dengan utilitas Peningkatan Windows Anda. Untuk memperbaikinya, gunakan utilitas System File Checker untuk memverifikasi dan memeriksa status file sistem Windows Anda.
Berikut cara menggunakan utilitas System File Checker: 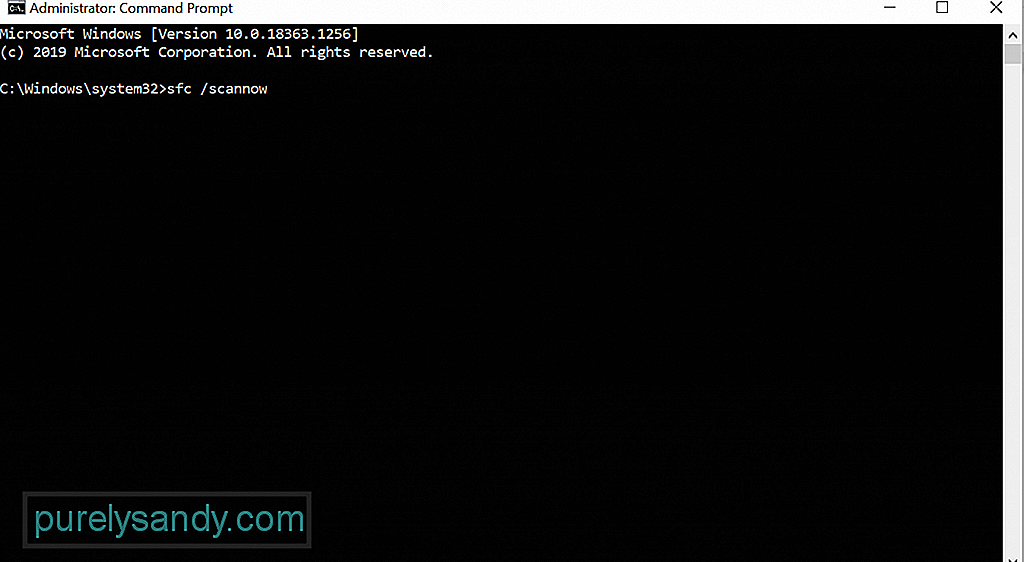
- Dism /Online /Cleanup-Image /CheckHealth
- Dism /Online /Cleanup-Image /ScanHealth
- Disme /Online /Cleanup-Image /RestoreHealth
Menyetel ulang komponen Pembaruan Windows telah berhasil untuk beberapa pengguna Windows yang terpengaruh. Untuk melakukannya, ikuti langkah-langkah berikut:
- net stop wuauserv
- net stop cryptSvc
- net stop bits
- net stop msiserver
- ren C:\\Windows\\SoftwareDistribution SoftwareDistribution.old
- ren C:\\Windows\\System32\\catroot2 Catroot2.old
- net start wuauserv
- net start cryptSvc
- bit start net
- net start msiserver
Alasan lain mengapa Anda tidak berhasil dengan peningkatan Windows adalah versi yang tidak kompatibel. Dalam hal ini, Anda perlu mengunduh media penginstalan Windows dan melakukan penginstalan bersih Windows 10.
Untuk melakukannya, lihat petunjuk di bawah ini:
Seperti yang disebutkan di atas, entitas virus dan malware dapat memicu munculnya pesan kesalahan. Jadi, untuk mengesampingkan kemungkinan infeksi malware, pindai sistem Anda dari virus atau malware apa pun menggunakan Windows Defender atau solusi antivirus pihak ketiga Anda. 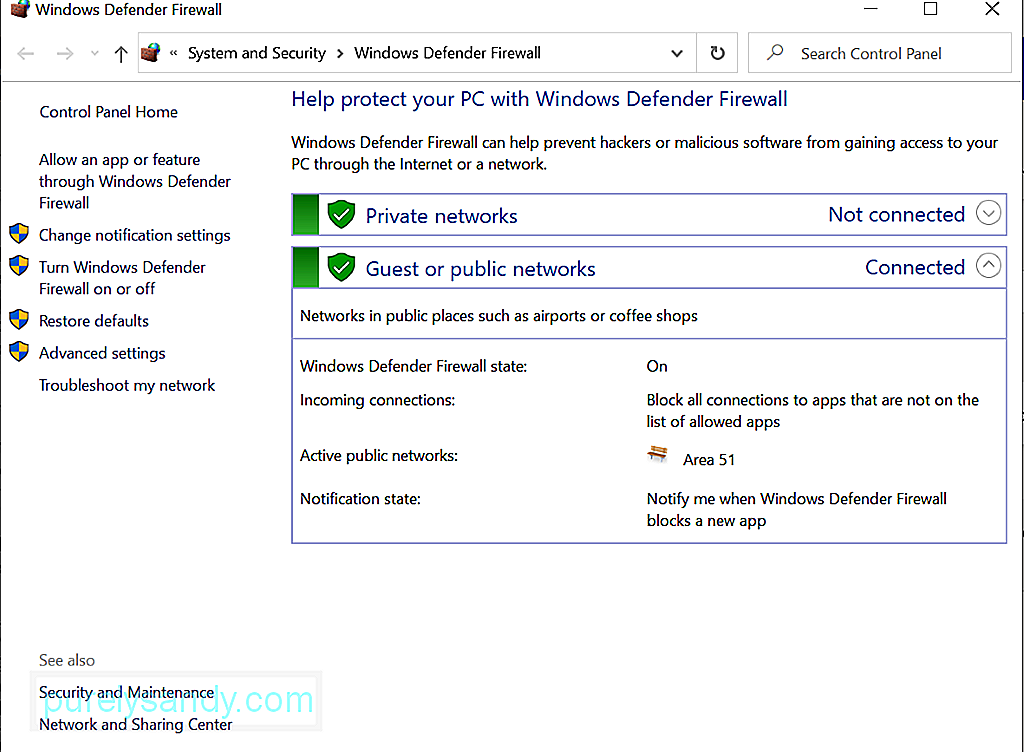
Berikut cara melakukan scan virus menggunakan Windows Defender:
Untuk melakukan pemindaian perangkat lunak perusak menggunakan alat anti-malware pihak ketiga, unduh penginstal terlebih dahulu dari situs web produsen resmi. Instal ke perangkat Anda. Setelah itu, luncurkan program dan lakukan pemindaian lengkap. Ini akan memakan waktu cukup lama untuk diselesaikan, tergantung pada ukuran file yang telah Anda simpan di perangkat Anda. Pastikan Anda tidak mengganggu proses pemindaian untuk memastikan hasil yang lebih baik.
In SummaryAda banyak cara untuk mengatasi kesalahan 0x8007025D-0x2000C Windows Upgrade. Anda dapat mencoba menonaktifkan sementara antivirus suite Anda terlebih dahulu atau melakukan pemindaian virus lengkap. Anda juga dapat menggunakan Alat Pembuatan Media Windows saat melakukan peningkatan versi.
Sekarang, jika Anda juga mengalami masalah yang sama, tetapi ragu untuk mencoba perbaikannya karena tampaknya terlalu teknis, jangan ragu untuk mencari bantuan dari para profesional. Lebih baik lagi, hubungi tim dukungan Microsoft.
Apakah kami melewatkan perbaikan mudah untuk kesalahan peningkatan versi Windows 0x8007025D-0x2000C? Beri tahu kami di bawah!
Video Youtube: Bagaimana Memperbaiki Kesalahan Peningkatan Windows 0x8007025D-0x2000C
09, 2025

