Cara Memperbaiki Kesalahan Aplikasi Kamera 0xA00F4288 di Windows 10 (09.16.25)
Sudah lama berlalu ketika kami harus mengambil foto secara manual menggunakan kamera kami. Hari ini, mengambil gambar semudah pie. Menggunakan perangkat Windows 10 kami, kami dapat mengambil foto dalam sekejap!
Perangkat Windows 10 memiliki aplikasi bawaan bernama Kamera yang memungkinkan Anda menggunakan webcam untuk mengambil foto dan merekam video. Dan ini adalah aplikasi yang jauh lebih baik daripada aplikasi kamera yang sarat malware lainnya di luar sana. Jadi, apa namanya? Ini adalah aplikasi Kamera !
Tentang Aplikasi Kamera 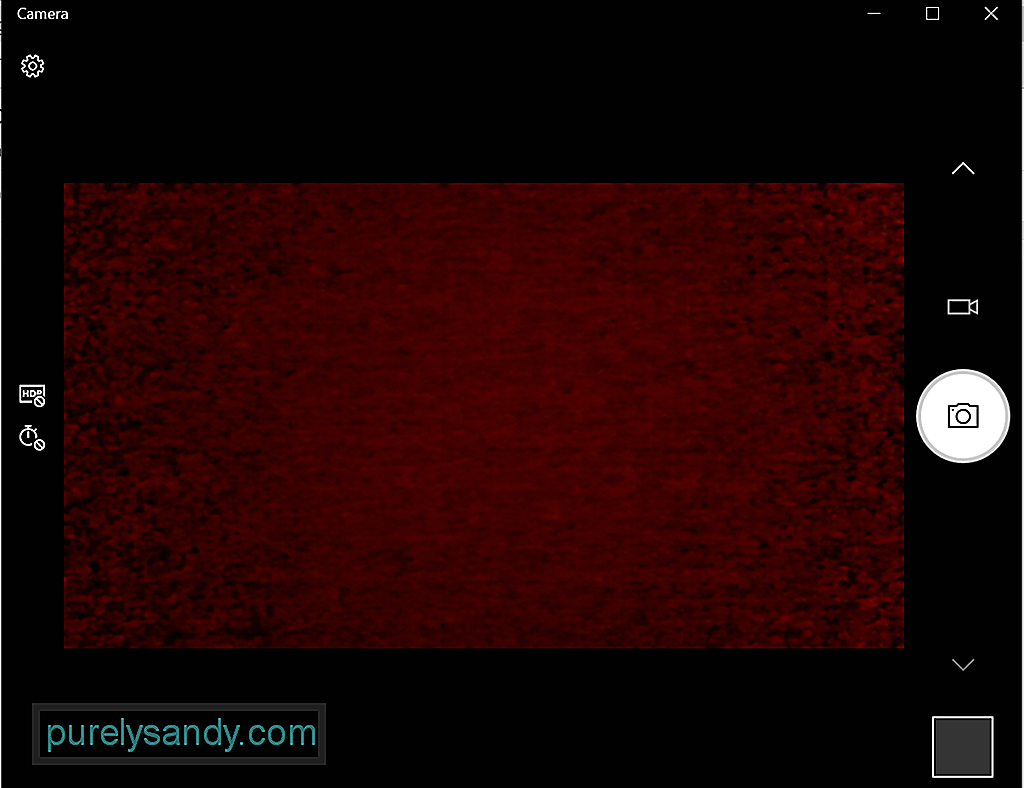 Aplikasi Kamera di perangkat Windows 10 memungkinkan Anda mengarahkan dan memotret untuk mengambil foto secara otomatis di perangkat. Agar dapat berjalan, perangkat Anda harus memenuhi semua persyaratan sistem minimum.
Aplikasi Kamera di perangkat Windows 10 memungkinkan Anda mengarahkan dan memotret untuk mengambil foto secara otomatis di perangkat. Agar dapat berjalan, perangkat Anda harus memenuhi semua persyaratan sistem minimum.
- Sistem Operasi: Xbox One, Windows 10 versi 17763.0 atau lebih tinggi, Windows 10 Mobile versi 14393.0 atau lebih tinggi
- Arsitektur: ARM, x64, x86
Senang mengambil foto menggunakan fitur bawaan ini? Berikut adalah 4 cara mudah untuk membuka aplikasi Kamera bawaan Windows 10:
Tips Pro: Pindai PC Anda dari masalah kinerja, file sampah, aplikasi berbahaya, dan ancaman keamanan
yang dapat menyebabkan masalah sistem atau kinerja lambat.
Penawaran khusus. Tentang Outbyte, instruksi uninstall, EULA, Kebijakan Privasi.
Metode #1: melalui Pencarian CortanaKlik bidang pencarian Cortana dan masukan kamera. Anda kemudian akan menemukan aplikasi Kamera dari hasil pencarian. Klik di atasnya.
Metode #2: melalui Menu MulaiKlik tombol Mulai untuk meluncurkan menu Mulai . Dari daftar aplikasi, temukan Kamera.
Metode #3: melalui Run UtilityTekan tombol Windows + R untuk meluncurkan utilitas Run . Ke dalam bidang teks, masukkan microsoft.windows.camera dan tekan Enter. Aplikasi Kamera sekarang akan terbuka.
Metode #4: melalui Command PromptLuncurkan Command Prompt dengan mengetik cmd ke dalam bidang pencarian Cortana. Ketik perintah start microsoft.windows.camera ke dalam baris perintah dan tekan Enter untuk membuka aplikasi Kamera .
Cara Menggunakan Aplikasi KameraSekarang bahwa Anda tahu cara meluncurkan aplikasi, bagaimana Anda menggunakannya? Seperti kebanyakan aplikasi Windows 10, aplikasi Kamera mudah digunakan. Ini memiliki antarmuka yang mudah, yang memudahkan Anda mengidentifikasi apa yang perlu diklik saat mengambil foto dan video.
Mengambil Foto atau VideoMengambil foto dan merekam video menggunakan Aplikasi kamera dapat dilakukan hanya dalam beberapa klik. Lakukan hal berikut:
Untuk mengubah setelan aplikasi seperti kualitas foto atau membingkai kisi, buka Mulai dan pilih Kamera. Selanjutnya, navigasikan ke Setelan dan buat perubahan yang diperlukan.
Memperbesar atau MengecilkanPerhatikan bahwa aplikasi Kamera tidak mampu melakukan zoom digital, tetapi Anda dapat mengalami hal yang sama efek saat mengambil foto dengan memotong. Untuk panduan yang jelas tentang apa yang harus dilakukan, pertimbangkan langkah-langkah berikut:
Anda dapat mengatur aplikasi mana yang dapat mengakses aplikasi Kamera. Namun jika Anda ingin memblokir semua aplikasi agar tidak mengaksesnya, ikuti langkah-langkah berikut:
Jika Anda ingin menonaktifkan aplikasi Kamera sepenuhnya, lakukan hal berikut:
Seperti aplikasi Windows lainnya, aplikasi Kamera mungkin mengalami masalah seperti kamera Discord tidak berfungsi. Lainnya adalah kesalahan aplikasi Kamera 0xA00F4288.
Kesalahan ini dapat terjadi di semua perangkat yang berjalan di Windows 10, terutama yang telah menginstal pembaruan Windows terbaru. Ini sering disertai dengan pesan kesalahan, Tutup aplikasi lain. Sepertinya aplikasi lain sudah menggunakan kamera. Jika Anda membutuhkannya, berikut kode errornya: 0xA00F4288.
Tapi apa penyebab aplikasi Camera error 0xA00F4288 di Windows 10?
Menurut laporan, error ini bisa muncul karena salah pengemudi kamera. Ini juga dapat disebabkan oleh aplikasi pihak ketiga yang mengganggu fungsi aplikasi Kamera. Namun selain itu, ada potensi pemicu lain untuk kesalahan ini. Ini termasuk:
- pembaruan Windows yang salah
- serangan malware atau virus
- OS mogok
- korupsi file
- masalah kompatibilitas
- file sistem yang hilang atau diubah
Apakah Anda juga mengalami kesalahan aplikasi Kamera ini? Kami tahu betapa frustasinya itu, terutama jika itu membuat Anda tidak produktif di tempat kerja. Jadi, izinkan kami membantu Anda mengatasinya.
Pertama, mari kita coba beberapa langkah pemecahan masalah dasar:
- Colokkan webcam eksternal Anda ke port USB lain. Jika perangkat Windows 10 Anda tidak dapat mendeteksi webcam Anda, coba port lain.
- Mulai ulang perangkat Anda. Ini adalah trik yang sudah tua tetapi masih berfungsi. Jika Anda tidak tahu, memulai ulang perangkat dapat menyelesaikan banyak masalah, termasuk masalah webcam.
- Cabut dan mulai ulang perangkat Anda. Dalam metode pemecahan masalah ini, coba cabut webcam eksternal Anda dan mulai ulang komputer Anda. Setelah itu, pasang kembali dan lihat apakah itu menyelesaikan masalah.
- Periksa kamera webnya. Kode kesalahan mungkin muncul jika webcam Anda rusak dan perlu diperbaiki. Jika tidak ada tanda yang terlihat, tindakan selanjutnya adalah menghubungkan webcam ke perangkat lain yang kompatibel. Jika tidak berfungsi di perangkat lain, webcam Anda mungkin perlu diganti.
- Periksa pembaruan Windows yang tertunda. Terkadang, memperbarui Windows 10 dapat memperbaiki masalah yang terkait dengan webcam. Untuk menginstal pembaruan Windows yang tertunda, buka menu Mulai, pilih Pengaturan, dan klik Perbarui dan Keamanan. Jika pembaruan tersedia, klik tombol Pembaruan Windows.
- Lihat apakah aplikasi yang Anda gunakan salah. Ada kasus ketika webcam berfungsi dengan baik tetapi aplikasi yang menyebabkan masalah. Untuk memeriksanya, gunakan aplikasi Kamera di aplikasi Windows lainnya seperti Skype.
- Periksa pengaturan perangkat lunak webcam. Beberapa produsen webcam mendesain produknya dengan pengaturan perangkat tertentu. Misalnya, aplikasi Pengaturan Lenovo memiliki pengaturan Mode Privasi yang sepenuhnya memblokir penggunaan webcam.
- Jika Anda menggunakan webcam Bluetooth, periksa koneksinya. Pastikan Bluetooth diaktifkan di perangkat Anda sehingga webcam Anda dapat mendeteksinya.
Jika langkah pemecahan masalah di atas tidak berhasil, lanjutkan dengan solusi di bawah ini. Sebagian besar telah berfungsi untuk pengguna lain yang terpengaruh, jadi patut dicoba juga:
Solusi #1: Verifikasi Akses ke Aplikasi KameraPertama, Anda perlu memeriksa apakah akses aplikasi Kamera diaktifkan atau tidak. Berikut adalah langkah-langkah tentang cara memeriksa dan mengaktifkan akses ke aplikasi Kamera Anda:
Anda juga dapat mengatasi kesalahan aplikasi Kamera yang paling umum dengan menyetel ulang aplikasi itu sendiri. Berikut cara menyetel ulang aplikasi Kamera:
Seperti yang disebutkan di atas, driver kamera yang sudah ketinggalan zaman dapat memicu kode kesalahan pada perangkat Windows 10 Anda. Jadi, pastikan driver kamera sudah terbaru. Anda dapat dengan mudah memperbarui driver kamera di Windows 10 dengan mengikuti langkah-langkah berikut:
Sekarang, karena memperbarui driver perangkat bukanlah tugas yang mudah, belum lagi risiko yang terlibat dalam menginstal driver yang salah, kami sangat menyarankan menggunakan alat pembaruan driver perangkat pihak ketiga sebagai gantinya. Hanya dalam beberapa klik, Anda dapat memperbarui driver PC Anda tanpa harus khawatir tentang konflik perangkat. Selain itu, Anda dapat memastikan proses pembaruan yang lancar.
Solusi #4: Gunakan Editor Registri 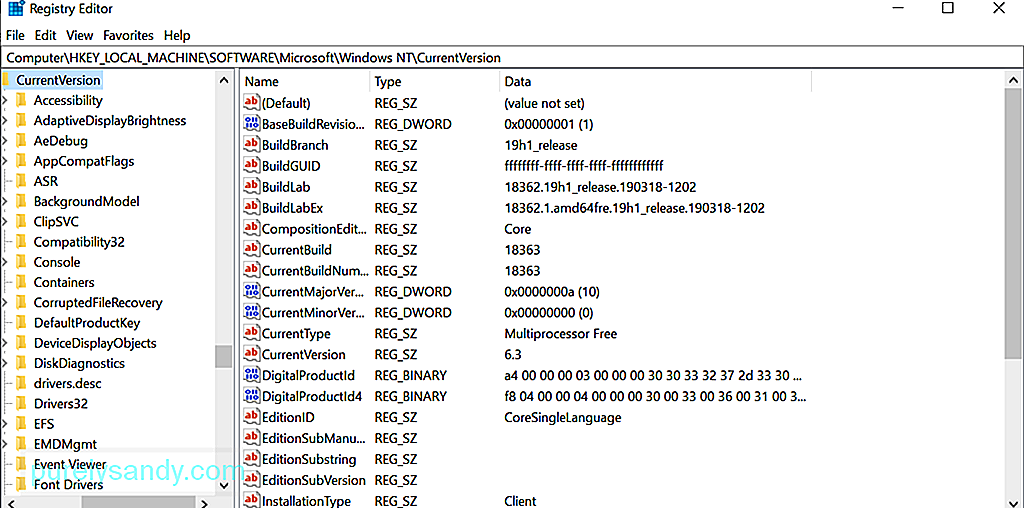 Jika tidak ada metode di atas yang berhasil dalam kasus Anda, coba gunakan Editor Registri. Ini adalah basis data hierarki Windows yang bertanggung jawab untuk menyimpan pengaturan tingkat rendah untuk sistem operasi dan aplikasi lain.
Jika tidak ada metode di atas yang berhasil dalam kasus Anda, coba gunakan Editor Registri. Ini adalah basis data hierarki Windows yang bertanggung jawab untuk menyimpan pengaturan tingkat rendah untuk sistem operasi dan aplikasi lain.
Mengingat pengaturan penting yang dimiliki Editor Registri, kami sarankan untuk membuat cadangan terlebih dahulu. Dengan cadangan yang berguna, Anda dapat dengan mudah memulihkan setelan, jika terjadi kesalahan dalam proses penyelesaian kesalahan aplikasi Kamera.
Untuk membuat cadangan registri, buka menu Mulai dan masukkan regedit.exe ke dalam kolom pencarian. Lalu, tekan Enter. Anda akan diminta untuk memasukkan kata sandi administrator Anda saat ini. Ketik untuk melanjutkan. Editor Registri seharusnya sekarang terbuka. Klik kunci registri yang ingin Anda cadangkan, klik File -> Ekspor, dan pilih lokasi tempat Anda ingin menyimpan salinan cadangan. Terakhir, beri nama dan tekan tombol Simpan .
Dengan asumsi Anda sudah memiliki cadangan registri, Anda dapat melanjutkan menggunakannya untuk memperbaiki kesalahan aplikasi Kamera yang Anda sedang dihadapi. Begini caranya:
Dalam beberapa kasus, mengubah Kamera pengaturan privasi aplikasi akan berhasil. Berikut panduan tentang cara melakukannya:
Perangkat Anda mungkin mengalami kesalahan aplikasi Kamera karena malware atau infeksi virus. Jika demikian, pindai perangkat Anda dari malware menggunakan Windows Defender. Ikuti langkah-langkah berikut: 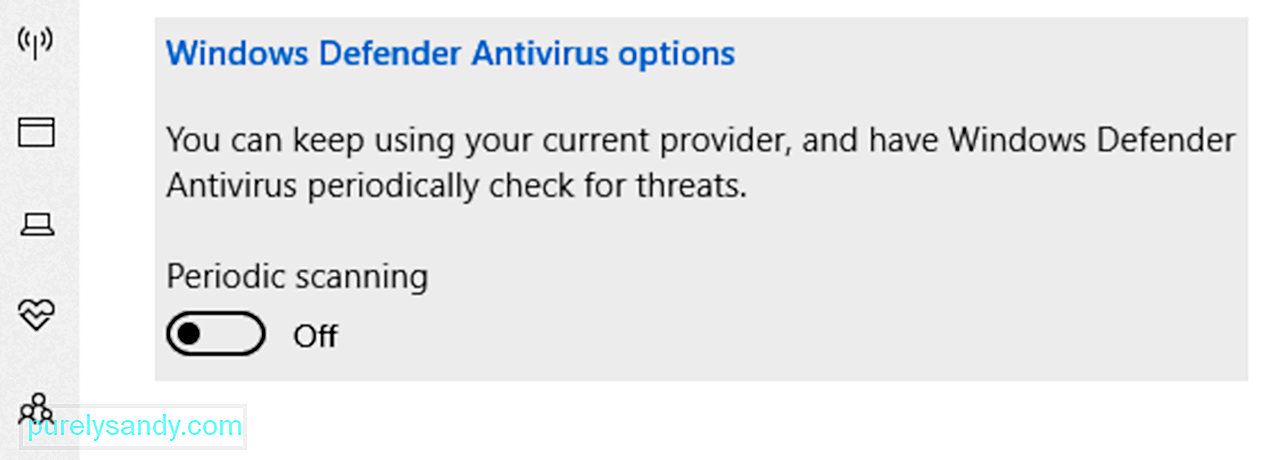
Sekarang, jika penyebab sebenarnya di balik kesalahan tersebut adalah malware atau virus, maka solusi ini akan terbukti efisien. Tetapi jika masih muncul, maka masalahnya bisa jadi dari perangkat lunak antivirus itu sendiri. Untuk memperbaikinya, Anda mungkin perlu mematikan alat perangkat lunak antivirus sementara untuk memeriksa apakah pesan kesalahan muncul.
Setelah kesalahan diperbaiki setelah menonaktifkan antivirus, pastikan untuk mengaktifkannya kembali. Dengan cara ini, perangkat Anda tetap terlindungi.
Solusi #7: Jalankan Pemecah Masalah Aplikasi Windows Store 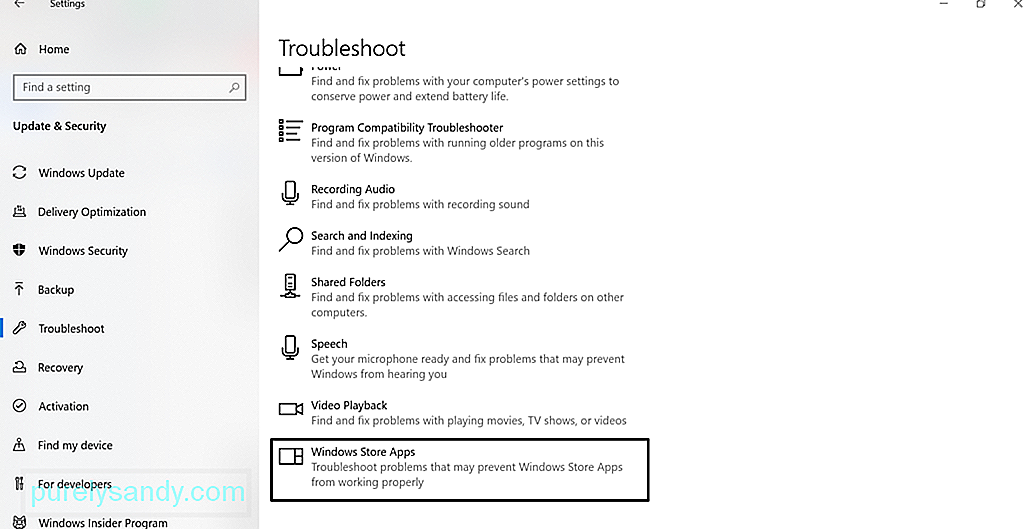 Menjalankan pemecah masalah Aplikasi Windows Store terkadang dapat menyelesaikan masalah. Pemecah masalah Aplikasi Windows Store adalah aplikasi yang memindai dan menyelesaikan masalah apa pun yang dapat membuat aplikasi yang Anda unduh dari Windows Store tidak berfungsi dengan benar. Ini termasuk aplikasi Kamera.
Menjalankan pemecah masalah Aplikasi Windows Store terkadang dapat menyelesaikan masalah. Pemecah masalah Aplikasi Windows Store adalah aplikasi yang memindai dan menyelesaikan masalah apa pun yang dapat membuat aplikasi yang Anda unduh dari Windows Store tidak berfungsi dengan benar. Ini termasuk aplikasi Kamera.
Untuk menjalankannya, ikuti langkah-langkah berikut:
Terkadang, menginstal ulang aplikasi Kamera dapat memperbaiki kesalahan karena mengembalikan semuanya ke status default. Untuk mencopot pemasangan aplikasi Kamera , klik kanan tombol Mulai , pilih Windows PowerShell(Admin), dan masukkan perintah ini: Get-AppxPackage *Microsoft.WindowsCamera* | Hapus-AppxPackage. Selanjutnya, unduh aplikasi Kamera dari Windows Store dan instal. Lihat apakah masalahnya telah diperbaiki.
Solusi #9: Kembalikan Driver Webcam AndaDriver yang tidak kompatibel dapat menyebabkan aplikasi Kamera tidak berfungsi dengan benar. Jika Anda melihat bahwa kesalahan mulai muncul setelah memperbarui Windows, coba putar kembali driver kamera Anda ke versi sebelumnya. Berikut caranya: 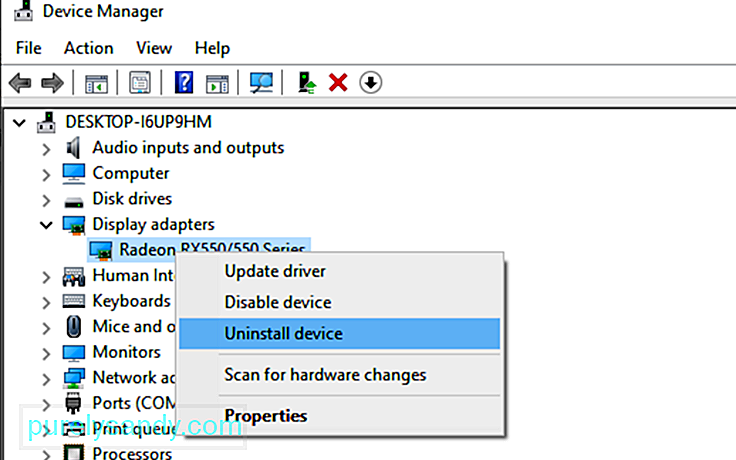
Jika tidak ada solusi di atas yang mencukupi, kami hanya dapat menyarankan menggunakan alternatif lain aplikasi kamera. Berikut adalah aplikasi kamera yang kami rekomendasikan:
1. Logitech CaptureLogitech Capture adalah perangkat lunak perekaman webcam gratis yang dirancang untuk Windows 10. Logitech Capture memiliki fitur kontrol studio yang memungkinkan Anda menyesuaikan gambar, membuat bingkai, menyesuaikan transisi, dan mengaktifkan ChromaKey.
Kelebihan:
- Kaya akan efek dan transisi
- Pengoptimalan potret untuk perangkat seluler
- Memungkinkan streaming langsung ke YouTube melalui Aplikasi Capture
- Mengambil gambar diam dan paspor
Kekurangan:
- Memerlukan akun
- Saluran YouTube terbatas
Jika Anda menyukai obrolan video dan sesi perekaman video, maka CyberLink YouCam adalah aplikasi untuk Anda. Ini memiliki lebih dari 200 efek menyenangkan yang memungkinkan Anda membuat video waktu nyata semenarik mungkin. Ini juga memungkinkan integrasi aplikasi yang mulus untuk menjaga obrolan streaming langsung Anda tanpa harus buffer.
Pro:
- Banyak emoji animasi
- Terbaik untuk konferensi video
- Banyak distorsi dan partikel warna-warni yang interaktif
- Alat penyempurnaan wajah
Kontra:
- Terbatas untuk OS Windows saja
- Paket gratis memiliki fitur terbatas
Salah satu perangkat lunak webcam paling populer untuk Windows 10 adalah SplitCam. Ini bersaing dengan baik dengan alat webcam lain di luar sana karena memungkinkan Anda untuk melakukan streaming, mengambil foto, dan merekam video untuk Skype, YouTube, dan Windows Live Messenger. Ini juga dikemas dengan efek webcam yang fantastis.
Kelebihan:
- Antarmuka yang mudah dan sederhana
- Mendukung berbagai macam resolusi
- Dapat dengan mudah diintegrasikan dengan aplikasi perpesanan
Kontra:
- Format file yang didukung tidak ditentukan
Untuk streaming yang lancar dan perekaman video yang sempurna, ManyCam adalah aplikasi untuk Anda. Karena antarmukanya intuitif dan ramah pengguna, ini paling baik digunakan untuk streaming game, pendidikan online, komunikasi telehealth, dan streaming langsung seluler.
Pro:
< ul>Kekurangan:
- Tidak ada fitur peningkatan ringan
- Paket berlangganan yang mahal untuk bisnis
- Sebagian besar fitur bersifat manual
Program perangkat lunak webcam gratis untuk Windows 10, YAWCAM memiliki banyak fitur luar biasa, seperti deteksi gerakan dan overlay gambar dan teks. Untuk menggunakannya, Anda memerlukan perangkat yang didukung seperti kamera DV atau webcam yang kompatibel dengan DirectX.
Pro:
- Mudah digunakan
- Antarmuka yang mudah digunakan
- Tanpa tanda air
Kekurangan:
- Beberapa efek dan transisi
Bertentangan dengan namanya, Webcam Palsu tidak palsu. Ini sebenarnya memiliki fitur yang memungkinkan Anda untuk menyiarkan, menambahkan filter dan efek, memalsukan suara Anda, dan merekam layar Anda. Fitur menonjolnya adalah toolkit video gratis dan konverter video gratis.
Pro:
- Mendukung semua audio dan format video
- Fitur perekam layar
- Banyak alat pendukung
- Dapat diintegrasikan dengan hampir semua messenger
- Dapat mengonversi berbagai format file
- Memungkinkan streaming ke saluran apa pun
Kontra:
- Beberapa alat tidak gratis
Jika Anda menjalankan toko supermarket, maka ini adalah perangkat lunak kamera webcam terbaik untuk Anda. Ini kompatibel dengan hampir semua model kamera IP, termasuk Canon, Toshiba, D-Link, Sony, dan Panasonic. Beberapa fungsi terbaiknya termasuk memperbesar atau memiringkan gambar, mendeteksi gerakan, dan menyesuaikan setelan gambar.
Pro:
- Mudah digunakan
- Kompatibel dengan banyak model kamera IP
- Mengupload rekaman video dan foto ke server
Kontra:
- Tidak dapat menyesuaikan kualitas video dan gambar
- Tidak ada pemutar media bawaan
Dengan asumsi Anda telah menyelesaikannya kode kesalahan 0xA00F4288 di aplikasi Kamera tetapi kualitas rekaman webcam Anda tampak buram, maka kami memiliki beberapa tips untuk Anda. Ini akan meningkatkan kualitas rekaman dan gambar yang diambil oleh webcam secara drastis.
Kiat #1: Sesuaikan Pengaturan Webcam Anda.Anda dapat mencoba menyesuaikan pengaturan webcam Anda, terutama saturasi, kontras, dan kecerahan, agar sesuai dengan pencahayaan ruangan. Untuk mengakses setelan kamera web Anda, buka Mulai dan pilih Panel Kontrol. Selanjutnya, navigasikan ke bagian Perangkat Keras dan pilih webcam internal Anda dari menu. Buka tab Properti untuk membuka setelan kontrol. Geser setiap bilah hingga Anda puas dengan pengaturan visualnya.
Kiat #2: Tingkatkan Pencahayaan di Belakang Anda.Saat melakukan obrolan video atau mengambil foto, coba tingkatkan pencahayaan di belakang Anda. Tapi pastikan Anda tidak meningkatkan pencahayaan di dekat webcam Anda. Pencahayaan belakang yang tidak memadai hanya akan menciptakan gambar gelap yang mendekati bintik. Terlalu banyak cahaya hanya akan melarutkan gambar.
Kiat #3: Sesuaikan Resolusi Layar Anda.Jika kualitas gambar yang diproyeksikan di layar Anda terdistorsi atau buram, coba sesuaikan resolusi layar Anda. Untuk menurunkannya, klik kanan pada desktop Anda dan pilih Properties. Lalu, pilih Resolusi Layar. Lakukan penyesuaian yang diperlukan hingga Anda mencapai kualitas gambar yang diinginkan.
Kiat #4: Periksa Pengaturan Bandwidth Anda.Jika lalu lintas di jaringan Anda tinggi, bandwidth Anda akan terpengaruh, mengurangi proyeksi video atau gambar kualitas. Untuk memastikan Anda menikmati sesi video yang luar biasa, Anda harus memenuhi persyaratan bandwidth minimum 128 kbps.
Kiat #5: Perbaiki Latar Belakang.Mengubah latar belakang dapat sangat memengaruhi cara gambar diproyeksikan di Kamera aplikasi. Gunakan latar belakang berwarna pastel jika memungkinkan. Juga, pastikan ukurannya sekitar 5 x 7 kaki. Jika lebih kecil, maka dinding di belakang akan terlihat.
MenutupItu dia! Ini hampir semua tentang kesalahan aplikasi Kamera 0xA00F4288. Selain memberi Anda informasi dasar yang perlu Anda ketahui tentang kesalahan tersebut, kami harap kami telah memberi Anda solusi yang efektif untuk menghilangkannya.
Kesalahan aplikasi Kamera ini dapat muncul karena berbagai alasan – privasi pengaturan, infeksi malware atau virus, driver perangkat yang kedaluwarsa, atau pembaruan Windows yang salah.
Untung Anda telah menemukan artikel ini, jadi Anda tidak perlu khawatir saat berikutnya Anda menemukan kesalahan aplikasi Kamera kode 0xA00F4288. Anda dapat memindai perangkat dari malware atau virus, mengubah setelan privasinya, menyetel ulang, memperbarui driver, menggunakan pemecah masalah Aplikasi Windows Store, kembali ke versi driver sebelumnya, atau mengubah setelan registri.
Jika Anda benar-benar perlu mengambil foto tetapi aplikasi Kamera masih menampilkan kode kesalahan, sebaiknya gunakan aplikasi kamera pihak ketiga. Di antara aplikasi yang kami rekomendasikan adalah Logitech Capture, CyberLink YouCam, SplitCam, dan ManyCam.
Beri tahu kami jika solusi di atas telah membantu Anda mengatasi kesalahan. Bagikan pengalaman atau pemikiran Anda di komentar!
Video Youtube: Cara Memperbaiki Kesalahan Aplikasi Kamera 0xA00F4288 di Windows 10
09, 2025

