Cara Membuat Server Mesin Waktu di Mac Anda (08.31.25)
Bahkan komputer dan hard drive yang paling andal pun gagal pada satu titik. Mac dianggap sebagai salah satu komputer paling andal yang pernah dibuat, tetapi bahkan produk luar biasa ini juga gagal. Satu-satunya cara untuk memastikan bahwa data Anda terlindungi adalah dengan membuat cadangan. Untungnya, untuk pengguna Mac, ini tidak akan menjadi masalah. Dengan Time Machine di Mac, membuat salinan cadangan data Anda dapat diselesaikan dengan beberapa klik tombol.
Satu masalah kecil adalah jika Anda memiliki banyak Mac dan Anda ingin membuat cadangan semua hard drive mereka. drive pada drive eksternal yang sama. Meskipun Anda mungkin dapat memindahkan drive eksternal dan membuat cadangan setiap perangkat secara manual, ini tentu akan menjadi operasi yang membosankan jika Anda harus melakukannya setiap hari.
Solusi yang baik adalah dengan membeli Apple AirPort Time Capsule sehingga Anda dapat menghubungkan perangkat Anda dan membuat cadangan data Anda dengan mulus. Itu jika Anda memiliki beberapa ratus dolar untuk cadangan. Kelemahan lain adalah bahwa Kapsul Waktu biasanya memiliki hard drive yang agak terbatas. Drive yang memiliki kapasitas lebih besar diperkirakan akan lebih mahal.
Untungnya, ada solusi yang lebih murah, yang masih memerlukan penggunaan Time Machine. Tapi kali ini, Anda akan membuat Server Time Machine menggunakan salah satu Mac Anda. Dengan opsi ini, Anda dapat menghemat beberapa ratus dolar. Namun hati-hati: pengaturannya bisa sedikit rumit.
Namun, jika Anda mengikuti panduan langkah demi langkah ini, server Time Machine Anda akan aktif dan berjalan dalam waktu singkat.
Sebelum kita membahas semua seluk-beluk dalam menyiapkan server Time Machine, pastikan Anda mengetahui apa itu perangkat lunak dan cara penggunaannya. Jika Anda pernah menggunakan Time Machine di Mac sebelumnya dan Anda sangat mengetahui cara kerjanya, silakan lewati bagian ini dan langsung menuju ke panduan langkah demi langkah. Jika tidak, baca terus.
Apa itu Time Machine? 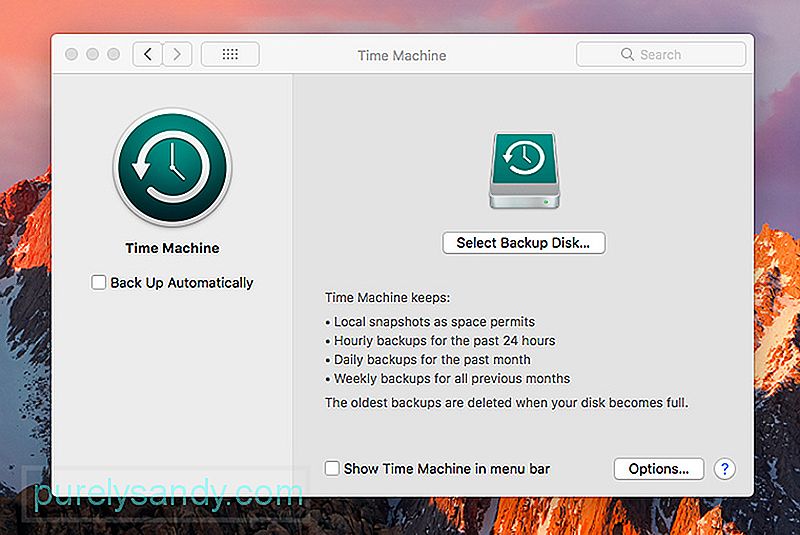
Time Machine di Mac adalah aplikasi pencadangan unik dalam arti bahwa perangkat lunak menangkap snapshot data setiap jam di perangkat Anda dan menyimpannya di drive eksternal. Ini akan terus mengambil snapshot data Anda sampai drive terisi penuh. Saat ini, aplikasi menghapus file terlama di drive dan menggantinya dengan snapshot terbaru.
Jika terjadi kegagalan drive internal, Anda dapat memulihkan data seluruh perangkat dari drive eksternal, membuatnya mudah untuk mengganti file yang hilang.
Yang Anda Butuhkan untuk Membuat Mesin Waktu BekerjaTime Machine sudah terinstal di Mac Anda, jadi yang Anda perlukan hanyalah drive eksternal, yang dapat Anda beli dengan harga yang wajar.
Saat membeli drive eksternal, sebaiknya pastikan drive tersebut diformat menggunakan format GPT (GUID Partition Table) atau APM (Apple Partition Map). Drive yang diformat menggunakan format Master Boot Record (MBR) juga akan berfungsi, tetapi ada kemungkinan besar bahwa beberapa partisi mungkin tidak dapat digunakan. Untuk memaksimalkan penggunaan drive eksternal Anda, buatlah diformat menggunakan format partisi yang disarankan.
Time Machine berfungsi di perangkat Mac apa pun, jadi meskipun Anda memiliki Mac lama, Anda masih dapat menggunakan aplikasi di atasnya selama itu bekerja dengan baik. Bahkan, jika Anda jarang menggunakan perangkat lama, sebaiknya gunakan ini sebagai server Time Machine Anda.
Seperti yang disebutkan sebelumnya, aplikasi Time Machine di Mac juga berfungsi pada perangkat cadangan jaringan Time Capsule. Perangkat inilah yang direkomendasikan Mac untuk Anda gunakan jika Anda berencana untuk mencadangkan beberapa perangkat di jaringan.
Persyaratan penting lainnya adalah koneksi internet yang andal. Wi-Fi dapat digunakan untuk mencadangkan data di server Time Machine Anda, tetapi jika Anda mencari transfer data yang lebih cepat, sebaiknya gunakan opsi Ethernet daripada mengandalkan Wi-Fi.
Cara Mengatur Waktu Anda Server Mesin: Panduan Langkah-demi-LangkahLangkah 1. Jika Anda akan menggunakan Mac lama, yang akan direkomendasikan karena perangkat harus didedikasikan sebagai Server Time Machine dan tidak ada yang lain, maka langkah pertama adalah memperbarui perangkat untuk memastikan perangkat menjalankan versi macOS terbaru.
Langkah 2. Karena Anda akan menggunakan Mac sebagai server, Anda memerlukan aplikasi Mac Server. Aplikasi ini berharga kurang dari $20 dan dapat dengan mudah diunduh dari Apple App Store.
Langkah 3. Beli drive eksternal jika Anda belum memilikinya. Ya, Mac lama Anda seharusnya sudah memiliki drive internal, tetapi kami tidak menyarankan Anda menggunakannya. Sebaiknya gunakan drive eksternal dengan partisi GPT atau APM. Drive eksternal dapat dihubungkan melalui USB, Firewire, atau port Thunderbolt.
Langkah 4. Pastikan Mac terhubung ke internet, sebaiknya melalui Ethernet. Modem atau router Anda harus memiliki lebih dari cukup port Ethernet untuk menghubungkan semua perangkat Anda. Jika tidak, Anda harus mempertimbangkan untuk membeli Hub atau Switch sehingga Anda dapat menghubungkan lebih banyak perangkat ke jaringan.
Langkah 5. Unduh aplikasi server ke Mac yang Anda gunakan gunakan untuk server Time Machine Anda.
Langkah 6. Konfigurasikan aplikasi server. Setelah Anda membuka aplikasi server, biarkan berjalan melalui pengaturan awal. Pada daftar layanan di sisi kiri layar, pilih Time Machine.
Langkah 7. Hubungkan drive eksternal Anda ke Mac jika Anda belum melakukannya.
Langkah 8. Di Time Machine layar, gunakan tombol [+] untuk memilih drive eksternal sebagai tujuan pencadangan. Aplikasi server akan meminta Anda untuk mengklik Buat. Setelah melakukannya, itu akan menampilkan pesan ke Nonaktifkan Abaikan Kepemilikan Volume ini. Cukup klik Nonaktifkan.
Langkah 9. Di sisi kanan atas layar, Anda akan menemukan tombol yang akan mengaktifkan Time Machine. Alihkan sakelar ini ke posisi AKTIF dan secara otomatis akan mengonfigurasi perangkat untuk berbagi file.
Langkah 10. Konfigurasikan pengguna Anda. Di sisi kiri layar, klik opsi Pengguna lalu tombol [+]. Anda mungkin berpikir bahwa karena hanya Anda yang akan menggunakan perangkat, Anda akan membuat nama pengguna yang hampir identik untuk perangkat Anda dan menggunakan kata sandi yang serupa. Meskipun Anda pasti dapat melakukan ini, pikirkan apa yang akan terjadi jika karena alasan tertentu salah satu perangkat Anda disusupi. Ini tentu berarti bahwa semua perangkat Anda juga berisiko karena semuanya memiliki kata sandi yang sama.
Jika Anda tidak pandai mengingat kata sandi, buat daftar di suatu tempat dan simpan kata sandi di tempat yang aman tetapi lokasi yang mudah diakses.
Setelah Anda mengonfigurasi pengguna, klik satu pengguna, lalu ikon roda gigi. Anda harus memilih tombol Edit Akses ke Layanan, lalu Berbagi File, lalu Time Machine.
Selamat! Anda sekarang telah mengonfigurasi server Time Machine Anda. Yang perlu Anda lakukan sekarang adalah menghubungkan perangkat Anda yang lain ke jaringan dan memastikan bahwa cadangan Time Machine di Mac berfungsi. Untungnya, prosedur ini jauh lebih mudah daripada menyiapkan server Time Machine.
Menghubungkan Pengguna ke Server Time MachineProsedur ini agak sederhana, tetapi Anda harus mengulanginya untuk setiap perangkat yang Anda inginkan untuk terhubung ke server Time Machine.
Langkah 1. Buka Mac yang ingin Anda sambungkan dan lanjutkan ke System Preferences. Pada layar ini, pilih Time Machine.
Langkah 2. Pada Layar Time Machine, pilih tombol Disk Cadangan.
Langkah 3. Anda kemudian akan disajikan dengan daftar yang berisi server Time Machine yang baru saja Anda siapkan. Pilih server dan pilih apakah Anda ingin data dienkripsi atau tidak. Jika Anda memilih enkripsi, Anda harus memasukkan kata sandi.
Langkah 4. Sebelum Anda dapat mengeklik Hubungkan, Anda harus memasukkan nama pengguna dan sandi perangkat. Masukkan nama pengguna dan sandi yang Anda buat saat menyiapkan pengguna di server Time Machine.
Langkah 5. Selesai! Pencadangan Anda akan dimulai secara otomatis dalam waktu singkat. Sementara itu, Anda dapat memilih data yang ingin dicadangkan. Jika Anda ingin mencadangkan semuanya, tidak apa-apa. Namun, jika Anda ingin menghemat ruang dengan membatalkan pilihan apa pun yang Anda tidak perlu salinannya, itu juga merupakan ide yang bagus.
Langkah 6. Ulangi prosedur di atas untuk semua perangkat yang ingin Anda sambungkan ke Server Time Machine.
Memantau Cadangan dan Server Time Machine AndaDari waktu ke waktu, sebaiknya pastikan server Time Machine Anda berfungsi dengan baik. Cukup masuk ke server Time Machine Anda dan periksa cadangannya jika diperbarui sesuai jadwal. Anda juga harus memastikan bahwa server dalam keadaan baik setiap saat. Untuk melakukan ini, sebaiknya gunakan aplikasi perbaikan Mac. Aplikasi ini akan memastikan bahwa Mac Anda selalu berfungsi dengan baik setiap saat, sehingga dapat terus menjalankan Time Machine selama Anda membutuhkannya.
Video Youtube: Cara Membuat Server Mesin Waktu di Mac Anda
08, 2025

