Cara Merekam Dengan Razer Cortex (09.15.25)
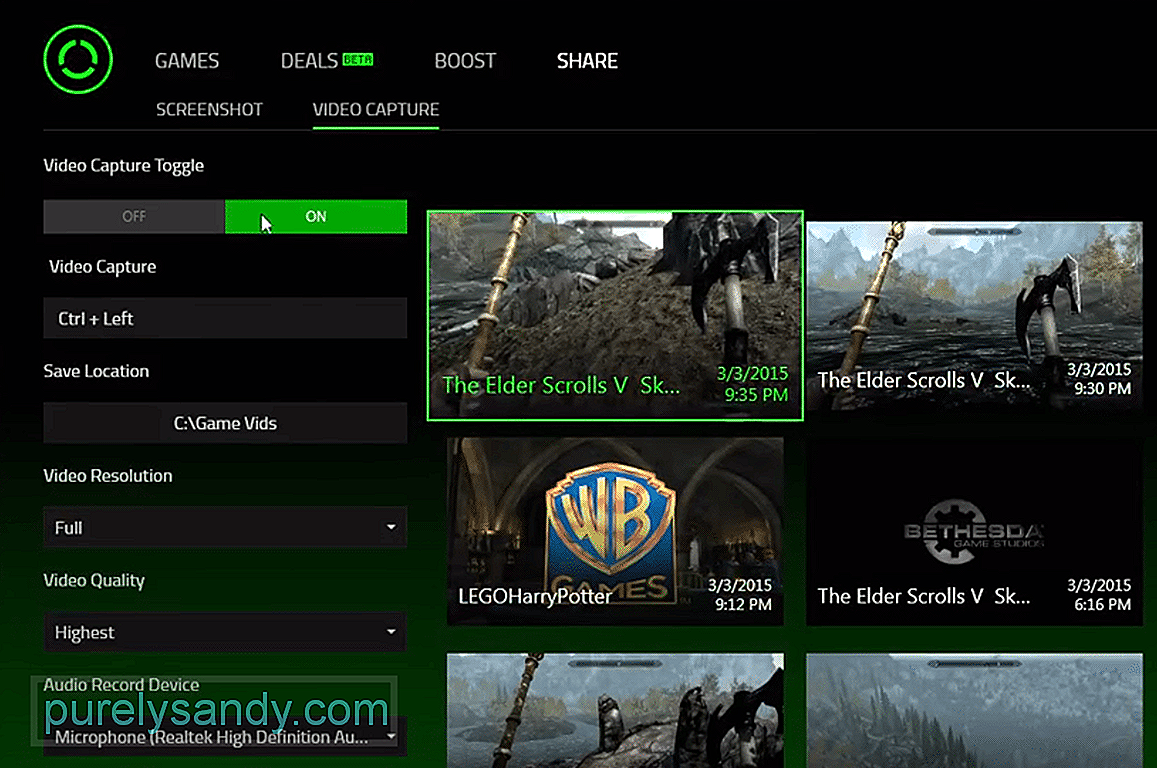 cara merekam dengan razer cortex
cara merekam dengan razer cortexRazer Cortex terkenal karena fiturnya yang memungkinkan pengguna mendapatkan FPS yang lebih baik dibandingkan dengan yang biasanya mereka dapatkan saat tidak menggunakan perangkat lunak. Namun, ini tidak berarti bahwa itu adalah satu-satunya fitur berguna yang ditawarkan oleh aplikasi.
Faktanya, ada banyak fitur lain yang lebih berguna jika digunakan dengan benar oleh pemain. Ini termasuk Razer Cortex Deals, Cortex Paid to Play, dan banyak fitur lainnya juga, termasuk yang lebih sederhana seperti pengaturan perekaman.
Jika Anda terbiasa dengan fakta bahwa perangkat lunak memiliki opsi perekaman tetapi tidak sepenuhnya yakin bagaimana menggunakannya, berikut adalah panduan singkat untuk membantu Anda mempelajari cara merekam alur game dengan Razer Cortex.
Bagaimana Merekam dengan Razer Cortex?Memulai merekam melalui Razer Cortex jauh lebih mudah daripada yang mungkin dilakukan kebanyakan pemain. Untuk memulai, hal pertama yang jelas diperlukan adalah menginstal Razer Cortex secara keseluruhan sebelum menyiapkan aplikasi di perangkat Anda.
Sebagian besar pengguna yang membaca ini kemungkinan telah melakukannya sekarang, jadi lanjutkan ke membuka perangkat lunak dan mendaftar atau masuk dengan akun Razer. Setelah ini selesai, pemain akan disajikan dengan banyak fitur dan opsi berbeda melalui menu beranda Razer Cortex.
Buka menu tempat semua game Anda berada, lalu telusuri game tertentu yang ingin Anda rekam alur permainannya. Game tersebut biasanya akan ada di sini di antara semua game lain milik Anda yang ditampilkan di layar.
Namun meskipun tidak, pemain dapat menggunakan opsi tambahkan game untuk menambahkan game yang mereka coba secara manual untuk merekam ke daftar. Hal penting yang perlu diketahui setelah mencapai titik ini adalah Razer Cortex menggunakan overlay untuk merekam cuplikan video game apa pun.
Artinya, perekaman dengan perangkat lunak tidak akan mungkin dilakukan kecuali Anda telah mengaktifkan overlay Razer Cortex dan sampai Anda juga mengaktifkan overlay melalui pengaturan game itu sendiri. Setelah semua pengaturan overlay yang diperlukan telah diaktifkan, kembali ke menu game dari perangkat lunak dan klik judul yang ingin direkam pemain untuk gameplay. Sekarang buka opsi Screencast dari sini.
Fitur Screencast Razer Cortex memiliki banyak pengaturan dan fitur yang berbeda. Sesuaikan ini sesuai dengan preferensi Anda sendiri dan simpan semua perubahan yang telah Anda buat; mengingat Anda telah membuatnya. Sekarang perkecil perangkat lunak dan mainkan video game yang ingin Anda rekam. Aktifkan overlay Razer Cortex dengan menekan hotkey yang diperlukan, yang biasanya ctrl dan ' pada keyboard Anda.
Setelah overlay diaktifkan, tekan hotkey untuk merekam yang seharusnya Ctrl + Alt + V atau apa pun jika Anda mengubahnya. Semua ini lebih dari cukup untuk mulai merekam melalui Razer Cortex.
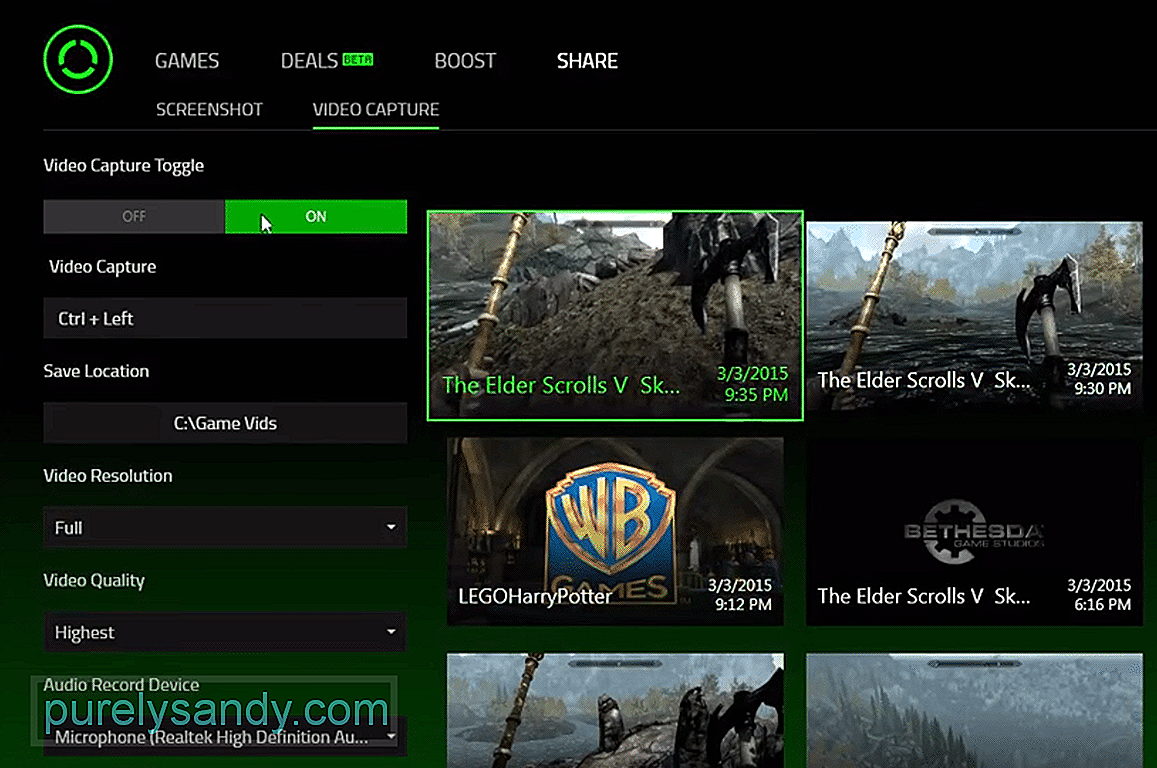
Video Youtube: Cara Merekam Dengan Razer Cortex
09, 2025

