Cara Mentransfer Data dari Windows ke Mac (09.15.25)
Jika Anda baru saja membeli Mac pertama dan beralih dari PC Windows, selamat!
Beralih platform tidak berarti memulai dari awal: Anda masih dapat menggunakan file lama tersebut. Apple membuatnya mudah dengan utilitas gratis yang disebut Windows Migration Assistant. Berikut cara mentransfer data dari PC ke Mac menggunakan Asisten Migrasi Windows dari Apple.
Apa itu Asisten Migrasi?Migration Assistant adalah utilitas yang disertakan Apple dalam folder Utilitas di setiap Mac. Anda akan melihatnya saat pertama kali memulai Mac saat Mac menanyakan apakah Anda ingin mentransfer data dari Mac lain, cadangan Time Machine, atau PC. Apple membuat aplikasi tersedia secara bebas untuk diunduh untuk ditransfer ke Mac Anda. Anda memerlukan perangkat lunak khusus, tergantung pada sistem operasi macOS atau OS X yang Anda transfer. Anda harus mengunduh perangkat lunak Asisten Migrasi ke PC Anda sebelum memulai. Di bawah ini adalah tautan perangkat lunak berikut, bergantung pada sistem operasi Mac tujuan migrasi Anda.
- Asisten Migrasi Windows untuk macOS Big Sur
- Asisten Migrasi Windows untuk macOS Mojave atau lebih baru
- Asisten Migrasi Windows untuk macOS Sierra dan High Sierra
- Asisten Migrasi Windows untuk OS X El Capitan atau versi lebih lama
Migration Assistant akan membantu Anda mentransfer file dari PC yang menjalankan sistem operasi Windows 7, Windows 8, atau Windows 10. Mac dan PC keduanya harus menjalankan Migration Assistant.
Keduanya harus berada di jaringan yang sama agar dapat saling menemukan. Migrasi data mungkin memakan waktu beberapa jam tergantung pada apa yang ditransfer dan sarana apa yang digunakan: WiFi lebih lambat, koneksi Ethernet kabel lebih cepat. Namun dengan satu atau lain cara, kesabaran Anda akan terbayar.
Data aktual apa yang ditransfer akan bergantung pada versi Windows yang Anda gunakan dan program apa yang membuat data Anda. Bookmark dari Internet Explorer dan Firefox akan dibawa ke Safari, misalnya. Konten iTunes dan file gambar juga harus selesai. Pengaturan sistem akan dihentikan. Anda juga dapat menentukan file lain yang ingin Anda bawa.
Informasi email, kontak, dan kalender menjadi sedikit rumit. Intinya adalah bahwa Asisten Migrasi akan menarik informasi akun email Anda, dan jika Anda menggunakan Microsoft Outlook, itu akan menarik pesan email, kontak, dan kalender Anda. Program lain mungkin berbeda. Apple telah memposting bagan terperinci tentang apa yang dimigrasikan untuk membantu Anda memahami.
Meskipun Anda mentransfer semua data Windows ke Mac, bukan berarti Anda hanya boleh memiliki data di komputer. Kami sangat menyarankan agar orang tahu cara mencadangkan Mac mereka dan mereka sering melakukannya. Selain itu, kami juga menyarankan agar Anda berinvestasi di salah satu hard drive eksternal terbaik untuk Mac, sehingga Anda dapat memiliki salinan tambahan dari semua dokumen dan file penting Anda. Jadilah data yang cerdas, Anda semua!
Yang Anda Butuhkan Sebelum Mentransfer Data dari Windows ke MacSebelum Anda terlalu bersemangat dan mencoba untuk mulai mentransfer data PC ke Mac baru, Anda harus menyiapkan beberapa hal.
Anda harus memiliki nama pengguna dan sandi administratif terkait dengan PC.
Kedua komputer harus berada di jaringan yang sama, baik melalui WiFi atau Ethernet.
Anda harus melakukan pemeriksaan kinerja drive sebelum menjalankan Migration Assistant, atau Anda tidak boleh dapat menggunakan perangkat lunak dengan benar.
Jika pemeriksaan kinerja drive Anda menemukan masalah, Anda perlu untuk menjalankan proses perbaikan drive.
Anda harus mengulangi langkah-langkah di atas hingga pemeriksaan kinerja drive kembali tanpa masalah. Anda kemudian dapat menggunakan Asisten Migrasi untuk memindahkan data ke Mac.
Migrasi Data dari Windows ke Mac Menggunakan Asisten MigrasiPertama, sambungkan Mac ke PC melalui Ethernet atau dengan memastikan kedua komputer berada di jaringan Wi-Fi lokal yang sama.
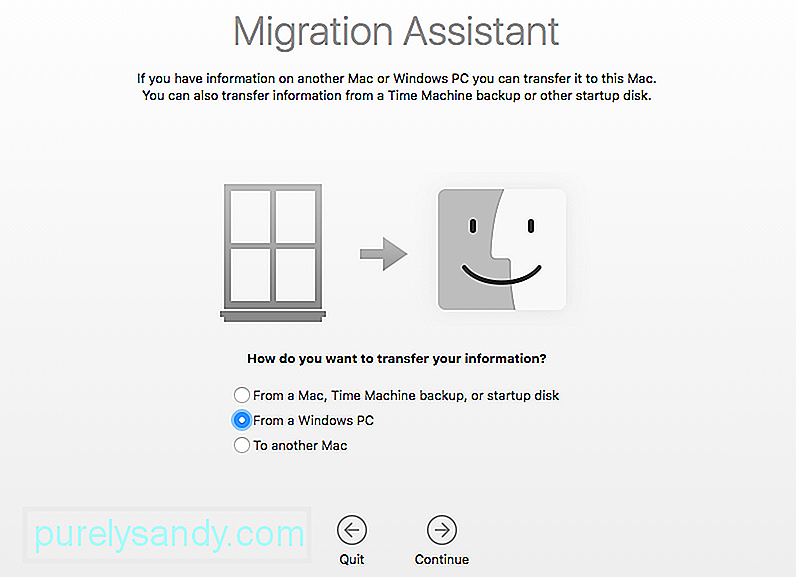
Di Mac baru Anda:
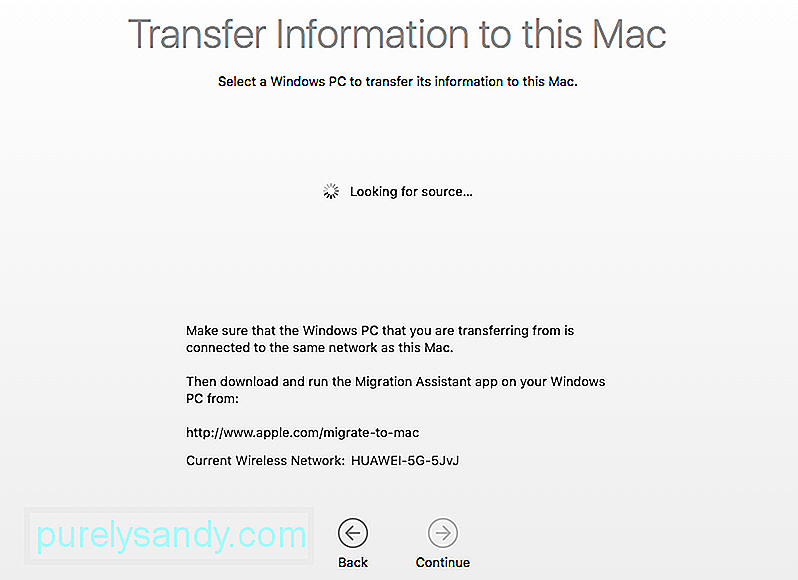
Di PC Anda:
Pastikan Anda telah mengunduh dan menginstal Migration Assistant di PC Anda.
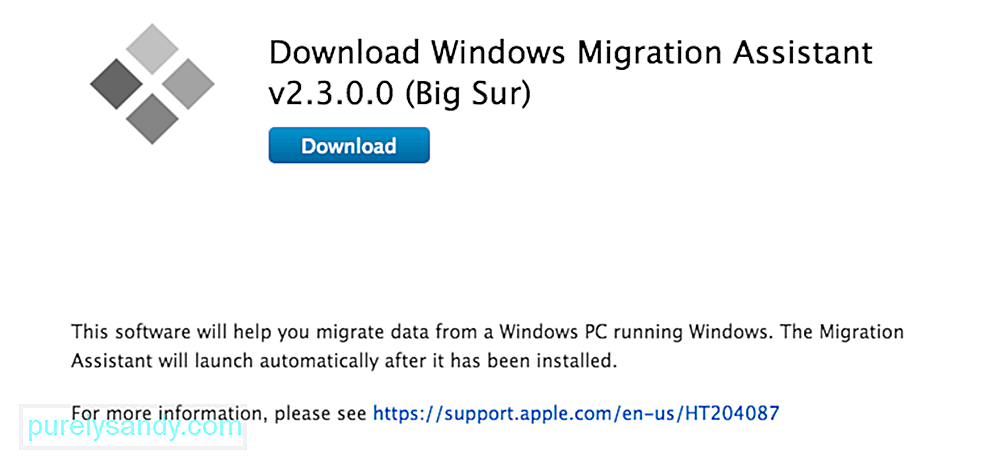
Luncurkan Migration Assistant di PC Anda.
Meluncurkan Asisten Migrasi di PC adalah perjalanan satu arah: Ini hanya dirancang untuk mentransfer data dari PC Anda ke Mac baru. Setelah meluncurkannya, Asisten Migrasi untuk Windows akan mencoba menyambung ke mitra Mac-nya. Kode keamanan akan ditampilkan di layar.
Konfirmasi bahwa kode di PC sama dengan di Mac.
Pilih file, folder, dan setelan yang ingin Anda transfer PC Anda ke Mac Anda.
Klik lanjutkan.
Ada cara lain untuk memindahkan file antara Mac dan PC. Thumb drive akan berfungsi di kedua mesin, jadi Anda dapat mentransfer file apa pun yang ingin Anda gunakan secara manual, misalnya. Tetapi Migration Assistant menyediakan cara yang elegan, nyaman, dan benar-benar gratis untuk mengelola transisi menjadi pengguna Mac, selama Anda memiliki waktu untuk menggunakannya.
Cara Alternatif untuk Memindahkan Data Anda dari PC Windows ke PC Anda MacMeskipun menggunakan Asisten Migrasi dapat membantu saat mentransfer sejumlah besar file dan folder ke Mac baru Anda dari PC berbasis Windows, terkadang proses ini dapat memakan waktu (terutama jika Anda hanya mencoba mengirim file sederhana seperti seperti musik, foto, dan video atau bahkan dokumen individual). Untuk menghindari krisis waktu, Anda dapat memilih salah satu opsi berikut untuk menyelesaikan tugas Anda.
Opsi 1: Mentransfer file dari Windows ke Mac menggunakan cloudUntuk mentransfer file menggunakan cloud, pertama-tama Anda harus membuat keputusan tentang cloud yang ingin Anda gunakan. Dengan produk Apple, iCloud dibangun ke dalam banyak aplikasi sistem. Untuk mengakses iCloud dari komputer Windows, buka browser web Anda dan buka www.iCloud.com dan unggah file Anda di sini. Anda juga dapat menggunakan layanan cloud lainnya seperti Dropbox, Google Drive, dan Microsoft OneDrive untuk beberapa nama.
Opsi 2: Aktifkan dan gunakan Berbagi File untuk mentransfer file PC ke MacLakukan hal berikut untuk mengaktifkan dan menggunakan Berbagi File di komputer Windows dan Mac:
Arahkan ke Windows folder bersama dari Mac Anda dan salin file ke hard drive Anda. Semudah itu!
Opsi 3: Transfer file ke modul memori eksternalUntuk mentransfer file ke modul memori eksternal seperti hard drive, kartu memori SD, atau bahkan iPod yang disetel ke mode disk, Anda mencolokkan modul memori ke komputer, menyalin file ke img eksternal, dan mengeluarkan dengan benar drive dengan mengklik kanan dan memilih Eject. Colokkan modul memori ke Mac dan seret file ke hard drive komputer Anda. Untuk menghindari kerusakan data, keluarkan drive dengan benar dengan menahan tombol Option sambil mengeklik ikon Drive dan memilih Keluarkan.
Untuk memformat modul memori baru agar berfungsi di kedua platform, lakukan tindakan hapus/format dalam Disk Apple Aplikasi utilitas ditemukan di folder Utilitas Finder. Pilih drive yang ingin Anda format dan kemudian pilih tab Erase. Sebuah drop-down muncul; pilih jenis pemformatan yang ingin Anda gunakan dan klik tombol Hapus.
Opsi 4: Ad-Hoc (koneksi langsung Wi-Fi) dan berbagi file BluetoothUntuk mentransfer file menggunakan koneksi Ad-Hoc atau Bluetooth, pertama-tama Anda harus memasangkan kedua perangkat dengan sinyal Wi-Fi atau sinyal Bluetooth Anda.
Untuk memasangkan dengan Wi-Fi, Anda harus mengatur sinyal Wi-Fi Apple untuk keluar alih-alih masuk. Luncurkan aplikasi OS X System Preferences, pilih Sharing→Internet Sharing, dan aktifkan fitur ini. Ingatlah bahwa jika Anda tidak memiliki koneksi internet kabel, perangkat Anda akan terputus dari jaringan Anda. Setelah Anda mengaktifkan berbagi Internet, konfigurasikan jaringan Anda dengan memilih opsi Wi-Fi.
Sekarang Anda dapat menyambungkan Wi-Fi dari PC ke sinyal Wi-Fi yang berasal dari Mac. Setelah terhubung, Anda akan diberikan opsi untuk menggunakan Internet melalui koneksi ini serta berbagi file.
Untuk memasangkan kedua komputer dengan koneksi Bluetooth, Anda harus membuka pengaturan Bluetooth dari kedua komputer. Di salah satu komputer, atur Bluetooth ke status terlihat, dan dari komputer lain coba sambungkan ke sinyal yang terlihat itu. Setelah kedua komputer dipasangkan, Anda dapat menggunakan aplikasi Apple Bluetooth File Sharing untuk memindahkan file sesuai kebutuhan.
Opsi 5: Transfer file langsung menggunakan Firewire atau koneksi USB dari PC ke MacJika tidak ada jaringan yang tersedia , salah satu komputer tidak memiliki Wi-Fi dan/atau Bluetooth, dan Anda tidak memiliki modul memori eksternal, maka koneksi langsung menggunakan kabel USB atau Firewire mungkin merupakan rute yang paling layak untuk Anda ambil.
Hubungkan kedua komputer dengan kabel Firewire, USB, atau Firewire-to-USB. Komputer Windows, jika dihidupkan, sekarang akan muncul di Mac sebagai hard drive eksternal. Cukup cari file yang ingin Anda transfer dan seret dan lepas ke lokasi pilihan Anda.
Video Youtube: Cara Mentransfer Data dari Windows ke Mac
09, 2025

