Mac 101: Cara Menginstal Aplikasi dengan Benar di Mac Anda (09.15.25)
Menginstal aplikasi baru di Mac jauh lebih mudah dibandingkan menginstal program di PC Windows. Tidak perlu instruksi instalasi yang rumit, dan Anda tidak perlu melihat layar selama seluruh proses instalasi. Namun, ada kalanya menginstal aplikasi baru untuk Mac dapat membingungkan, terutama jika Anda baru pertama kali. Baca terus untuk mempelajari cara memasang aplikasi di Mac.
Cara Memasang Aplikasi di Mac Dari App StoreApp Store adalah penyimpanan aplikasi Apple. Di sinilah pengguna Apple dapat mengunduh aplikasi untuk iPhone, iPad, iPod, atau MacBook mereka. Untuk mengunduh dan menginstal aplikasi Mac dari App Store, ikuti langkah-langkah berikut:
- Klik logo Apple dan pilih App Store dari menu. Anda juga dapat mengakses App Store dengan menavigasi ke Aplikasi > App Store.
App Store" width="258" height="300"> 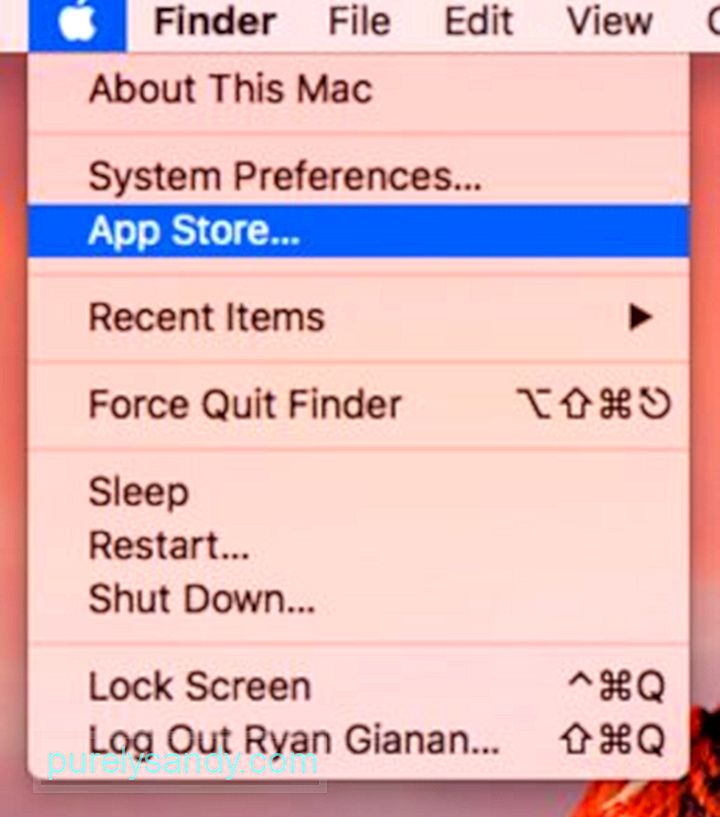 App Store" width="258" height="300">
App Store" width="258" height="300">
Apple secara berkala meninjau setiap aplikasi dan memperbaruinya sebelum dirilis untuk memastikan tidak ada masalah. Anda dapat mengotomatiskan pembaruan, menyiapkan setelan sandi untuk unduhan dan pembelian aplikasi, serta menyinkronkan aplikasi yang dibeli di Mac lain dengan membuka menu Apple > Preferensi Sistem > App Store.
Preferensi Sistem > App Store" width="640" height="532"> 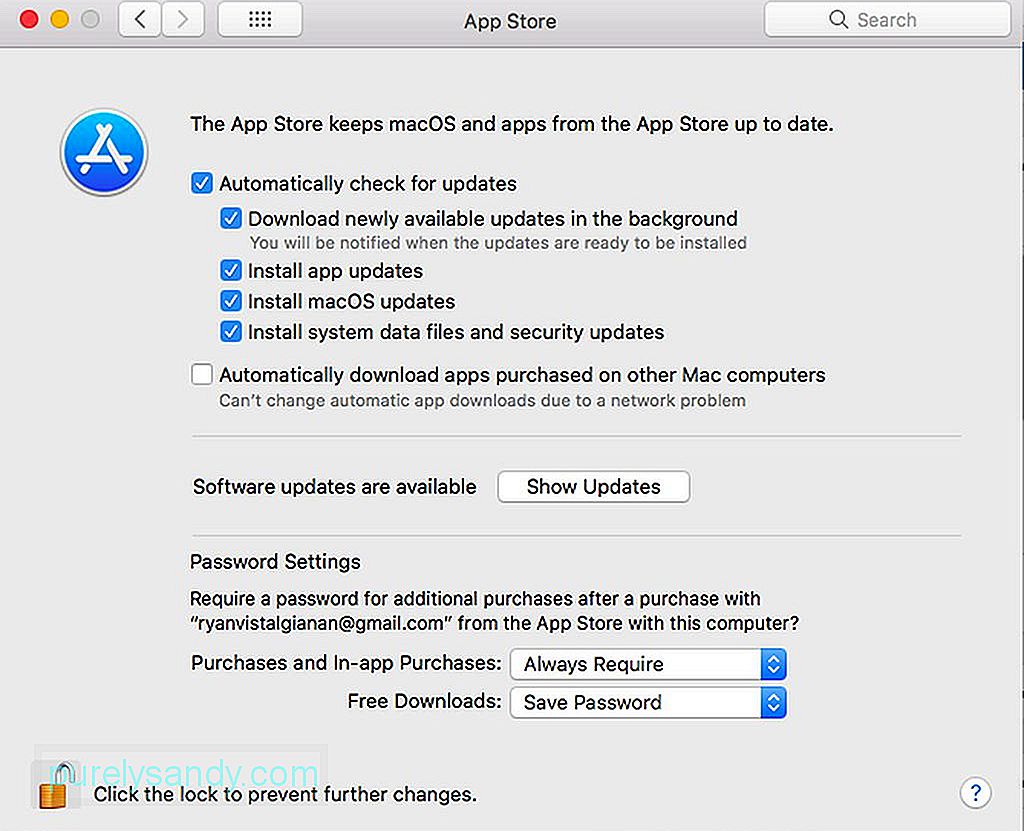 System Preferences > App Store" width="640" height="532">
System Preferences > App Store" width="640" height="532">
Apple cukup ketat dalam hal pengembang, sehingga beberapa dari mereka tidak dapat atau memilih untuk tidak merilis aplikasi mereka di App Store. Beberapa pengembang tidak menyukai kurangnya akses sistem yang dalam untuk utilitas sementara yang lain ingin merilis aplikasi dan pembaruan tanpa harus menunggu tinjauan App Store.
Namun, jika Anda ingin mengunduh penginstal di luar App Store, Anda harus ekstra hati-hati dan hanya melakukannya dari img yang andal dan bereputasi baik. Disarankan agar Anda mengunduh dari situs web pengembang dan bukan dari situs cantuman aplikasi yang tidak dapat diandalkan. Setelah Anda mengunduh penginstal, itu akan dikirim ke folder Unduhan, kecuali Anda mengubah pengaturan browser Anda. Pemasang datang dalam berbagai format, termasuk:
- File DMG. Ini adalah gambar disk yang dapat dipasang, dan biasanya muncul di bilah sisi Finder. Sebagian besar file DMG berisi salinan aplikasi, tetapi beberapa di antaranya menyertakan penginstal yang harus Anda buka dan instal dengan mengikuti petunjuk di layar. Namun, Anda tidak boleh menjalankan aplikasi di folder DMG. Anda harus menyeretnya ke folder Aplikasi alih-alih di mana itu akan diinstal sendiri. Setelah selesai, Anda harus meng-unmount file DMG dengan mengklik ikon Eject di sebelahnya di sidebar Finder. Anda juga dapat Ctrl-klik di dalam folder DMG dan pilih Keluarkan.
- File ZIP dan RAR. Ini adalah arsip yang berisi file aplikasi. Buka zip folder untuk mengakses file aplikasi dan seperti file DMG. Anda harus menyeretnya ke folder Aplikasi sebelum membukanya. Selain menjaga aplikasi Anda tetap teratur, sebagian besar aplikasi tidak akan berjalan kecuali ada di folder tersebut.
- File PKG. Ini adalah paket instalasi yang berisi skrip untuk memandu proses instalasi, serta file yang akan diinstal. File PKG memerlukan proses instalasi multi-langkah alih-alih proses satu langkah file DMG dan ZIP di mana yang harus Anda lakukan hanyalah menyeret dan melepaskan file aplikasi ke folder Aplikasi. Format PKG sering digunakan oleh app dan utilitas yang memerlukan komponen, layanan sistem, atau file tambahan untuk ditempatkan di tempat lain di Mac Anda. Anda tidak perlu khawatir karena semua proses ini otomatis, dan Anda harus mengklik beberapa kali agar PKG melakukan tugasnya.
Setelah aplikasi Mac diinstal, Anda dapat langsung kirim file DMG, ZIP, RAR, dan PKG ke Sampah.
Cara Menginstal Aplikasi di Mac Dari Toko Aplikasi Pihak KetigaBanyak toko aplikasi pihak ketiga bekerja seperti App Store Apple. Sebagian besar bersifat khusus dan memerlukan aplikasi inti untuk diinstal sebelum Anda dapat mengelola layanan mana yang ingin Anda instal di Mac Anda.
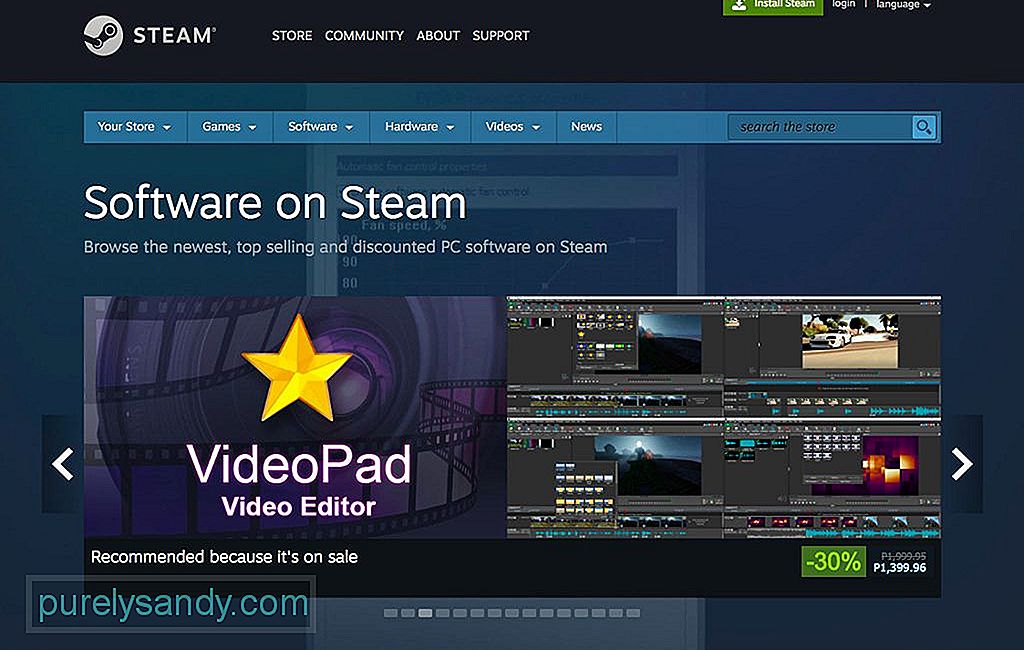
Salah satu yang paling populer adalah Uap. Ini memungkinkan Anda meluncurkan game yang dibeli dari dalam aplikasi Steam alih-alih folder Aplikasi. Namun, Anda dapat membuat pintasan untuk game yang ingin Anda luncurkan dan memindahkan pintasan ini ke mana pun Anda mau.
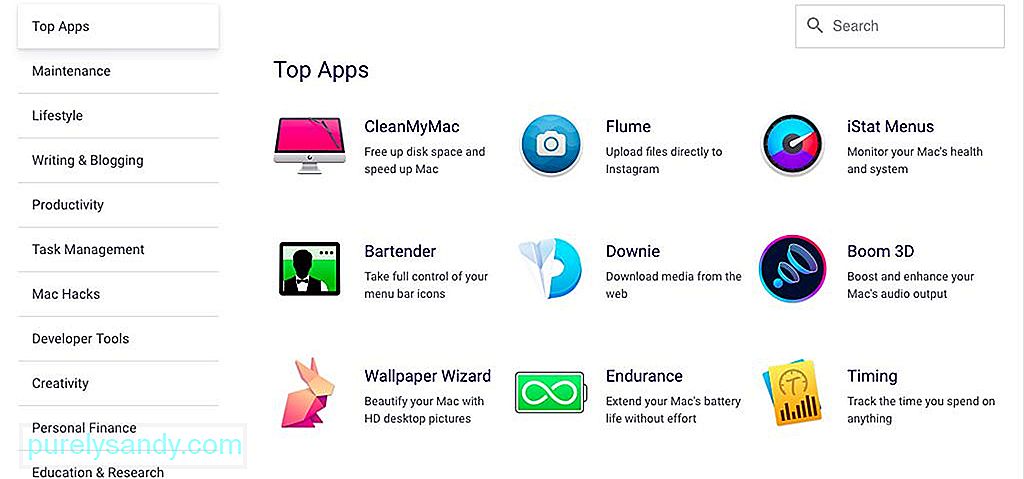
Toko aplikasi pihak ketiga favorit lainnya adalah SetApp. Ini seperti Netflix untuk aplikasi di mana Anda bisa mendapatkan akses ke beberapa aplikasi pilihan dengan biaya bulanan. Saat Anda menginstal aplikasi menggunakan Setapp, aplikasi akan ditempatkan di dalam folder /Applications/Setapp.
Peringatan Saat Menginstal Aplikasi MacKemungkinan besar Anda akan menemukan peringatan keamanan saat memasang aplikasi di luar Mac App Store. Misalnya, saat Anda mengunduh aplikasi dari situs web pengembang, Mac Anda akan menampilkan pesan konfirmasi saat Anda menjalankannya untuk pertama kali, dengan asumsi Anda mengizinkan aplikasi diunduh dari pengembang yang teridentifikasi. Ini adalah setelan default, tetapi Anda dapat memeriksanya di System Preferences > Keamanan & Privasi. Anda dapat mengedit setelan dengan mengeklik ikon kunci dan mengetikkan sandi admin Anda.
Keamanan & Privasi" width="640" height="548"> 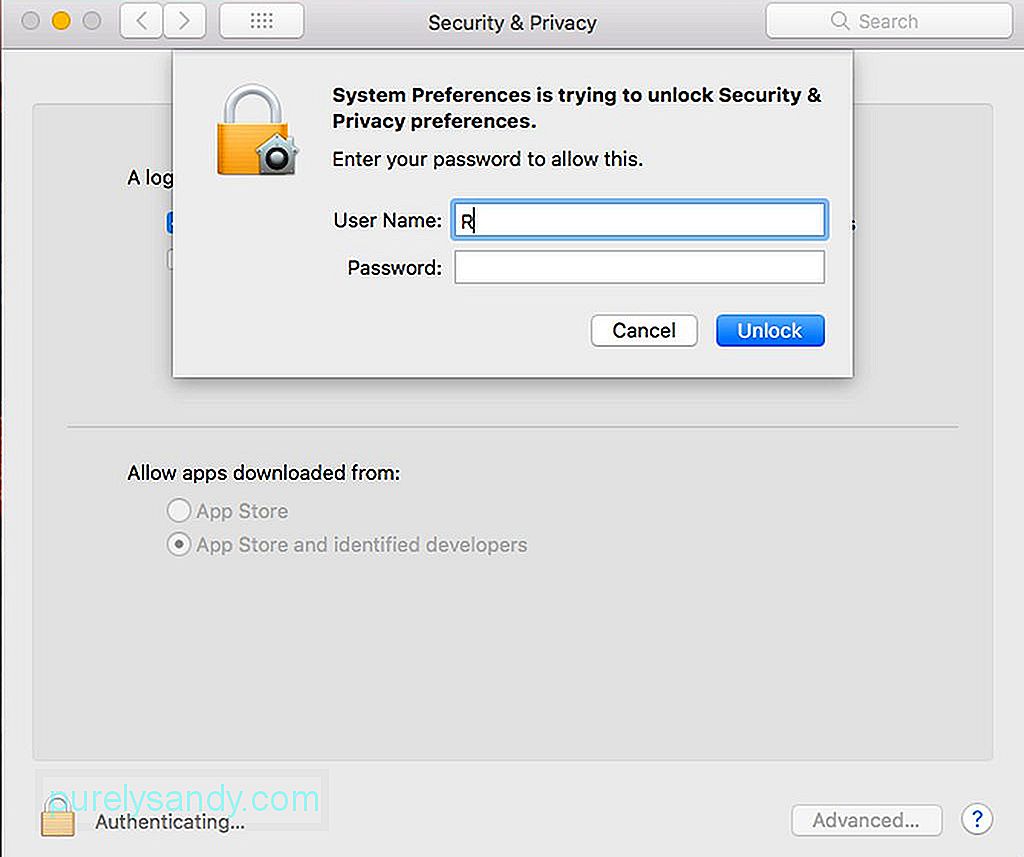 Keamanan & Privasi" width="640" height="548">
Keamanan & Privasi" width="640" height="548">
Di macOS versi terbaru, opsi untuk menjalankan app dari pengembang tak dikenal telah dihapus untuk melindungi Mac Anda dari app yang dibuat oleh pengembang yang tidak terdaftar di Apple. Namun, itu tidak secara otomatis berarti bahwa aplikasi ini berbahaya. Pengembang mungkin memilih untuk tidak mendaftar, atau aplikasi ini mungkin telah dirilis sebelum program pendaftaran ada.
Jika Anda ingin menginstal aplikasi Mac dari pengembang yang tidak dikenal, Anda harus mengganti setelan keamanan komputer. Ctrl-klik aplikasi yang diunduh di Finder dan pilih Buka. Anda harus mengonfirmasi tindakan sebelum aplikasi diluncurkan. Sekali lagi, pastikan aplikasi Anda berasal dari img yang andal dan tepercaya sebelum memulainya. Jika Anda ragu, cadangkan sistem Anda sebelum membuka aplikasi tersebut.
Kiat: Kosongkan penyimpanan Anda dengan menghapus file log lama dan data cache yang tidak perlu dengan aplikasi seperti aplikasi perbaikan Mac. Ini membantu membersihkan Mac Anda dan mengoptimalkan kinerjanya, membuat penginstalan lebih cepat dan lancar.
Video Youtube: Mac 101: Cara Menginstal Aplikasi dengan Benar di Mac Anda
09, 2025

