Apa yang Harus Dilakukan Tentang Kesalahan ERR_CONNECTION_REFUSED di Chrome (09.15.25)
Jika Anda menggunakan Mac, maka Anda mungkin sering menggunakan browser web default, Safari. Dan jika Anda pengguna Windows, Anda mungkin lebih menyukai browser bawaan Microsoft Edge.
Namun meskipun browser ini adalah default untuk sistem operasi masing-masing, tidak ada yang mengalahkan Google Chrome. Ini adalah browser web paling populer yang dapat digunakan di Mac dan PC, serta perangkat seluler.
Chrome adalah browser web gratis yang secara resmi diperkenalkan oleh Google pada 11 Desember 2008 lalu. Ini adalah fitur -dikemas browser yang dirancang untuk kecepatan dan fungsionalitas. Fitur-fiturnya termasuk sinkronisasi dengan semua layanan dan akun Google Anda, terjemahan otomatis, penjelajahan tab, dan pemeriksaan ejaan halaman web. Ini juga memiliki bilah alamat atau bilah pencarian terintegrasi, yang disebut omnibox, untuk pencarian tanpa kerumitan.
Chrome bekerja tanpa hambatan dengan situs web dan layanan Google, seperti YouTube, Google Drive, dan Gmail. Ini juga menangani reimg sistemnya secara berbeda dibandingkan dengan browser lain. Itu dilengkapi dengan mesin JavaScript V8 yang dikembangkan dari awal oleh Google. Teknologi ini meningkatkan pengalaman pengguna pada halaman web dan aplikasi yang banyak skripnya. Inilah alasan mengapa hal-hal yang Anda lakukan di internet lebih cepat.
Tips Pro: Pindai PC Anda untuk masalah kinerja, file sampah, aplikasi berbahaya, dan ancaman keamanan
yang dapat menyebabkan masalah sistem atau kinerja lambat.
Penawaran khusus. Tentang Outbyte, petunjuk pencopotan pemasangan, EULA, Kebijakan Privasi.
Google Chrome menawarkan opsi penyesuaian ekstensif, memungkinkan pengguna mengontrol pengalaman pengguna mereka ke tingkat yang tidak dimiliki sebagian besar browser lain. Ini sebagian besar berkat ekstensi Chrome. Ekstensi atau add-on Google Chrome adalah pengubah perangkat lunak yang dapat melakukan banyak hal untuk Anda. Itu dapat memblokir iklan, mengelola tema browser Anda, menerjemahkan bahasa, dan banyak lagi.
Chrome mungkin tampak seperti browser sederhana di permukaan, tetapi itu bisa menjadi alat yang kuat dan mudah digunakan sekali. Anda menyesuaikannya dengan ekstensi.
Jika Anda ingin menyetel Google Chrome sebagai browser default di komputer Windows, berikut yang perlu Anda lakukan:
Petunjuk untuk menyetel Google Chrome sebagai browser default komputer Anda akan sedikit berbeda tergantung pada versi Windows yang Anda gunakan.
Bagi mereka yang menggunakan Windows 8 atau lebih lama:Ada berbagai jenis kesalahan browser Google Chrome yang terjadi saat pengguna terhubung ke internet. Salah satu kesalahan populer yang sering dialami pengguna adalah masalah koneksi tertutup yang muncul di browser dengan pemberitahuan “Err_Connection_Closed” atau “Err_Connection_Refused”.
Masalah ini biasanya terjadi di Chrome ketika ada konfigurasi yang tidak valid di perangkat jaringan atau ada sertifikat server yang tidak cocok yang menyebabkan kesalahan ini. Untungnya, ada beberapa cara untuk memperbaiki kesalahan koneksi yang ditolak dengan mengikuti petunjuk langkah-langkah sederhana yang tercantum dalam artikel ini.
Chrome menampilkan pesan kesalahan “Err_Connection_Refused”, yang menunjukkan bahwa situs tidak dapat dijangkau karena beberapa alasan. Anda tidak dapat melanjutkan apa yang Anda lakukan saat pesan ini muncul di browser.
Saat Anda membuka situs web menggunakan browser Google Chrome dan menemukan pesan kesalahan ini, ini menunjukkan bahwa upaya Anda untuk terhubung ditolak. Pesan kesalahan ini juga muncul di browser lain, tetapi dalam bentuk yang berbeda.
Anda mungkin menemukan pesan serupa yang mengatakan kesalahan “DNS_PROBE_FINISHED_NXDOMAIN” di Chrome, kesalahan DNS yang menandakan bahwa nama domain yang diminta tidak ada.
Ini juga terjadi pada Mozilla Firefox, tetapi Anda akan melihat kesalahan “Firefox tidak dapat membuat koneksi ke server di domain.com” sebagai gantinya. Di Microsoft Edge, itu hanya akan ditampilkan sebagai "Hmmm ... tidak dapat mencapai halaman ini. Pastikan Anda memiliki alamat web yang benar: domain.com.” Ini sangat tidak membantu.
Apa Penyebab Kesalahan ERR_CONNECTION_REFUSED di ChromeKesalahan ERR_CONNECTION_REFUSED dapat dipicu oleh berbagai faktor. Kadang-kadang dapat disebabkan oleh masalah yang terkait dengan server, alih-alih masalah dengan upaya koneksi Anda. Ini biasanya tidak serius dan dapat dengan mudah diperbaiki dengan memuat ulang halaman web. Bisa juga karena pengaturan server atau firewall yang salah. Dalam kasus yang jarang terjadi, ini bisa menjadi pertanda bahwa ada sesuatu yang tidak beres, seperti infeksi malware atau waktu henti yang tidak terduga. Namun seringkali, koneksi internet yang tidak dapat diandalkan biasanya menjadi penyebab di balik kesalahan ini.
Seperti kebanyakan pesan kesalahan, pemberitahuan ERR_CONNECTION_REFUSED memberi tahu pengguna bahwa ada yang tidak beres tanpa perlu repot menjelaskan alasannya. terjadi. Artinya, terserah pengguna untuk menemukan dan menyelesaikan masalah akar.
Jadi, jika Anda salah satu pengguna yang tidak beruntung yang mengalami kesalahan ini, kami telah mencantumkan langkah-langkah untuk mempermudah Anda untuk memecahkan masalah.
Cara Memperbaiki Kesalahan ERR_CONNECTION_REFUSED di ChromeMeskipun berbagai potensi pemicu kesalahan ini dapat membuat pemecahan masalah menjadi rumit, sangat mungkin untuk menyelesaikan kesalahan ERR_CONNECTION_REFUSED. Kami akan memandu Anda melalui beberapa langkah yang dapat Anda ambil, dimulai dengan metode yang paling mungkin berhasil.
Perbaikan #1: Periksa apakah situs web tidak aktif. 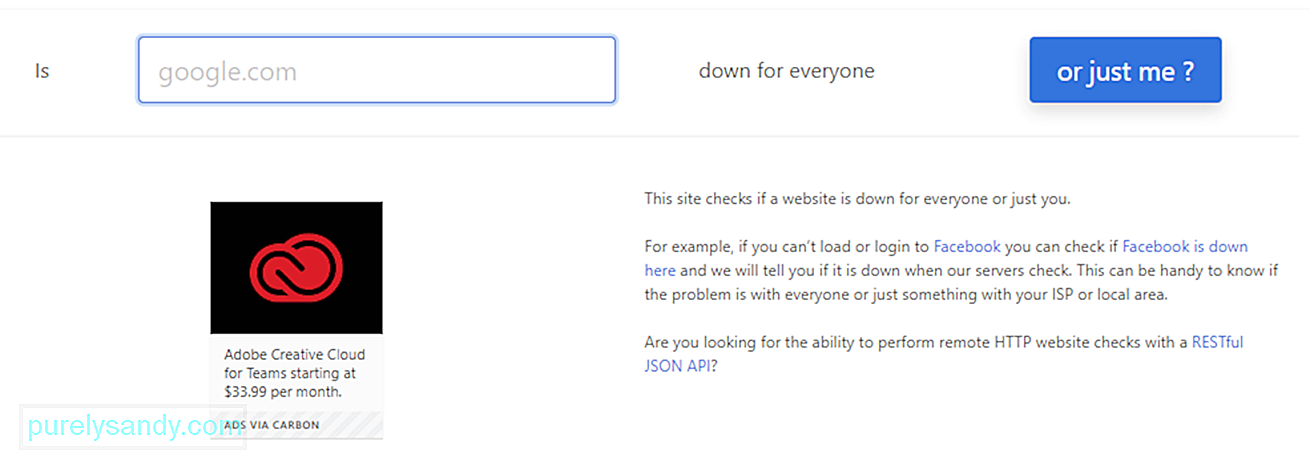 Hal pertama yang harus Anda lakukan adalah untuk memeriksa status situs web yang Anda coba kunjungi. Seperti disebutkan sebelumnya, masalah ERR_CONNECTION_REFUSED terkadang dapat disebabkan oleh server situs web, bukan koneksi internet Anda sendiri.
Hal pertama yang harus Anda lakukan adalah untuk memeriksa status situs web yang Anda coba kunjungi. Seperti disebutkan sebelumnya, masalah ERR_CONNECTION_REFUSED terkadang dapat disebabkan oleh server situs web, bukan koneksi internet Anda sendiri.
Cara mudah untuk memeriksa apakah ini masalahnya adalah dengan memeriksa halaman web lain. Jika Anda melihat pesan kesalahan yang sama, maka masalahnya kemungkinan besar berasal dari Anda. Jika halaman lain dimuat dengan baik, maka situs web pertama mungkin yang salah.
Anda juga dapat menggunakan situs web Down For Everyone Or Just Me untuk memeriksa. Cukup masukkan alamat laman yang dimaksud, lalu klik tombol Atau hanya saya?. Alat ini kemudian akan memeriksa apakah halaman atau situs web sedang offline atau online. Jika halaman sedang down, satu-satunya hal yang dapat Anda lakukan adalah menunggu admin web untuk memperbaikinya. Namun jika halaman tersebut aktif dan masih tidak berfungsi untuk Anda, Anda perlu melakukan beberapa pemecahan masalah lebih lanjut.
Perbaikan #2: Mulai ulang router Anda.Langkah berikutnya adalah metode yang telah dicoba dan diuji untuk menyelesaikan banyak masalah yang berhubungan dengan internet. Cobalah untuk memulai koneksi internet Anda dengan mematikan router dan menyalakannya kembali. Ingatlah bahwa memulai ulang router rumah atau kantor Anda mungkin berhasil atau tidak, tetapi prosesnya hanya memakan waktu beberapa menit jadi itu bukan masalah besar. Ini lebih dari patut dicoba saat Anda menghadapi potensi masalah koneksi internet.
Untuk melakukannya, Anda harus memutuskan secara fisik catu daya ke router Anda. Cabut dari catu daya dan tunggu sekitar 30 detik atau satu menit sebelum mencolokkannya kembali. Setelah router dihidupkan ulang, coba kunjungi halaman yang mengembalikan kesalahan menggunakan browser Anda. Jika memuat, maka baik untuk Anda. Jika tidak, mungkin ada faktor lain yang berperan.
Perbaikan #3: Kosongkan cache browser Anda.Seperti browser internet lainnya, Google Chrome menyimpan informasi dalam cache di perangkat Anda. Data yang disimpan meliputi riwayat penelusuran, detail login yang disimpan, dan cookie. Semua ini disimpan untuk memuat halaman web lebih cepat saat Anda mengunjunginya di lain waktu.
Cache browser berguna, tetapi cache browser dapat menyebabkan banyak masalah saat menjadi usang. Ini karena versi cache dari halaman yang Anda kunjungi mungkin tidak lagi cocok dengan versi saat ini. Masalah ini dapat dengan mudah diperbaiki dengan mengosongkan cache.
Namun sebelum melanjutkan, Anda perlu memeriksa terlebih dahulu apakah itu memang masalah cache browser. Anda dapat melakukan ini dengan meluncurkan browser Anda dalam mode penyamaran. Atau mungkin coba browser lain. Jika Anda masih menghadapi kesalahan yang sama, Anda dapat melanjutkan dengan mengosongkan cache.
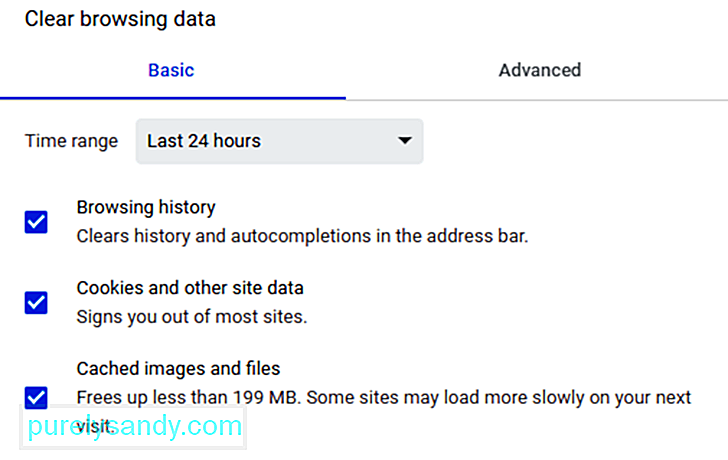 Untuk menghapus cache browser, ikuti langkah-langkah di sini:
Untuk menghapus cache browser, ikuti langkah-langkah di sini:
Metode lain untuk mengosongkan cache adalah dengan menyalin dan menempelkan URL berikut ke bilah alamat Anda: chrome://settings/clearBrowserData
Layar berikutnya akan memberi Anda akses ke opsi yang sama seperti yang kami sebutkan di atas.
Perbaiki #4. Edit setelan proxy Anda.Dengan ancaman keamanan online yang selalu meningkat, semakin banyak pengguna kini beralih ke solusi individual untuk melindungi informasi sensitif mereka. Dan metode umum untuk memastikan keamanan online adalah dengan menggunakan server proxy.
Proxy memungkinkan pengguna untuk online di bawah alamat IP yang berbeda. Proxy bertindak sebagai perantara antara browser Anda dan situs web yang Anda kunjungi. Ini juga menjaga kerahasiaan alamat IP Anda dan memfilter data cache dan komunikasi server.
Sama seperti caching, menggunakan server proxy memiliki keuntungan, tetapi juga dapat memicu masalah ERR_CONNECTION_REFUSED. Misalnya, server web yang Anda coba akses mungkin menolak alamat IP yang diberikan oleh server proxy, menyebabkannya menolak permintaan koneksi.
Proxy juga mungkin offline atau dikonfigurasi dengan tidak benar. Jadi, jika pesan kesalahan yang dimaksud muncul, ada baiknya untuk memeriksa setelan proxy Anda.
Google Chrome dilengkapi dengan bagian proxy-nya sendiri, sehingga langkah ini menjadi proses yang sangat sederhana. Lagi pula, Anda tidak ingin menghabiskan begitu banyak waktu untuk mencari alat yang tepat di browser Anda. 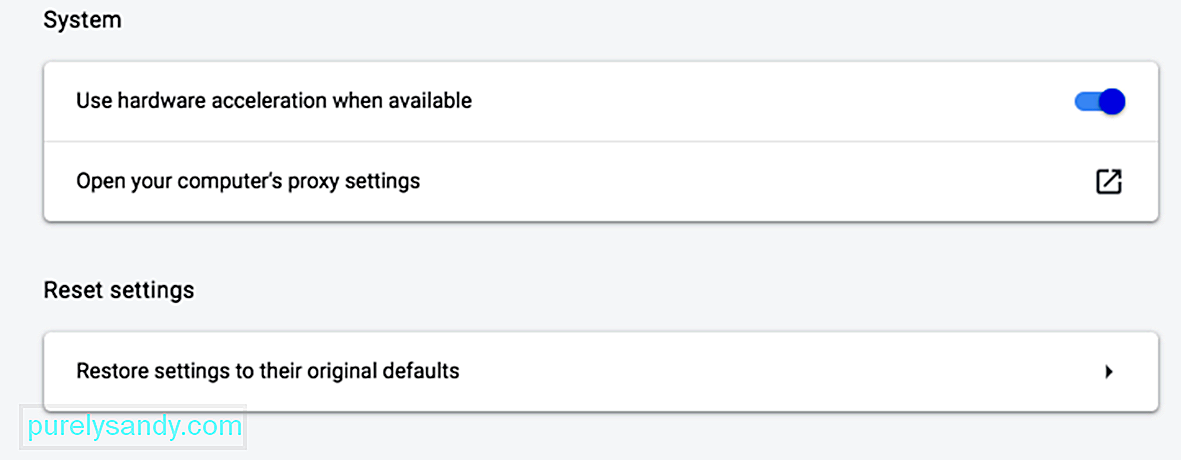
Untuk memulai, buka menu Setelan di browser Chrome Anda dengan mengeklik tiga titik vertikal di sudut kanan atas layar. Ini akan membuka menu opsi yang lengkap. Klik Lanjutan dari menu kiri laman Setelan.
Klik bagian Sistem dari menu kontekstual, lalu klik Buka setelan proxy komputer Anda. Jika Anda menggunakan Mac, Anda akan melihat jendela ini terbuka:
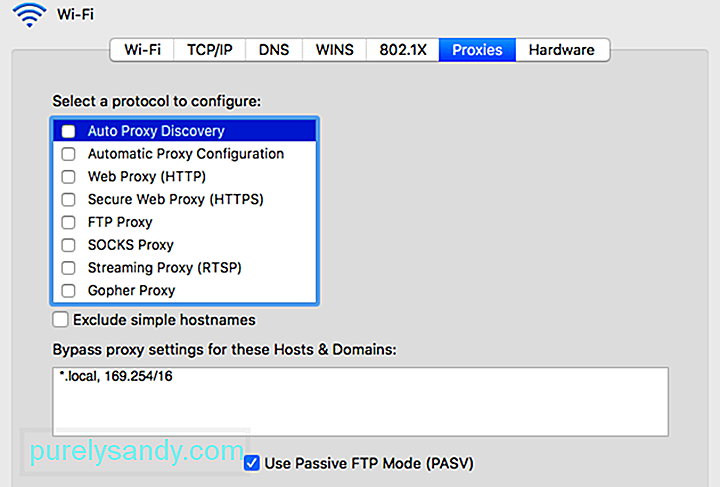 Jika Anda menggunakan Windows, ini yang akan Anda lihat:
Jika Anda menggunakan Windows, ini yang akan Anda lihat:
Langkah selanjutnya tergantung pada sistem operasi yang digunakan komputer Anda saat ini.
Untuk pengguna Windows:
Untuk pengguna Mac, Anda harus segera menemukan diri Anda di menu yang relevan. Selanjutnya, hapus centang semua protokol proxy yang tersedia, lalu simpan pengaturan baru Anda. Kemudian, periksa untuk melihat apakah pesan ERR_CONNECTION_REFUSED telah diperbaiki.
Perbaiki #5. Nonaktifkan Firewall dan Antivirus untuk sementara.Program firewall dan antivirus dirancang untuk melindungi pengguna dan sistem mereka. Mereka memindai komputer Anda secara teratur dan secara otomatis menghentikan atau memblokir aktivitas yang mencurigakan. Namun ada kalanya jenis keamanan tingkat lanjut ini dapat menyebabkan masalah koneksi.
Ini karena firewall bekerja dengan memblokir koneksi ke halaman yang tidak Anda perlukan, atau memblokir konten yang sama sekali tidak aman. Untuk mengetahui apakah hal ini terjadi pada Anda, coba matikan firewall dan perangkat lunak antivirus untuk sementara saat Anda mencoba memperbaiki masalah. Tentu saja, ini hanya disarankan jika Anda tahu pasti bahwa situs web yang Anda coba kunjungi aman. Jika Anda tidak yakin dengan keamanan halaman web yang Anda coba akses, lebih baik lewati langkah ini dan lanjutkan ke metode berikutnya.
Dan yang lebih penting, Anda hanya boleh nonaktifkan perangkat lunak keamanan Anda untuk sementara. Jangan lupa untuk menyalakannya kembali setelah Anda selesai memeriksa untuk melihat apakah masalah telah teratasi, sehingga komputer Anda tidak menjadi rentan terhadap ancaman online. Jika Anda terus mengalami kesalahan karena firewall atau program antivirus, Anda mungkin ingin mempertimbangkan untuk mengubah setelan firewall atau beralih ke perangkat lunak keamanan lain.
Perbaiki #6: Bersihkan Cache DNS Anda.Langkah ini merupakan perpanjangan dari langkah pemecahan masalah sebelumnya. Jika metode sebelumnya tidak menyelesaikan masalah untuk Anda, tugas Anda selanjutnya adalah menghapus cache DNS Anda. Sebagian besar pengguna menyadari bahwa browser mereka membuat cache, tetapi tidak banyak yang tahu bahwa sistem operasi, seperti Windows dan macOS, melakukan hal yang sama.
Misalnya, cache DNS Anda mungkin berisi semua cache sementara informasi yang Anda masukkan untuk halaman yang Anda kunjungi dengan browser Anda. Entri ini mencakup informasi penting yang terkait dengan nama domain dan URL halaman yang Anda kunjungi. Tujuan dari jenis cache ini mirip dengan yang lain. Ini dirancang untuk mempercepat proses pemuatan browser Anda, karena menghilangkan kebutuhan untuk terhubung ke server DNS situs berulang kali. Ini membantu menghemat waktu Anda dalam jangka panjang. Masalahnya adalah Anda mungkin mengalami beberapa masalah jangka pendek, termasuk kesalahan ERR_CONNECTION_REFUSED.
Jika entri yang disimpan tidak cocok dengan versi situs web saat ini yang coba disambungkan, masalah teknis seperti kesalahan ERR_CONNECTION_REFUSED bukanlah hal yang tidak biasa. Untungnya, membersihkan cache DNS Anda akan berhasil. Sekali lagi, proses mengosongkan cache bergantung pada sistem operasi Anda.
Untuk Windows:
- ipconfig /flushdns
- ipconfig flush dns
- ipconfig /flushdns
Setelah selesai, Anda akan melihat konfirmasi bahwa sistem telah berhasil menghapus cache DNS resolver.
Untuk macOS: 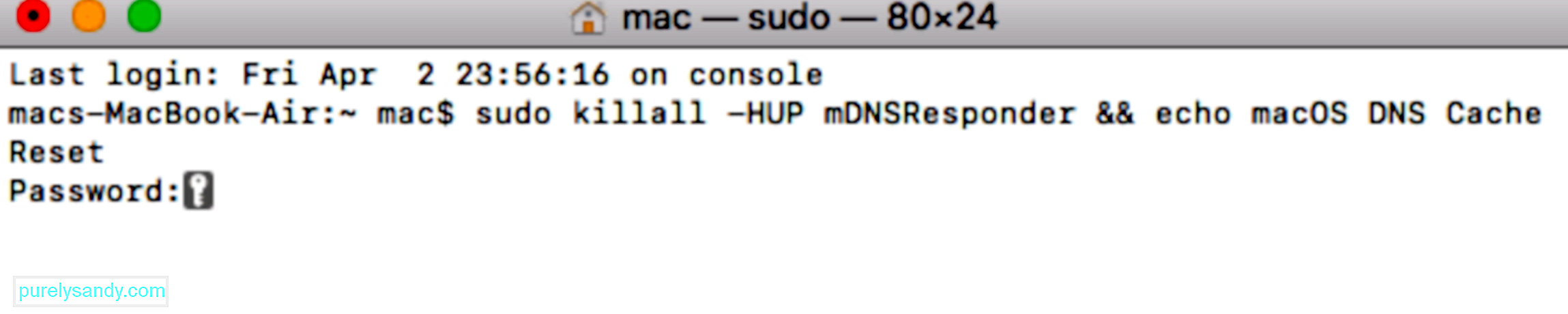
- sudo killall -HUP mDNSResponder && echo macOS Setel Ulang Cache DNS
- Hapus cache DNS Mac
- Hapus cache DNS Mac
Setelah Anda selesai melakukannya, coba akses kembali situs web yang bermasalah untuk melihat apakah situs tersebut berfungsi sekarang. Jika tidak, DNS Anda mungkin memerlukan perhatian lebih.
Perbaiki #7: Edit alamat DNS Anda.Seperti disebutkan di atas, entri cache DNS yang kedaluwarsa adalah kemungkinan penyebab berbagai masalah, termasuk pemberitahuan ERR_CONNECTION_REFUSED. Tetapi alamat DNS itu sendiri juga bisa menjadi penyebab di balik masalah semacam ini. Hal ini karena alamat dapat dengan mudah menjadi kelebihan beban atau bahkan sepenuhnya offline.
Dalam kebanyakan kasus, alamat server DNS secara otomatis ditetapkan oleh penyedia internet. Namun, Anda memiliki opsi untuk mengubahnya jika diperlukan. Cara Anda melakukannya akan kembali bergantung pada OS komputer Anda.
Mari kita lihat bagaimana Anda dapat mengedit alamat DNS di Mac.
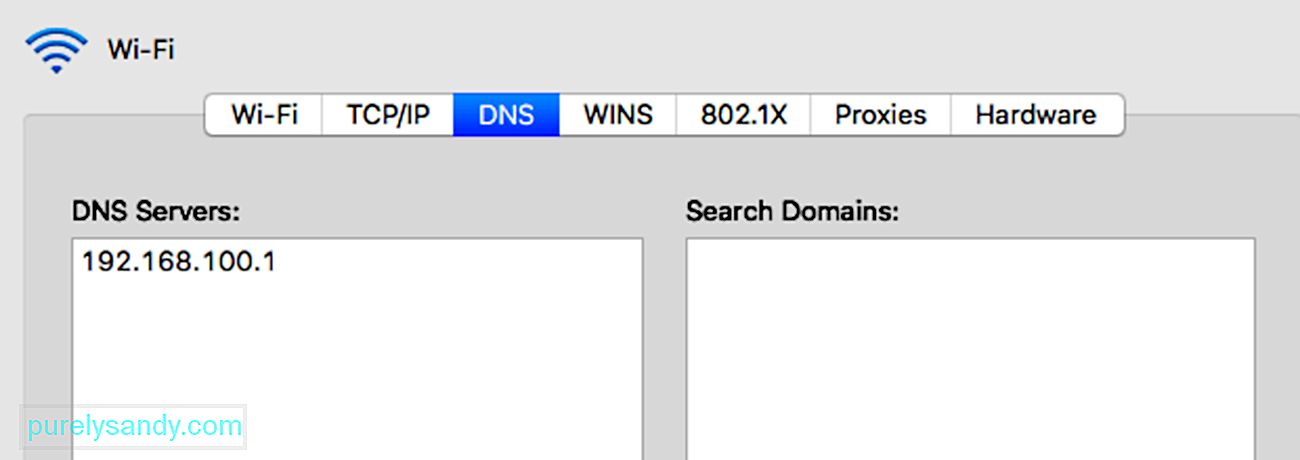
Beberapa pengguna lebih suka menggunakan DNS publik Google (8.8.8.8 dan 8.8. 4.4) permanen karena lebih dapat diandalkan. Opsi lainnya termasuk DNS Cloudflare yang aman dan gratis (1.1.1.1 dan 1.0.0.1).
Jika Anda menggunakan Windows, ada tiga metode untuk mengubah pengaturan DNS.
Menggunakan Control PanelAnda juga dapat menggunakan Cloudflare, Google Public DNS, atau Cisco OpenDNS dengan memasukkan alamat berikut:
- Cloudflare: 1.1. 1.1 dan 1.0.0.1
- DNS Publik Google: 8.8.8.8 dan 8.8.4.4
- OpenDNS: 208.67.222.222 dan 208.67.220.220
Setelah Anda menyelesaikan langkah-langkah tersebut, PC Anda akan segera dimulai ulang menggunakan setelan DNS baru yang Anda tentukan.
Menggunakan SetelanSetelah Anda menyelesaikan langkah-langkah ini, PC Anda akan memulai ulang menggunakan alamat server DNS baru untuk menyelesaikan masalah.
Tetapi jika Anda sudah menggunakan server DNS gratis saat mengalami masalah ini, menghapusnya dan mengembalikannya ke server DNS ISP Anda terkadang dapat memperbaiki keadaan. Server DNS gratis tidak selalu sempurna dan beralih kembali dapat menyelesaikan masalah. Anda kemudian dapat mencoba mengakses situs web lagi.
Perbaikan #8: Nonaktifkan ekstensi browser Chrome Anda.Memasang ekstensi dapat berkontribusi pada pengalaman Google Chrome yang lebih nyaman dan menyeluruh. Ekstensi yang berbeda dapat menambahkan fitur utama dan membantu mengotomatiskan proses yang rumit.
Namun, sebagian besar ekstensi yang tersedia untuk Google Chrome sebenarnya tidak dikembangkan oleh pengembang browser. Mereka biasanya dibuat oleh pengembang pihak ketiga untuk browser Chrome. Ini berarti bahwa tidak ada jaminan bahwa mereka akan berfungsi sebagaimana dimaksud atau bahwa mereka akan diperbarui secara berkala dari waktu ke waktu. 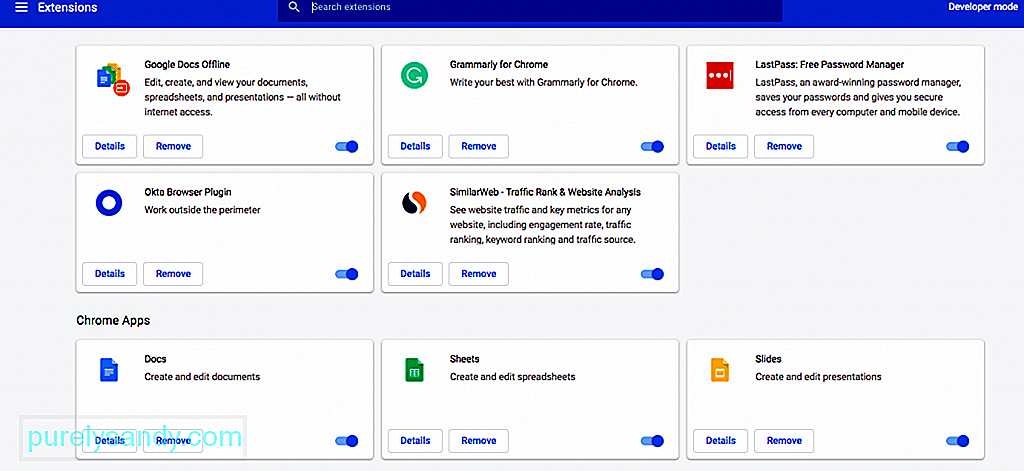
Ekstensi yang salah atau kedaluwarsa kemungkinan besar menyebabkan berbagai masalah, termasuk kesalahan ERR_CONNECTION_REFUSED. Oleh karena itu, penting untuk memeriksa ekstensi yang terpasang di browser Anda secara rutin.
Untuk melakukannya, buka menu Ekstensi terlebih dahulu dengan mengeklik menu browser Chrome, lalu pilih Alat Lainnya > Ekstensi. Lihatlah masing-masing ekstensi yang diinstal dan mulailah berunding apakah Anda benar-benar membutuhkannya. Jika ekstensi tidak digunakan atau tidak lagi diperlukan, Anda dapat menghapusnya saja.
Selanjutnya, tentukan apakah setiap ekstensi yang ingin Anda pertahankan diperbarui. Idealnya, setiap ekstensi harus diperbarui dalam tiga bulan terakhir. Jika lebih dari itu, ekstensi mungkin diabaikan oleh pengembangnya. Sebaiknya hapus ekstensi yang diabaikan tersebut dan ganti dengan alternatif yang lebih baik.
Jika ekstensi Anda menyebabkan masalah meskipun telah diperbarui, Anda perlu menemukan mana yang menyebabkan kesalahan. Mulailah dengan menonaktifkan semua ekstensi kemudian memuat situs web bermasalah yang Anda coba akses. Jika dimuat setelah melakukan ini, maka setidaknya salah satu dari mereka salah. Aktifkan kembali satu ekstensi pada satu waktu hingga Anda mempersempit penyebabnya.
9. Pasang kembali browser Chrome.Seperti halnya aplikasi lainnya, Google Chrome sendiri tidak akan pernah sempurna. Pemasangan browser dapat memicu berbagai masalah, terutama jika aplikasi belum diperbarui untuk sementara waktu. Terlebih lagi, masalah antara browser dan sistem operasi sangat umum. 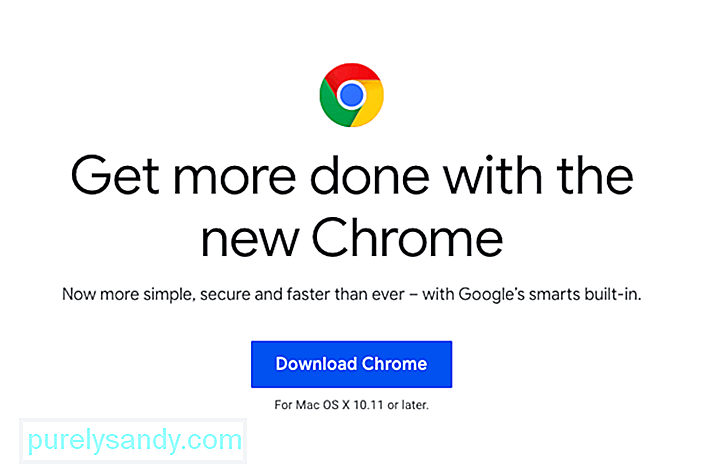
Karena itu, terkadang satu-satunya solusi adalah menghapus instalasi Anda dan menginstal ulang Chrome. Setelah Anda benar-benar menghapus aplikasi dari komputer, Anda dapat mengunduh versi terbaru browser dengan mengunjungi situs web resmi Chrome.
Jika Tidak Ada Solusi Ini yang BerfungsiJika tidak ada perbaikan yang kami uraikan di atas yang berhasil, itu bisa menjadi tanda bahwa ada masalah yang lebih serius di server atau situs web itu sendiri. Jika ini masalahnya, satu-satunya hal yang dapat Anda lakukan adalah bersabar. Mungkin administrator situs web sedang bekerja untuk mengatasi masalah tersebut.
RingkasanKesalahan sambungan dapat membuat frustrasi tanpa henti, tetapi penting untuk diingat bahwa masalah tersebut dapat diselesaikan dengan mudah menggunakan langkah-langkah di atas. Port panggilan pertama Anda harus menentukan apakah masalahnya terletak pada halaman web itu sendiri atau koneksi Anda. Jika yang terakhir, tidak ada yang bisa Anda lakukan kecuali menunggu. Namun jika masalahnya ada pada koneksi Anda sendiri, yang perlu Anda lakukan hanyalah melakukan sedikit upaya untuk memulihkan dan menjalankannya kembali.
Video Youtube: Apa yang Harus Dilakukan Tentang Kesalahan ERR_CONNECTION_REFUSED di Chrome
09, 2025

