Panduan Utama untuk Memperbaiki Kerusakan Aplikasi Mail di Mac M1 Mini (09.15.25)
Apple mulai merilis Mac yang didukung oleh chip M1 akhir tahun lalu, termasuk MacBook Air 2020, MacBook Pro 13-inci, dan Mac mini. Mac baru ini menggantikan mesin kelas bawah di jajaran tersebut dan Apple berencana untuk meluncurkan versi baru Mac lain dengan chip M1.
MacBook Air adalah Mac paling kuat saat ini karena Chip M1 mengungguli semua chip sebelumnya yang digunakan di perangkat laptop Apple. Itu hanya kalah oleh prosesor desktop, yang bisa diharapkan. Chip M1, dengan kemampuan pemrosesan yang lebih kuat, dapat dengan mudah menjalankan aplikasi reimg-intensif yang akan menghambat Mac Anda.
Namun meskipun kuat, Mac dengan chip M1 juga mengalami berbagai kesalahan. Pengguna Mac dan pakar Apple telah mendokumentasikan berbagai masalah kompatibilitas saat menggunakan mesin baru yang didukung M1. Laporan pengguna lain telah muncul di platform media sosial yang mengungkapkan bahwa sebagian besar masalah ini bukanlah masalah yang terisolasi. Bahkan, layanan web bernama 'Is Apple Silicon Ready?' telah disiapkan untuk memantau kompatibilitas perangkat lunak utama Mac dan menemukan bahwa sekitar 40% pengguna memiliki masalah kompatibilitas.
Mail Crash Saat Menekan Balasan di M1 MiniSalah satu kesalahan unik yang dialami oleh pengguna M1 Mac melibatkan aplikasi Mail. Ini terjadi bahkan dengan perangkat M1 Mac Mini baru dengan instalasi OS yang bersih dan tidak ada migrasi, dll. Berdasarkan laporan, semuanya baik-baik saja pada awalnya, kemudian aplikasi Mail mulai mogok setelah beberapa waktu. Kerusakan terjadi saat menekan tombol Balas atau menekan Command + R di Mail.
Memulai ulang dengan tombol Shift ke bawah (Mode Aman) juga tidak berfungsi. Kerusakan masih terjadi saat menekan Balas. Membuat email baru dan mengirim/menerima email bekerja dengan sempurna. Namun, pengguna mencatat bahwa mengklik dua kali pada email dan membuka jendela terpisah mencegah aplikasi Mail mogok.
Aplikasi mogok di Mac cukup normal. Itu bisa terjadi pada semua pengguna, bahkan saat menggunakan model Mac terbaru. Ini dapat disebabkan oleh kesalahan perangkat lunak, pembaruan OS baru, konflik dengan aplikasi pihak ketiga, atau file yang rusak. Jadi, jika aplikasi Mail Anda mogok di Mac M1 Mini, panduan ini akan membantu Anda memecahkan masalah Mac Mail Anda.
Meskipun aplikasi Mail dapat membeku sesekali dengan roda warna yang berputar atau mogok saat melakukan tindakan tertentu, seperti membuka pesan email yang bermasalah atau tidak dapat mengirim email, ada beberapa kejadian di mana program akan macet tepat setelah peluncuran dan tidak memungkinkan pemecahan masalah dari dalam program itu sendiri. Untungnya, kasus khusus ini terjadi saat menekan tombol Balas, jadi Anda memiliki kesempatan untuk memperbaiki kesalahan di dalam aplikasi.
Mail app mogok adalah masalah yang sering dilaporkan di antara pengguna M1 Mac. Meskipun jumlah pengguna yang terpengaruh tidak terlalu tinggi, masalah ketidakcocokan dengan perangkat keras baru, seperti chip M1, sangat penting untuk menjalankan sistem operasi.
Apa yang Menyebabkan Email Hancur Saat Menekan Balas di M1 MiniMasalah Mac Mail adalah masalah serius, tetapi tidak memengaruhi kinerja Mac Anda secara keseluruhan. Namun, bagi mereka yang bekerja dan mengandalkan aplikasi Mail untuk komunikasi, Anda harus menyelesaikan masalah ini sesegera mungkin. Biasanya, saat aplikasi mogok berulang kali di macOS, itu bisa berarti ada masalah dengan file preferensi, juga dikenal sebagai file .plist aplikasi tersebut.
Untuk mengatasi masalah ini, Anda perlu hapus file plist dari aplikasi Mail. Anda mungkin juga perlu menghapus file Amplop yang mungkin menyebabkan masalah. File-file itu perlu di-refresh untuk mencegah aplikasi mogok lagi. Anda dapat mengikuti petunjuk di bawah tentang cara menghapus file .plist dan menyegarkan file amplop.
Karena Mac M1 menggunakan platform baru, aplikasi macOS yang ada mungkin mengalami kesulitan untuk mengerjakannya. Secara teknis, Anda seharusnya dapat menjalankannya menggunakan Rosetta 2, tetapi pengalamannya mungkin tidak selalu sempurna. Rosetta 2 adalah perangkat lunak yang memungkinkan Mac dengan silikon Apple menjalankan aplikasi yang dibuat untuk Mac dengan prosesor Intel. Masalah dengan menjalankan aplikasi melalui Rosetta 2 adalah peluncuran awal dapat memakan waktu lama atau aplikasi mungkin berperilaku aneh dan menyebabkan baterai cepat habis. Beberapa aplikasi, seperti aplikasi Mac Mail, mungkin tampak berfungsi pada pandangan pertama, tetapi tiba-tiba mogok jika mengandalkan beberapa API tingkat rendah.
Jika Anda mengalami masalah dengan Mac Aplikasi Mail, kami memiliki perbaikan untuk membuatnya berfungsi kembali sebagaimana mestinya.
Cara Memperbaiki Aplikasi Mail Crash Saat Menekan Balas di M1 MiniJika Mail Mac Anda mogok saat menekan Reply di M1 Mini, hal pertama yang perlu Anda lakukan adalah menutup aplikasi sepenuhnya dengan keluar dari menu Force Quit lalu meluncurkannya kembali. Ini akan berhasil jika masalah dipicu oleh bug sementara.
Jika Anda memiliki plugin yang diinstal untuk Mail, coba nonaktifkan, lalu luncurkan ulang aplikasi. Plug-in ini dapat berupa apa saja mulai dari penangan lampiran, filter spam, hingga peningkat layanan, atau pengelola notifikasi.
Sebaiknya Anda juga melakukan pembersihan dasar untuk menghapus file yang rusak dari komputer Anda yang dapat memperparah masalah . Anda dapat menggunakan aplikasi perbaikan Mac untuk menghapus unduhan lama dan file cache, mengosongkan sebagian penyimpanan selama proses berlangsung.
Setelah Mac disiapkan dan siap, Anda dapat melanjutkan dengan solusi di bawah:
Solusi 1. Mulai ulang Mac Anda.Hal pertama yang harus Anda lakukan jika beberapa aplikasi tidak berfungsi dengan baik di komputer Anda adalah memulai ulang.
Mem-boot ulang PC Anda akan memberikan kesempatan kepada sistem operasi Anda untuk memuat semua reimg-nya dengan benar yang mungkin tidak dimuat sepenuhnya saat pertama kali Anda menyalakan komputer.
Sekarang, untuk me-restart Mac Anda, periksa ikuti panduan di bawah ini.
Setelah selesai, kembali ke aplikasi Mail untuk melihat apakah itu akan tetap macet saat Anda menggunakannya.
Solusi 2: Perbarui macOS.Apakah ada pembaruan sistem tertunda yang perlu Anda instal? Terkadang Anda hanya perlu memastikan bahwa Anda menjalankan macOS versi terbaru untuk memperbaiki masalah ini dengan aplikasi Mail. Untuk menginstal pembaruan, lakukan hal berikut:
Perhatikan bahwa pembaruan macOS akan membutuhkan waktu untuk diunduh dan dipasang di Mac Anda. Harap bersabar. Anda mungkin telah memperhatikan bahwa ada pembaruan lain yang tersedia untuk aplikasi yang telah Anda instal di Mac Anda. Jika Anda juga ingin memperbarui aplikasi ini, saat memperbarui perangkat lunak di perangkat Anda, klik tombol Perbarui Semua di kanan atas.
Setelah Anda memperbarui perangkat lunak macOS di Mac, coba gunakan aplikasi Mail Anda dan periksa untuk melihat apakah masalah telah teratasi.
Solusi 3. Bangun Ulang Kotak Surat Anda.Aplikasi Mail di macOS memungkinkan pengguna membangun kembali kotak surat mereka jika mereka mengalami masalah saat menggunakannya seperti surat hilang, pesan kacau, atau hanya jika aplikasi tidak berfungsi dengan benar. 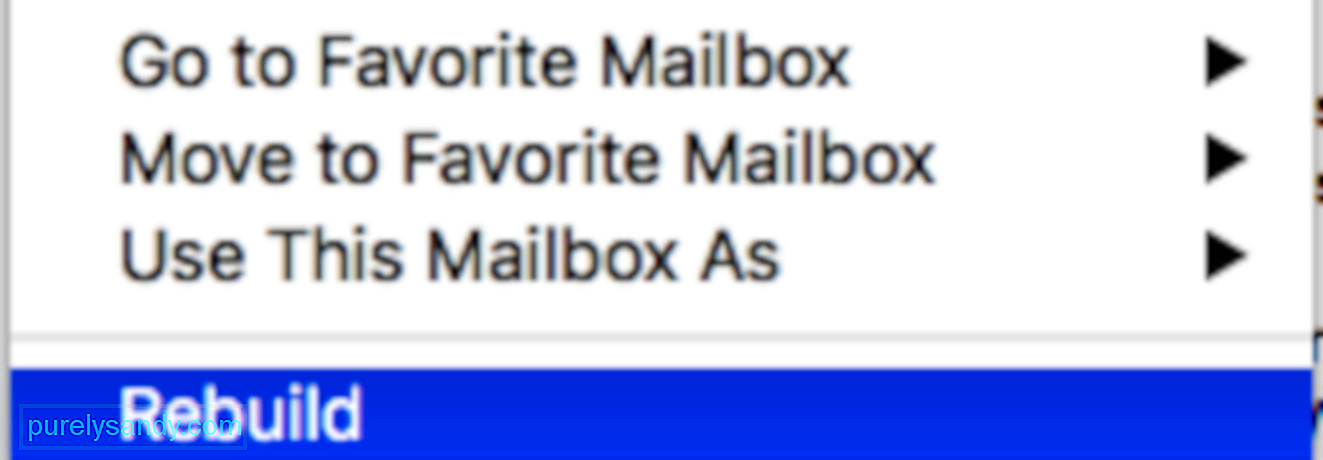
Jika aplikasi Mail di komputer Anda mogok secara acak dan tidak segera, Anda dapat mencoba membangun kembali kotak surat Anda untuk mengatasi masalah tersebut.
Setelah selesai, mulai ulang Mac Anda dan coba gunakan aplikasi Mail secara normal untuk melihat apakah aplikasi tetap mogok secara acak saat digunakan.
Namun, jika Anda masih mengalami kerusakan acak pada aplikasi, maka Anda dapat melanjutkan ke metode berikutnya di bawah ini untuk mencoba dan memperbaiki masalah.
Solusi 4. Hapus Surat Bermasalah.Apakah Anda mengalami masalah ini saat ingin membuka pesan email tertentu? Mungkin saja Mail berhenti karena email yang rusak. Anda dapat mengatasi ini dengan menghapus pesan bermasalah ini. Pesan yang rusak dapat menyebabkan aplikasi Mail mogok saat Anda menggulir pesan untuk melihatnya. Begini caranya:
Atau, jika akun Mail Anda menawarkan layanan berbasis web untuk memeriksa email, seperti gmail.com, iCloud.com, yahoo.com, dll, Anda dapat mengunjungi situs web mereka dan masuk lalu menghapus email yang rusak.
Solusi 5. Pisahkan Masalahnya.Mail memungkinkan pengguna untuk menambahkan beberapa akun email sehingga Anda dapat melihat semua email Anda hanya pada satu aplikasi daripada memiliki aplikasi yang berbeda untuk setiap email yang Anda miliki. Dengan ini, ada kemungkinan salah satu akun Anda menyebabkan aplikasi Mail mogok. 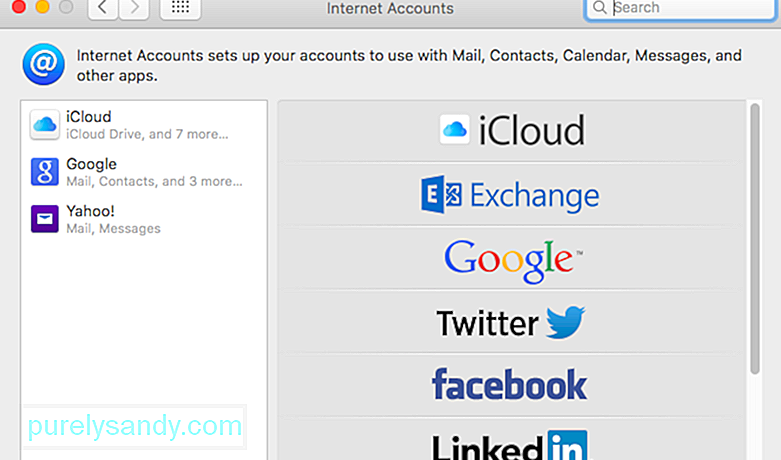
Untuk mendiagnosis email mana yang menyebabkan aplikasi Mail mogok, lihat langkah di bawah ini:
Jika aplikasi Mail bekerja dengan sempurna setelah menghapus semua akun email Anda, coba aktifkan akun Anda satu per satu untuk melihat mana yang akan menyebabkan aplikasi Mail mogok.
Setelah Anda menemukan akun yang bermasalah , tetap nonaktifkan untuk sementara dan tunggu Apple untuk mengatasi masalah pada aplikasi Mail sehingga Anda masih dapat terus menggunakan aplikasi untuk akun email Anda yang lain. Atau, Anda juga dapat mengakses akun bermasalah Anda menggunakan browser web untuk sementara.
Solusi 6: Boot ke Safe Mode.Saat Anda mem-boot Mac dalam mode aman, itu akan secara otomatis memperbaiki kesalahan dan menghapus cache sistem yang dapat menyebabkan masalah pada aplikasi Mail dan akhirnya mogok.
Dalam hal ini, Anda dapat mencoba menggunakan aplikasi Mail untuk sementara saat berada dalam mode aman agar sistem operasi dapat memperbaiki dirinya sendiri.
Untuk boot ke mode aman, ikuti panduan di bawah ini.
Di sisi lain, jika Anda masih mengalami masalah dengan aplikasi Mail setelah boot ke mode aman, Anda dapat melanjutkan ke metode berikutnya di bawah ini untuk memperbaiki masalah.
Solusi 7. Hapus File Preferensi.Jika Anda memiliki instance Aplikasi email yang berjalan di macOS High Sierra Anda, keluar dari sana. Jika aplikasi tidak responsif atau macet, tutup paksa aplikasi. Langkah selanjutnya adalah mengatasi file preferensi aplikasi Mail dan menghapusnya jika file tersebut rusak dan menyebabkan masalah ini
Jika Mail masih gagal diluncurkan atau Anda masih mengalami masalah setelah membangun kembali kotak surat, langkah selanjutnya adalah mengindeks ulang pesan Anda. Setiap kali Mail mendeteksi masalah dengan salah satu kotak surat, aplikasi mencoba mengindeks ulang pesan secara otomatis secara default. Tetapi jika Mac Mail terus mogok di High Sierra dan Anda tidak dapat mengakses kotak surat, pengindeksan ulang secara manual adalah pilihan terbaik. 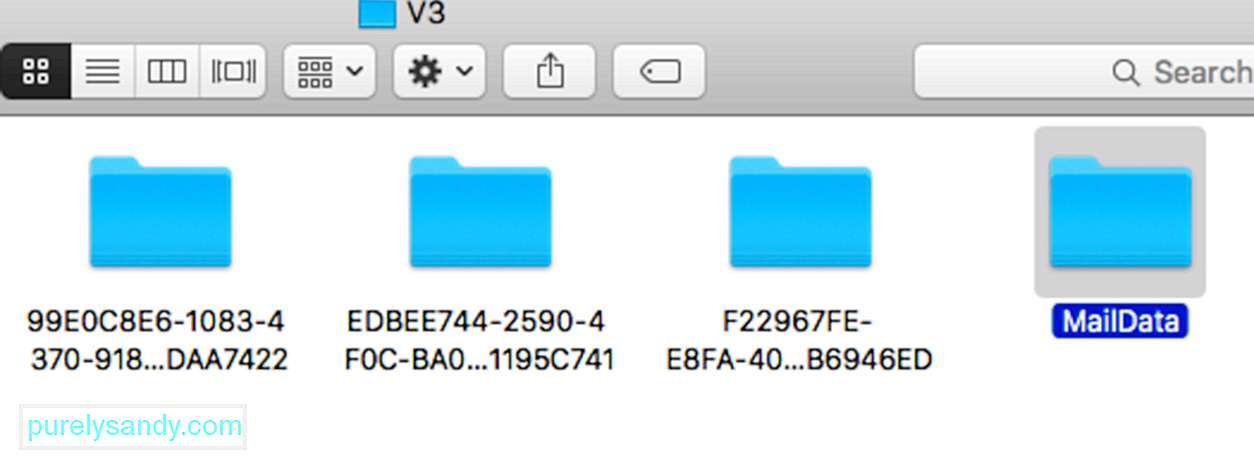
Untuk mengindeks ulang pesan Anda secara manual, ikuti langkah-langkah di bawah ini:
Aplikasi akan membuat file amplop baru saat diluncurkan dan proses ini bisa memakan waktu lama, terutama jika Anda memiliki banyak pesan untuk diindeks ulang. Jika semuanya berjalan lancar dan Mail tidak lagi mogok, Anda dapat menghapus cadangan file indeks amplop yang sebelumnya Anda salin ke Desktop.
Solusi 9. Hapus File Amplop. 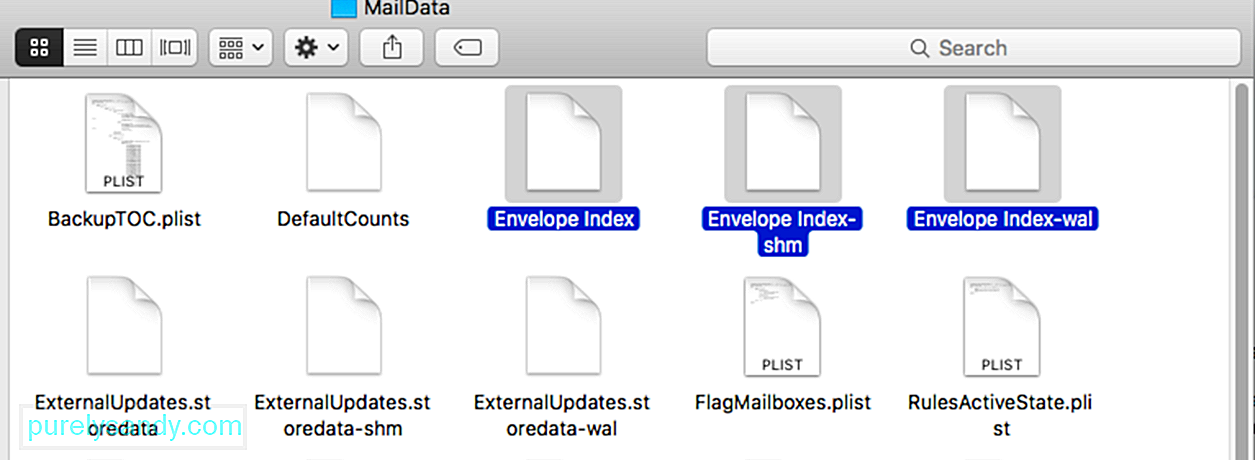 Mail akan otomatis mengindeks ulang kotak surat Anda jika mendeteksi kelainan dengan itu yang dapat menyebabkan masalah pada sistem Anda. Namun, ada kalanya pengindeksan ulang otomatis kotak surat Anda tidak mengatasi kelainan ini, yang membuat aplikasi tidak dapat digunakan seperti sering mogok.
Mail akan otomatis mengindeks ulang kotak surat Anda jika mendeteksi kelainan dengan itu yang dapat menyebabkan masalah pada sistem Anda. Namun, ada kalanya pengindeksan ulang otomatis kotak surat Anda tidak mengatasi kelainan ini, yang membuat aplikasi tidak dapat digunakan seperti sering mogok.
Untuk memperbaikinya, Anda dapat mencoba mengindeks ulang kotak surat secara manual dengan menghapus file amplop Anda. Lihat panduan di bawah tentang cara melakukannya:
Namun, jika aplikasi Mail masih terus mogok saat digunakan, Anda dapat melanjutkan ke metode berikutnya di bawah untuk memperbaiki masalah.
Solusi 10: Hapus Folder Tersimpan Email.Folder 'disimpan' Mail adalah semacam folder cache yang memungkinkan aplikasi seperti Mail untuk dibuka kembali atau dilanjutkan setelah pengguna menutup aplikasi. Jika Anda mengamati bahwa aplikasi mogok setelah digunakan pertama kali, ada kemungkinan folder tersimpan Anda rusak dan menyebabkan aplikasi Mail mogok.
Untuk memperbaikinya, Anda dapat mencoba menghapus folder tersimpan Mail dari sistem Anda.
Langkah lain yang dapat Anda coba lakukan adalah menyetel ulang NVRAM. Menyetel ulang NVRAM Anda akan menyetel ulang beberapa preferensi dan setelan sistem Anda yang dapat menyebabkan konflik dengan Mail dan membuat aplikasi mogok.
Untuk menyetel ulang NVRAM Anda, ikuti langkah-langkah di bawah untuk memandu Anda menjalani prosesnya:
Solusi 12: Hapus Penampung Surat.
Jika Anda masih mengalami masalah ini, Anda mungkin ingin menghapus folder penampung. Saat Anda menghapus folder ini, Anda akan kehilangan beberapa setelan seperti filter email, tanda tangan, dll. Berikut caranya:
Jika masih macet, Anda dapat mengembalikan folder penampung. Dan mungkin ini saatnya untuk menghubungi dukungan Apple.
KesimpulanPanduan pemecahan masalah di atas semoga mencakup semua faktor yang mungkin memicu kerusakan pada aplikasi Mail Anda. Jika Anda mengetahui perbaikan lainnya, silakan bagikan dengan kami di komentar agar kami dapat memperbarui daftar.
Video Youtube: Panduan Utama untuk Memperbaiki Kerusakan Aplikasi Mail di Mac M1 Mini
09, 2025

