4 Cara Memperbaiki BOOTMGR adalah Compressed Error di Windows 10 (09.15.25)
Apakah Anda menemukan pesan kesalahan, “BOOTMGR dikompresi Tekan Ctrl+Alt+Del untuk memulai ulang” saat Anda mem-boot komputer Anda? Ini adalah kesalahan yang cukup umum yang muncul di komputer Windows 7, 8, dan 10. Yang akan Anda lihat hanyalah layar hitam dan pesan yang muncul ini, memberi Anda opsi terbatas untuk mem-boot ulang komputer Anda.
BOOTMGR adalah singkatan dari Boot Manager, file sistem penting Windows. Ini menggantikan Ntldr, yang dulunya adalah boot loader di Windows XP.
Setelah dikompresi, file tidak dapat digunakan dan Windows tidak dapat memulai atau booting. Oleh karena itu, BOOTMGR harus dikompres terlebih dahulu agar PC Windows Anda dapat melakukan booting dengan benar.
Kompresi file dulunya merupakan metode yang bagus untuk menghemat penyimpanan hard drive, pada masa ketika hard disk hanya berukuran sekitar 20 GB. Sayangnya, drive modern kini menawarkan penyimpanan ratusan atau ribuan GB sehingga tidak perlu lagi mengompresi file.
Kiat Pro: Pindai PC Anda untuk mencari masalah kinerja, file sampah, aplikasi berbahaya, dan ancaman keamanan
yang dapat menyebabkan masalah sistem atau kinerja lambat.
Penawaran khusus. Tentang Outbyte, instruksi uninstall, EULA, Kebijakan Privasi.
Kesalahan BOOTMGR ini dapat disebabkan oleh beberapa faktor dan bukan hanya ketika file BOOTMGR dikompres. Ini juga dapat dipicu oleh MBR, Boot Sector, atau BCD yang rusak atau hilang.
Jika Anda mendapatkan pesan kesalahan 'BOOTMGR dikompresi', Anda tidak perlu khawatir. Ada dua solusi mudah untuk memperbaiki kesalahan.
Apa itu BOOTMGR terkompresi Kesalahan pada Windows 10?BOOTMGR adalah utilitas Windows yang dirancang untuk mengelola urutan urutan boot. Saat diakses, ini akan menampilkan opsi pemilihan OS setelah memuat data konfigurasi boot. Data konfigurasi untuk BOOTMGR biasanya terletak di Boot Configuration Data atau BCD store.
Kami telah membahas sebelumnya bahwa kompresi file memungkinkan pengguna PC untuk meminimalkan ukuran file, folder, dan program. Ini sering dilakukan untuk mengurangi penggunaan ruang disk. Tetapi karena kode sektor boot sistem tidak memiliki kemampuan untuk mendekompresi file dengan sendirinya, file BOOTMGR, bagian penting dari proses booting, tidak boleh dikompresi. Jika tidak, Anda akan menemukan kesalahan “BOOTMGR dikompresi Tekan Ctrl+Alt+Del untuk memulai ulang” pada startup Windows 10.
Mungkin juga karena bug dalam kode kompresi sistem file Microsoft, Anda mungkin mengalami kesalahan kompresi ini dengan nama file yang berbeda. Berikut beberapa contohnya.
- QXHDK dikompresi. Tekan CTRL+ALT+DEL untuk memulai kembali.
- PJBIH dikompresi. Tekan CTRL+ALT+DEL untuk memulai kembali.
- DFJEU dikompresi. Tekan CTRL+ALT+DEL untuk memulai kembali.
- VUFEI dikompresi. Tekan CTRL+ALT+DEL untuk memulai kembali.
- DGKAR dikompresi. Tekan CTRL+ALT+DEL untuk memulai ulang.
Ini pada dasarnya adalah kesalahan yang sama dan keadaan di sekitarnya juga sama. Ini hanya berarti bahwa file terkompresi adalah sesuatu yang lain. Tetapi Anda dapat menggunakan langkah pemecahan masalah yang sama untuk memperbaiki jenis kesalahan ini.
Apa Penyebab BOOTMGR terkompresi Kesalahan pada Windows 10?Kompresi file adalah fitur hebat yang dapat digunakan pengguna untuk memperkecil ukuran data dan jumlah ruang penyimpanan yang mereka konsumsi pada hard drive. Sayangnya, kode sektor boot sistem tidak memiliki kemampuan untuk membongkar file sendiri. Pada OS yang lebih baru, kode sektor boot memuat file BOOTMGR.
File BOOTMGR ini digunakan untuk meluncurkan kernel sistem operasi dan menjalankan Windows. Itu terletak di direktori root partisi utama yang ditemukan pada disk boot pertama. Jadi ketika sektor boot menemukan bahwa file BOOTMGR dikompresi, proses booting dihentikan dan kesalahan “BOOTMGR terkompresi Tekan Ctrl Alt Del to Restart” muncul di layar monitor.
Ada dua alasan mengapa file BOOTMGR mungkin telah dikompresi. Penyebab pertama adalah penguat kecepatan atau pengoptimal sistem yang mungkin telah Anda instal baru-baru ini. Jenis program ini sering memicu masalah ini karena memampatkan seluruh partisi sistem, biasanya drive C:, untuk menghemat penyimpanan. Salah satu file yang disertakan dalam kompresi adalah file BOOTMGR yang penting.
Kompresi file, meskipun dilakukan dengan benar, dapat memperlambat kinerja sistem. Jadi, jika pengoptimal sistem Anda melakukan ini, itu sama sekali tidak membantu.
Alasan lain mengapa kompresi terjadi adalah ketika Anda secara manual mengompresi keseluruhan partisi sistem melalui jendela Properties drive.
Apa pun penyebabnya, mengatasi kesalahan ini harus menjadi prioritas Anda karena sebaliknya Anda tidak akan dapat melakukan booting secara normal. Ikuti panduan kami di bawah ini untuk mengetahui berbagai metode untuk menangani BOOTMGR adalah kesalahan terkompresi pada PC Anda. Anda juga dapat menerapkan solusi jika Anda mendapatkan kesalahan BOOTMGR is missing.
Apa yang Harus Dilakukan Tentang BOOTMGR terkompresi Kesalahan pada Windows 10Jika Anda mengalami kesalahan ini, ini berarti Anda memiliki opsi startup terbatas. Anda harus menyelesaikannya dengan cepat untuk dapat melakukan booting secara normal. Anda dapat mengikuti petunjuk di bawah ini untuk memandu Anda dalam memecahkan masalah ini.
Perbaiki #1. Gunakan Perbaikan Sistem.Opsi pertama Anda adalah menggunakan Disk Instalasi Windows atau media yang dapat di-boot. Anda dapat menggunakan opsi pemulihan sistem untuk memperbaiki kesalahan "BOOTMGR terkompresi". Untuk melakukannya:
Perbaikan Startup adalah salah satu metode paling efektif untuk memperbaiki masalah "bootmgr dikompresi". Tetapi jika Anda tidak dapat memuat Perbaikan Otomatis atau Anda tidak dapat menyelesaikan masalah dengan cara ini, coba solusi berikutnya.
Perbaiki #2. Nonaktifkan Opsi Kompres drive ini.Opsi lainnya adalah dengan menonaktifkan opsi kompresi disk dan kemudian mencoba me-reboot komputer Anda. Karena Anda tidak dapat mem-boot sistem secara normal, Anda memerlukan cakram penginstalan.
Jadi, setelah Anda mem-boot dari DVD penginstalan, klik Perbaiki Komputer Saya, lalu pilih sistem operasi.
Sekarang, klik Muat Disk dan navigasikan ke disk boot Anda. Secara default, ini adalah drive C. Pilih dan pilih Properties. Buka tab Lanjutan dan hapus centang pada opsi Kompres Drive Ini. Mulai ulang komputer Anda dan Anda akan siap melakukannya. Jika tidak, coba solusi berikutnya.
Perbaiki #3. Bangun kembali BCD.BCD atau Data Konfigurasi Boot adalah file database independen-firmware komputer Anda yang berisi data konfigurasi waktu booting. Dibutuhkan oleh Windows Boot Manager dan menggantikan boot.ini yang digunakan oleh NTLDR sebelumnya. Jika masalah boot terjadi, Anda mungkin diminta untuk membangun kembali file BCD. Untuk melakukannya:
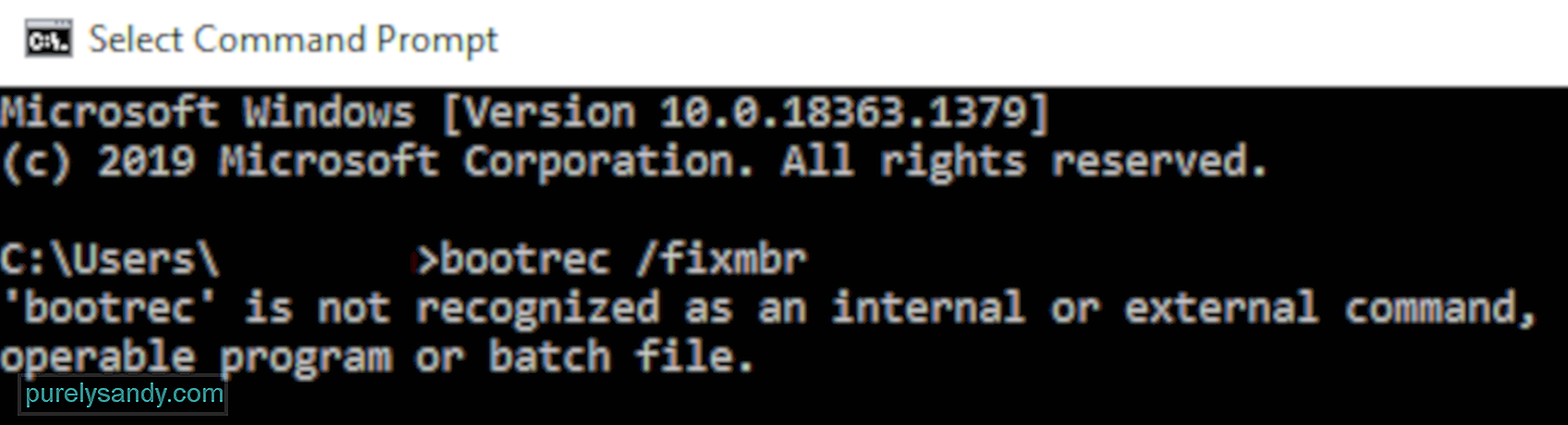
Alat BCDboot adalah utilitas baris perintah bawaan yang memungkinkan Anda mengelola file partisi sistem. Jika ada partisi sistem yang rusak, Anda dapat menggunakan alat BCDboot untuk mengganti file partisi sistem yang rusak dengan salinan baru dari partisi Windows.
Perbaiki #4: Perbarui File BOOTMGR Secara Manual.Sejak ini kesalahan boot tertentu biasanya disebabkan oleh file BOOTMGR terkompresi, menggantinya adalah solusi yang baik dan efektif.
Untuk memperbarui file BOOTMGR secara manual, lakukan hal berikut:
 Setelah perintah dijalankan, mulai ulang PC Anda dan lihat apakah sekarang dapat berhasil boot tanpa masalah. Jika tidak, coba perbaikan berikutnya.
Setelah perintah dijalankan, mulai ulang PC Anda dan lihat apakah sekarang dapat berhasil boot tanpa masalah. Jika tidak, coba perbaikan berikutnya.
Jika tidak ada yang berhasil, perbaikan ini seharusnya dapat menyelesaikan masalah. Anda dapat mendekompresi semua file pada partisi sistem secara manual menggunakan perintah. Untuk melakukannya:
Apa yang dilakukan perintah compact? Tindakan ini akan mendekompresi (/u) semua file (*.*) yang ditemukan di drive c:\, termasuk file tersembunyi dan sistem (/a).
Perintah mungkin memerlukan waktu beberapa jam untuk diselesaikan jika Anda memiliki penggerak yang sangat besar. Biarkan saja selesai. Setelah sistem selesai mendekompresi semua file, ketik Keluar dan tekan Enter untuk memulai ulang komputer Anda.
Pesan kesalahan seharusnya tidak lagi muncul dan Windows seharusnya dapat memulai secara normal .
RingkasanMemperbaiki kesalahan terkompresi BOOTMGR pada Windows 10 mungkin tampak seperti proses yang rumit, tetapi selama Anda mengikuti petunjuk di atas, Anda akan dapat menyelesaikannya dalam waktu singkat.
Video Youtube: 4 Cara Memperbaiki BOOTMGR adalah Compressed Error di Windows 10
09, 2025

