DIPERBARUI: Kecerahan Layar Surface Pro 7 Tidak Berubah (08.26.25)
Surface Pro 4 sudah menjadi perangkat yang kuat. Namun jika Anda mencari tablet serbaguna untuk penggunaan sehari-hari yang mendukung Windows 10 dan versi Windows lainnya, maka Surface Pro 7 by Microsoft adalah salah satu model yang dapat Anda pertimbangkan.
Dirilis oleh Microsoft, gadget ini adalah ultra-ringan, dan menggabungkan fitur-fitur baru, yang membuatnya modern dan dikemas dengan teknologi terbaru. Berikut adalah beberapa fitur laptop:
Fitur Surface Pro 7Berikut adalah beberapa fitur yang dikenal Surface Pro 7:
Layar Sentuh 12,3”  Seperti Surface Pro 4, Surface Pro 7 memiliki layar sentuh 12,3″ yang menyesuaikan dengan pencahayaan yang berbeda secara otomatis. Anda juga dapat menggambar atau menulis di layar menggunakan Surface Pen yang disertakan dengan tablet.
Seperti Surface Pro 4, Surface Pro 7 memiliki layar sentuh 12,3″ yang menyesuaikan dengan pencahayaan yang berbeda secara otomatis. Anda juga dapat menggambar atau menulis di layar menggunakan Surface Pen yang disertakan dengan tablet.
Tips Pro: Pindai PC Anda dari masalah kinerja, file sampah, aplikasi berbahaya, dan ancaman keamanan
yang dapat menyebabkan masalah sistem atau kinerja yang lambat.
Penawaran khusus. Tentang Outbyte, instruksi pencopotan pemasangan, EULA, Kebijakan Privasi.
Kekuatan Pemrosesan Lebih Cepat  Ini memiliki kekuatan generasi berikutnya yang memungkinkan pemrosesan dan multitasking lebih cepat di beberapa tab dan aplikasi, serta grafis yang ditingkatkan dengan kapasitas maksimum RAM 16 GB.
Ini memiliki kekuatan generasi berikutnya yang memungkinkan pemrosesan dan multitasking lebih cepat di beberapa tab dan aplikasi, serta grafis yang ditingkatkan dengan kapasitas maksimum RAM 16 GB.
 Dengan berat hanya 1,7 pon, Anda dapat mengubah Surface Pro menjadi laptop menggunakan Kickstand bawaannya. Ini juga memiliki penutup yang dapat dilepas. Hal ini menjadikannya alat yang ideal untuk nomaden digital.
Dengan berat hanya 1,7 pon, Anda dapat mengubah Surface Pro menjadi laptop menggunakan Kickstand bawaannya. Ini juga memiliki penutup yang dapat dilepas. Hal ini menjadikannya alat yang ideal untuk nomaden digital.
 Surface Pro 7 memiliki USB-A dan USB-C, yang memungkinkan tablet terhubung ke beberapa stasiun dok dan menampilkan dan mengisi daya aksesori dan gadget Anda.
Surface Pro 7 memiliki USB-A dan USB-C, yang memungkinkan tablet terhubung ke beberapa stasiun dok dan menampilkan dan mengisi daya aksesori dan gadget Anda.
Ini hanya beberapa spesifikasi teknologi fantastis dari tablet Surface Pro 7. Keserbagunaannya, masa pakai baterai yang lama, penyimpanan, dan banyak spesifikasi lainnya, itulah yang membuatnya menarik bagi banyak pecinta teknologi.
2 Masalah Umum Surface Pro 7Meskipun banyak kelebihannya, beberapa pembeli Windows 10 Surface Pro 7 telah mengalami beberapa masalah kecil dengan gadget ini.
Misalnya, ada yang mengatakan bahwa tingkat kecerahan layar Surface Pro 7 tidak berubah, bahkan ketika Anda menyesuaikannya. Berikut adalah beberapa masalah umum yang dialami beberapa Surface Pro 7.
1. Perubahan Kecerahan yang Tidak Terlihat
Saat Anda ingin menyesuaikan kecerahan layar di Surface Pro menggunakan keyboard, Anda tidak akan melihat perubahan yang terlihat setelah Anda menyesuaikannya dari 30% menjadi 50%.
2. Opsi Geser Samping Tidak Berfungsi Saat Menyesuaikan Kecerahan
Kecerahan pada Surface Pro 7 tidak berubah saat menggunakan opsi geser ke samping untuk menyesuaikan kecerahan.
Cara Mengatasi Kecerahan Umum Surface Pro 7 MasalahMasalah kecerahan layar ini dapat diselesaikan dengan mudah menggunakan beberapa metode berbeda. Berikut adalah beberapa cara untuk memecahkan masalah terkait kecerahan Surface Pro 7 tidak berubah.
Perbaikan #1: Menggunakan Opsi DayaJika kecerahan tidak menyesuaikan pada Surface Pro 7, ini mungkin disebabkan oleh bug dalam pengaturan kecerahan Anda. Masalah ini dapat diselesaikan dengan cepat dengan mengubah beberapa pengaturan Daya di tablet Anda. Ini dapat dilakukan dengan mengikuti langkah-langkah berikut: 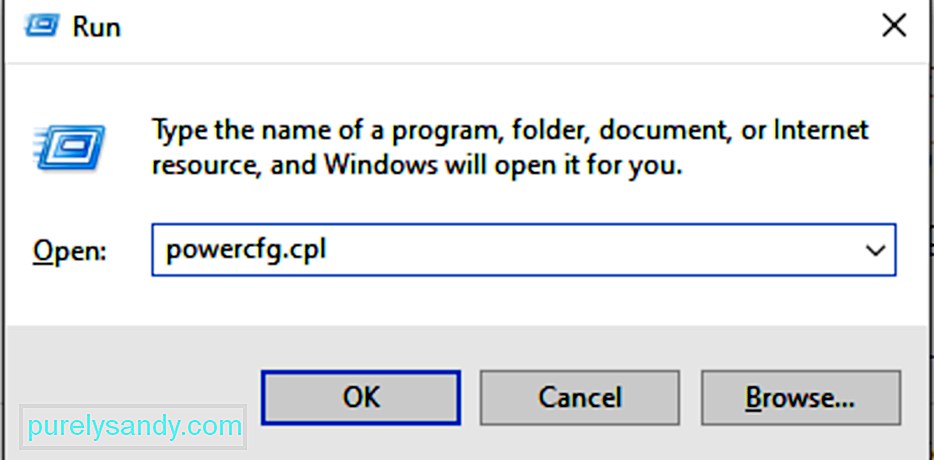
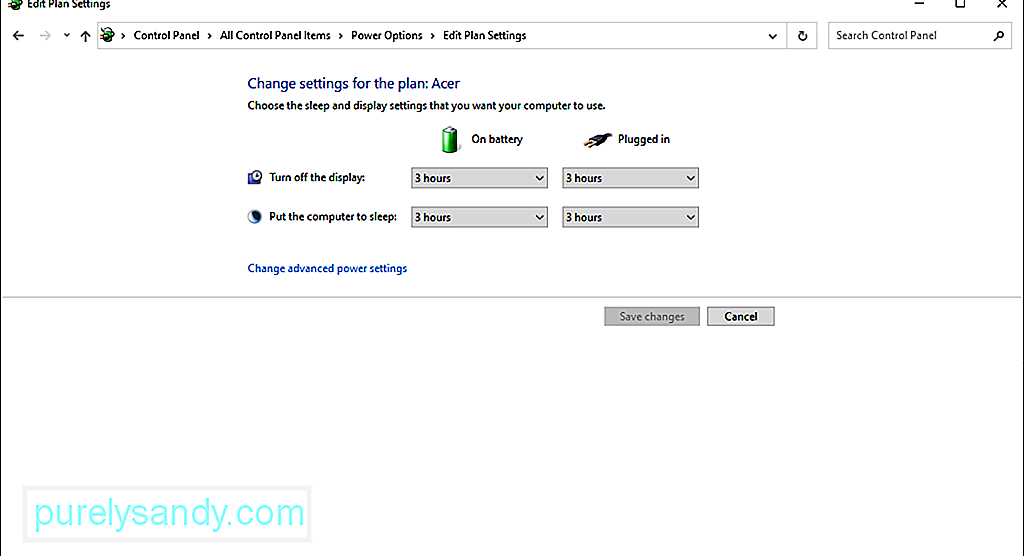
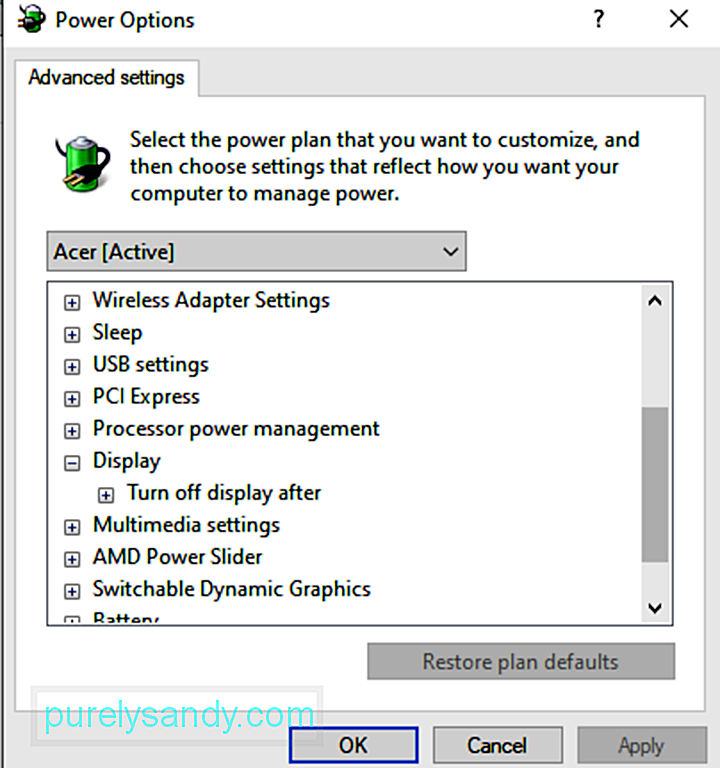
Setelah Anda menyetel semuanya sesuai keinginan, klik tombol Terapkan. Ini akan menyesuaikan kecerahan layar pada Surface Pro.
Perbaikan #2: Menggunakan Menu Properti GrafisCara lain untuk menyesuaikan kecerahan layar pada Surface Pro adalah dengan menggunakan menu Properti Grafis. Graphics Properties dikendalikan oleh driver kartu grafis pada Surface Pro 7. Metode ini tidak rumit. Langkah-langkahnya adalah sebagai berikut:
Terkadang, bug kecerahan terjadi segera setelah driver grafis Anda diinstal secara otomatis. Masalah dengan kecerahan dapat terjadi karena menonaktifkan monitor PnP generik Anda, dan akhirnya fitur penyesuaian kecerahan Anda.
Namun, Anda dapat segera mengatasi masalah ini dengan menerapkan langkah-langkah berikut:
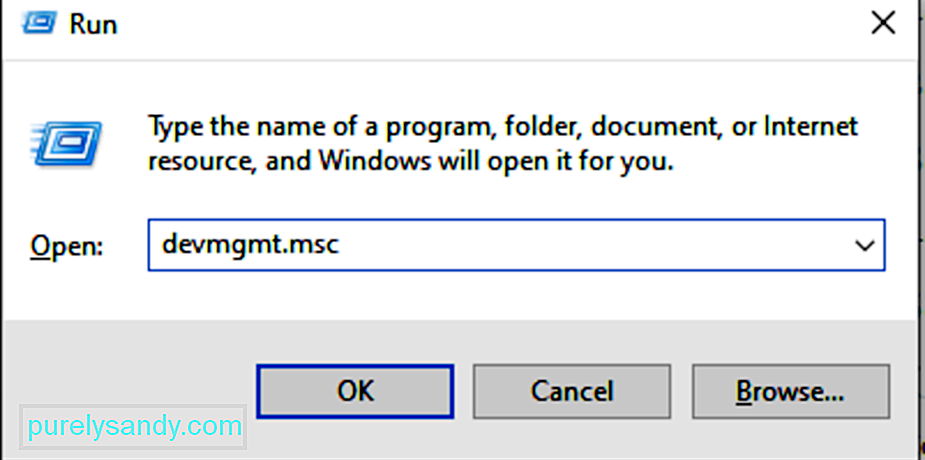
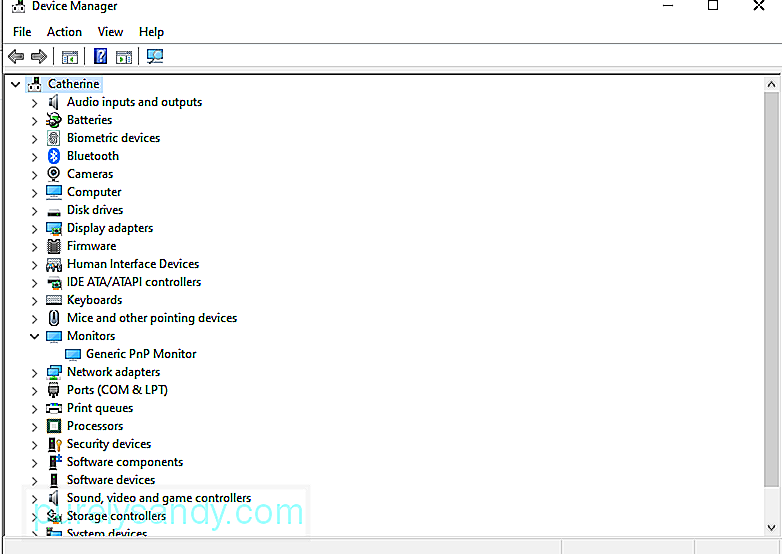
Jelas mengapa ada kebutuhan untuk memeriksa pembaruan. Microsoft merilis pembaruan ini secara berkala untuk mengatasi bug yang dilaporkan sebelumnya atau memperkenalkan fitur baru.
Untuk memeriksa apakah Pembaruan Windows tersedia, lakukan hal berikut:
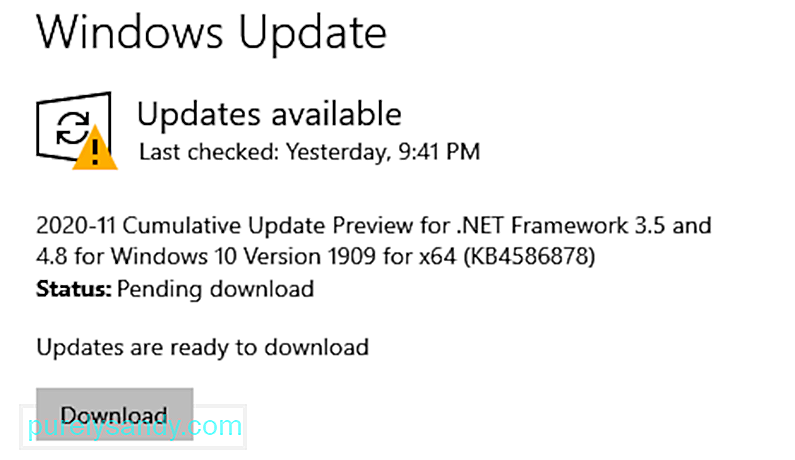
Jika Anda menduga bahwa masalah kecerahan disebabkan oleh driver kartu grafis yang sudah usang, perbarui. Untuk melakukannya, inilah yang harus Anda lakukan:
Sekarang, jika menurut Anda langkah-langkahnya terlalu berlebihan, Anda juga dapat menggunakan pembaruan driver pihak ketiga alat. Dengan cara ini, Anda tidak perlu lagi khawatir tentang masalah kompatibilitas.
Hati-hati saat mengunduh alat pembaruan driver. Beberapa dari mereka mungkin berisi entitas malware, yang hanya lebih berbahaya daripada kebaikan. Instal alat pembaruan driver hanya dari img yang sah.
Perbaiki #6: Kembalikan ke Versi Windows 10 SebelumnyaJika Anda baru saja menginstal pembaruan Windows sebelum mengalami masalah kecerahan layar, kemungkinan Anda telah menginstal pembaruan yang salah. Dalam hal ini, kami sarankan untuk kembali ke versi Windows 10 sebelumnya.
Berikut cara melakukannya:
Perbaikan lain yang dapat Anda coba untuk masalah kecerahan layar Surface Pro Anda adalah mengubah kecepatan refresh tampilan. Meskipun ini benar-benar tidak memengaruhi tampilan, ini adalah sesuatu yang patut dicoba karena berfungsi untuk beberapa pengguna. Dan juga, mencoba ini tidak akan menyebabkan Anda kehilangan apa pun.
Berikut cara mengubah kecepatan refresh tampilan Surface Pro 7 di Windows 10:
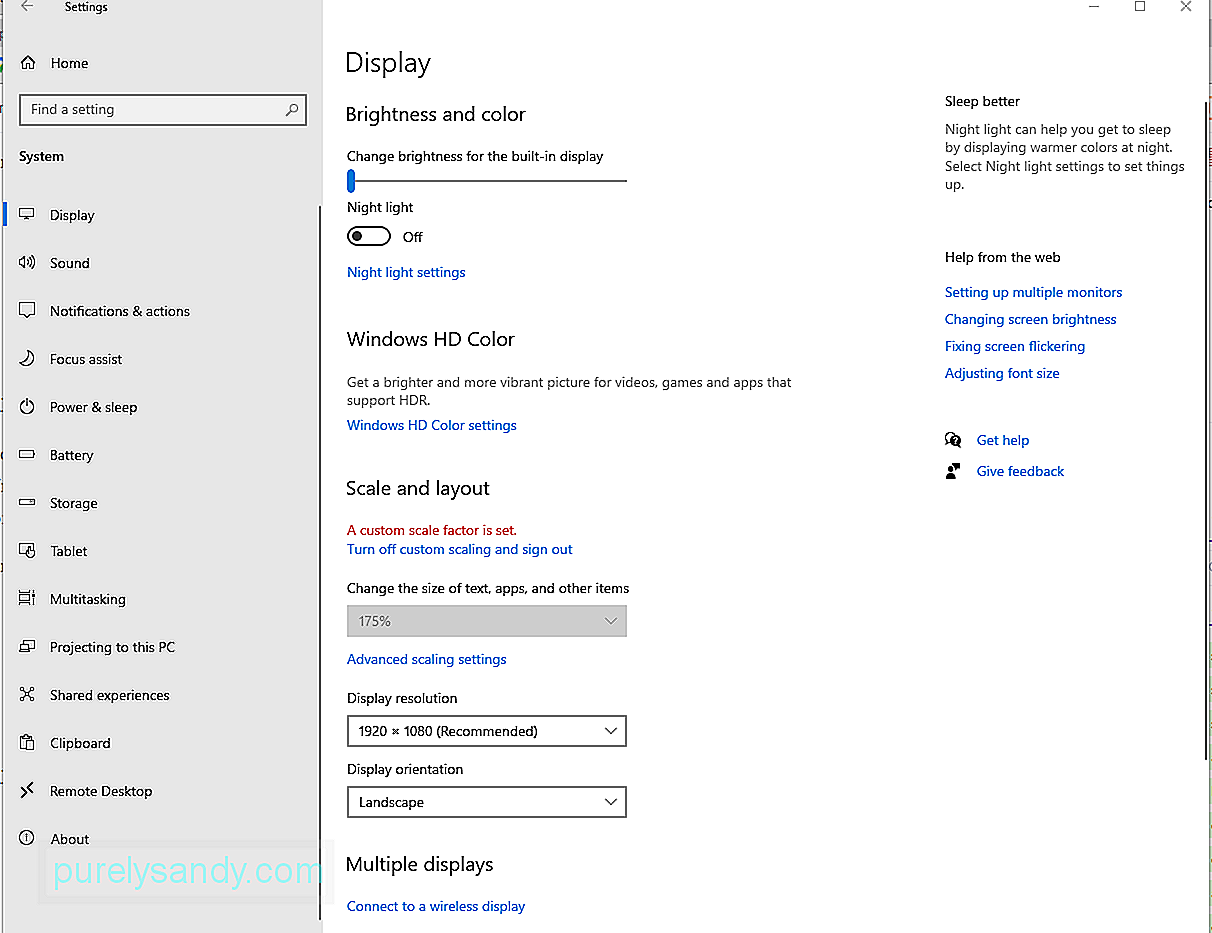
Untuk mengatasi masalah kecerahan layar, Anda dapat menggunakan Adaptor Tampilan Dasar Microsoft. Begini caranya:
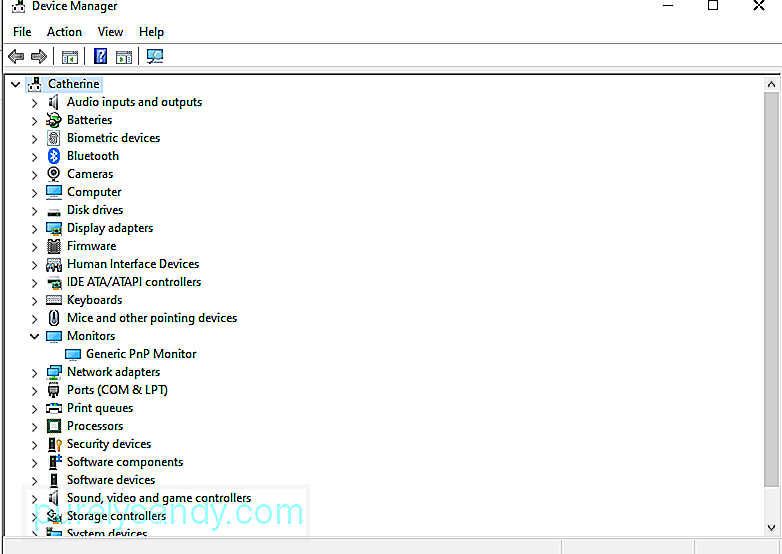
Cobalah salah satu metode ini untuk menyelesaikan masalah dengan kecerahan adaptif Surface Pro.
MenutupSurface Pro 7 memang komputer tangguh yang ideal untuk penggunaan sehari-hari. Muncul dilengkapi dengan banyak fitur luar biasa seperti layar sentuh 12,3 inci, prosesor cepat, serta port USB-A dan USB-C. Belum lagi, perangkat ini sangat ringan dengan berat hanya 1,7 pon.
Sekali lagi, tidak peduli betapa sempurnanya perangkat ini, masalah ini tidak asing lagi. Beberapa pengguna melaporkan bahwa mereka mengalami masalah kecerahan layar dengannya.
Nah, masalah Surface Pro ini memiliki solusi, pada kenyataannya, banyak perbaikan. Anda dapat menggunakan opsi Power untuk menyesuaikan kecerahan, mengakses menu Graphics Properties untuk memeriksa driver kartu grafis, melakukan tweak pada pengaturan Display Adapter, menggunakan Device Manager, atau cukup mengaktifkan kembali monitor PnP generik.
Sekarang, jika Anda merasa tidak dapat melakukan metode pemecahan masalah sendiri, Anda juga dapat meminta bantuan dari para profesional. Anda bahkan dapat membawa kembali komputer ke tempat Anda membelinya jika masih dalam garansi.
Beri tahu kami bagaimana Anda menyelesaikan masalah kecerahan layar yang Anda alami dengan Surface Pro 7. Beri komentar di bawah!
Video Youtube: DIPERBARUI: Kecerahan Layar Surface Pro 7 Tidak Berubah
08, 2025

