Panduan Langkah-demi-Langkah untuk Menyiapkan dan Mengedit Pengaturan Akun Mac Mail (09.15.25)
Aplikasi Apple Mail memungkinkan Anda mengakses semua akun email di satu tempat, jadi Anda tidak perlu membuka situs web setiap layanan email hanya untuk memeriksa email. Anda dapat menyinkronkan akun Yahoo, akun Gmail, akun email bisnis, akun sekolah, dan email khusus operator lainnya, semuanya di aplikasi Mail Anda. Yang perlu Anda lakukan hanyalah menyiapkan aplikasi untuk mulai mengelola email Anda.
Tetapi bagaimana jika ada yang tidak beres dengan pengaturan server email Mac Anda dan Anda tidak dapat menerima email masuk? Atau bagaimana jika Anda tidak dapat mengirim email keluar karena pengaturan SMTP Mac Mail yang salah?
Artikel ini akan menunjukkan cara mengatur aplikasi Mail menggunakan pengaturan yang benar, dan cara memecahkan masalah terkait pengiriman atau menerima email.
Cara Mengatur Akun Email di Aplikasi MailLangkah pertama untuk mengonfigurasi aplikasi Mail adalah dengan menyiapkan akun email yang akan Anda gunakan untuk mengirim dan menerima email.
Ikuti langkah-langkah ini untuk menyiapkan akun email Anda menggunakan aplikasi Mail:- Klik aplikasi Mail dari Dock atau Finder > Aplikasi > Mail.
- Klik penyedia email yang terkait dengan akun email Anda. Pilihan Anda adalah iCloud, Microsoft Exchange, Google, Yahoo, dan AOL. Jika alamat email Anda memiliki domain yang tidak termasuk dalam daftar, seperti alamat email sekolah atau kantor, klik Akun Email Lainnya.
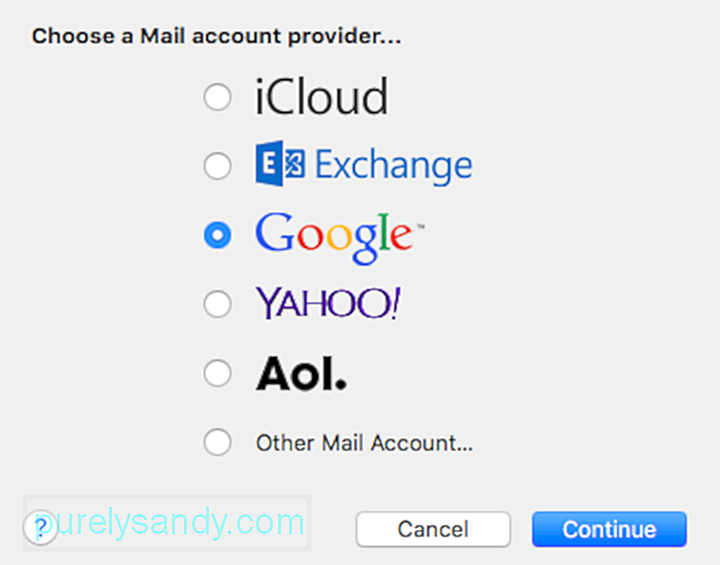
- Tekan Lanjutkan.
- Ketikkan alamat email dan sandi Anda, lalu klik Masuk untuk melanjutkan. Jika Anda menggunakan akun email yang tidak tercantum dalam opsi, Anda harus memasukkan jenis akun dan menentukan server email masuk dan keluar.
- Klik tombol tanda centang di samping setiap aplikasi yang Anda inginkan gunakan untuk akun ini.
- Klik Selesai.
Untuk beberapa akun email, cukup ulangi prosesnya sampai Anda melihat semua akun Anda di aplikasi Mail. Dengan mengikuti langkah-langkah di atas, Anda akan dapat mengakses akun email Anda tanpa harus masuk ke penyedia layanan yang berbeda ini setiap saat.
Aplikasi Mail adalah alat yang nyaman untuk mengatur semua akun email Anda. Namun ada kalanya pengguna memasukkan pengaturan akun Mac Mail yang salah, menyebabkan email tidak terkirim atau diterima.
Cara Memperbaiki Pengaturan Server Mac MailSebelum Anda mengedit pengaturan akun Mac Mail Anda, penting untuk memindai komputer Anda terlebih dahulu untuk melihat apakah masalahnya disebabkan oleh faktor luar. Anda dapat menggunakan aplikasi yang andal seperti aplikasi perbaikan Mac untuk menghapus semua file sampah dari komputer yang mungkin mengganggu proses Anda. Selain membuang sampah, alat ini juga meningkatkan RAM dan mengoptimalkan sistem Anda, sehingga menghasilkan kinerja yang lebih cepat dan lancar.
Namun, jika masalah tetap ada bahkan setelah Anda mengoptimalkan Mac dan menyelesaikan kemungkinan masalah, kemungkinan besar masalahnya terletak pada pengaturan akun Anda.
Port default untuk aplikasi Mac Mail adalah 1025. Jika Anda tidak dapat mengirim atau menerima email melalui aplikasi Mail, kemungkinan besar ISP atau penyedia internet Anda memblokir port 1025. Yang dapat Anda lakukan adalah mencoba port alternatif, seperti 587 atau 25 – a perbaikan yang biasanya berfungsi untuk sebagian besar ISP. Namun jika Anda masih tidak dapat terhubung menggunakan port ini, Anda mungkin perlu menggunakan nomor port unik, yang dapat diperoleh dari penyedia layanan internet Anda.
Selain nomor port, Anda juga perlu memverifikasi dengan penyedia layanan informasi berikut:- Jenis akun – Bisa berupa IMAP, POP, Exchange IMAP, atau Exchange EWS1.
- Server Email Masuk atau Host Name – Nama host dari server email masuk, misalnya mail.abcde.com.
- Port – Nomor port yang digunakan untuk server masuk dan keluar.
- Autentikasi – Opsinya adalah Kata Sandi, MD5, NTLM, Kerberos, atau Tidak ada. Hubungi penyedia layanan Anda.
- Server Surat Keluar (SMTP) – Nama host Simple Mail Transfer Protocol atau SMTP keluar, misalnya, abcde.com.
- Dukungan SSL – Periksa apakah SMTP mendukung enkripsi SSL atau TLS.
- Buka aplikasi Mail Anda dengan mengeklik ikon di Dock.
- Klik Email di menu atas.
- Buka Preferensi > Akun, lalu pilih akun yang ingin Anda edit dari menu sebelah kiri.
- Klik bidang di samping Server Email Masuk untuk mengeditnya. Anda juga perlu memastikan bahwa Anda memasukkan nama pengguna dan sandi yang benar untuk akun email.
- Untuk mengedit nomor port, klik tab Lanjutan dan ganti nomor port di Port Anda juga dapat memilih untuk mengaktifkan atau menonaktifkan SSL.
- Luncurkan aplikasi Mac Mail Anda, dan klik Mail di menu atas.
- Pilih Preferensi dan buka Akun
- Pilih akun Anda di menu sebelah kiri.
- Klik menu tarik-turun di samping Server Surat Keluar (SMTP).
- Pilih Edit Daftar Server SMTP.
- Periksa untuk memastikan bahwa Sertifikat TLS terdaftar sebagai Tidak ada, lalu klik Lanjutan.
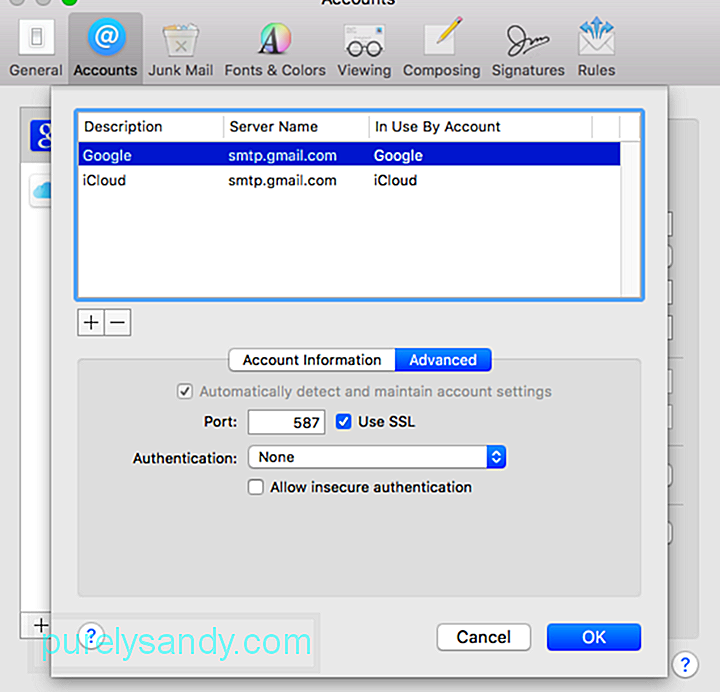
- Di sini Anda akan melihat Port yang digunakan oleh akun Anda. Di sinilah Anda mengganti nomor port. Coba gunakan port lain atau port yang diberikan oleh penyedia layanan Anda.
- Klik Oke untuk menyelesaikan. Anda mungkin perlu memulai ulang aplikasi untuk memastikan bahwa perubahan telah diterapkan.
Setelah melakukan perubahan pada server SMTP Mac, Anda dapat mencoba mengirim pesan kepada diri sendiri untuk melihat jika akhirnya berhasil.
Video Youtube: Panduan Langkah-demi-Langkah untuk Menyiapkan dan Mengedit Pengaturan Akun Mac Mail
09, 2025

